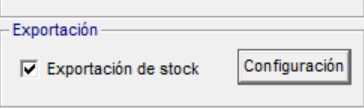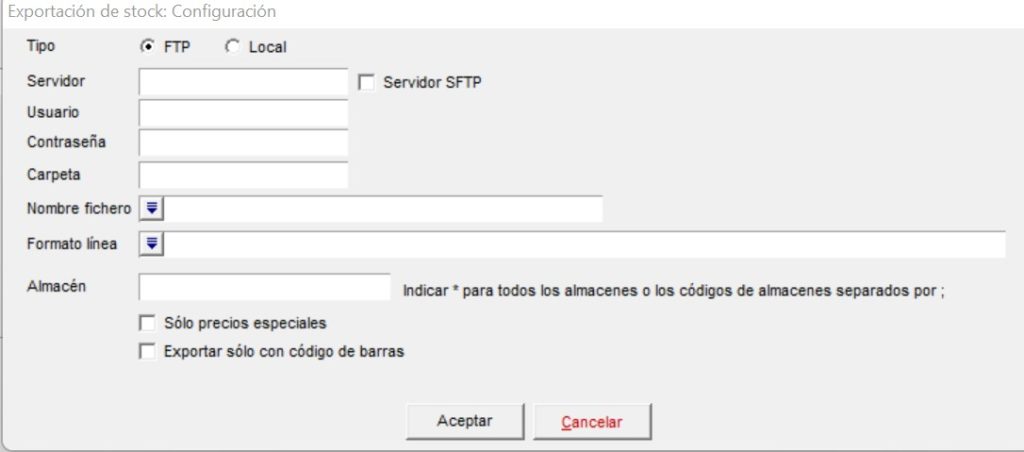Desde Menú Gestión, Maestros, Clientes, encontramos las opciones necesarias para el alta, consulta y localización de clientes.
1.- Nuevo Cliente en el ERP
Desde el módulo de Gestión, 5.-Maestros, Clientes, opción N.- Alta ![]()
![]()
Al dar de alta un nuevo cliente, nos mostrará una ficha básica para rellenar los datos obligatorios:
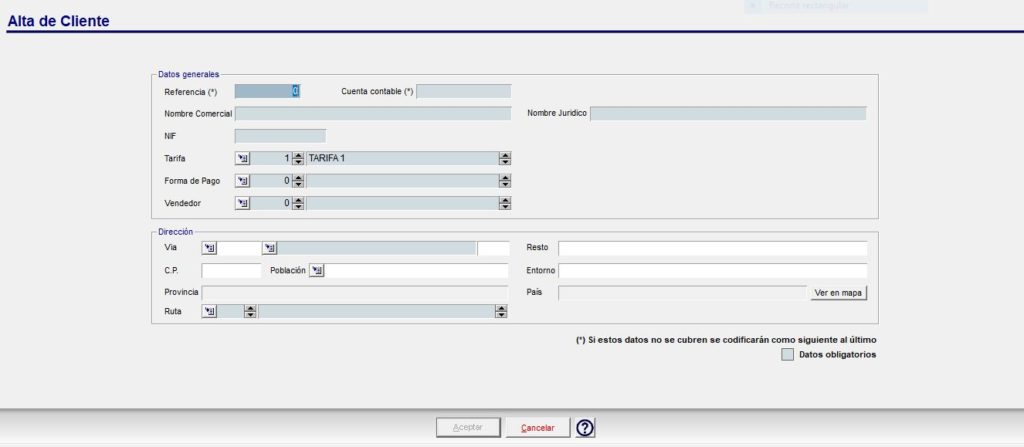
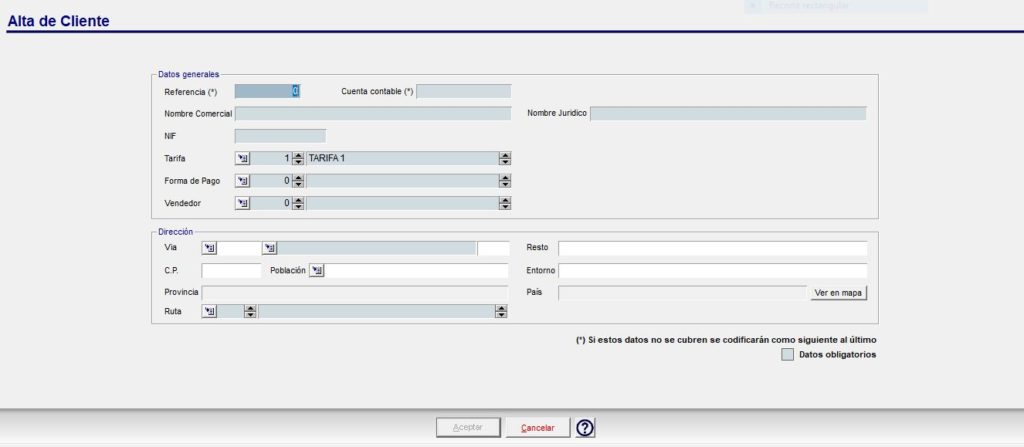
Dentro de la ficha de cliente aparecerán sombreados los campos obligatorios para poder aceptar, tanto el alta como la modificación de la ficha.
1.1.-Datos Generales:
- Referencia: Campo numérico que servirá para identificar al cliente dentro de todas las opciones de la aplicación. En el momento de dar de alta una nueva ficha el sistema, nos da la opción de asignarlo manualmente, realizando la comprobación de no duplicidad con otra ficha existente. Una vez creada la ficha de un cliente este campo no se podrá modificar.
Si no introducimos el dato de forma manual, la aplicación asignará el número inmediato posterior al último código dado de alta.
- Cuenta Contable: Este campo es el vínculo con los módulos de Contabilidad y Tesorería y, se completará de forma automática, si en la parametrización del módulo de Gestión del sistema así lo hemos establecido, marcando el check “Usar código como cuenta contable”. Los tres primeros dígitos de la cuenta, serán los de la cuenta contable que le corresponda a la partida, para el caso de los clientes (430) y los demás dígitos se actualizarán una vez informado el campo Referencia del cliente, con los últimos dígitos del mismo. En el momento que se asigna una cuenta contable esta será dada de alta automáticamente en el módulo de contabilidad así como toda la información fiscal recogida en la ficha de gestión. Desde este campo podremos acceder también a la cuenta contable del módulo de contabilidad. Si la cuenta contable propuesta o metida en Axos ya está usada en otro cliente y/o ya creada, saltará un mensaje de aviso.
- Nombre Comercial: Designación que aparecerá visible desde el módulo de Gestión y Tesorería, en todas las opciones relacionadas con clientes (se admite caracteres especiales tales como la “@”)
- Nombre Jurídico: Será el que aparecerá reflejado tanto en la facturación como en toda la información referente al módulo de Contabilidad y Tesorería. Se recomienda no utilizar caracteres especiales que puedan interferir en la presentación del modelo 347.
- NIF: En el momento de indicarlo, el sistema controla automáticamente su validación y, si difiere de su cálculo, se visualiza un mensaje de alerta, que informa de la cadena de NIF que corresponde dando la opción a aplicar el calculado. Si el NIF fuera de un cliente extranjero, no debe añadirse las siglas del país, ya que la aplicación lo hace de forma automática en la presentación del 347.
- Tarifa: Se asignará la Tarifa que se aplicará por defecto a la hora de generar los documentos de venta.
- Forma de Pago: Campo que permite asignar una forma de pago por defecto del cliente.
- Vendedor: Permite asignar un vendedor fijo al cliente para el control de documentos y cálculo de comisiones. Este campo está enlazado con la tabla Vendedores.
1.2.- Dirección:
En el momento que se crea un nuevo cliente, se da de alta automáticamente la dirección fiscal del mismo.
- Datos de la dirección. Se rellenaran los datos de la dirección. Es muy importante asociar de forma correcta el código del país para el cálculo de NIF y del IBAN de la cuenta bancaria.
- Ruta Reparto: Donde asignaremos la ruta de reparto a la que pertenece la dirección de envío definida. Se puede Localizar Ruta Reparto F5 (desde un listado previamente dado de alta en el menú 6. Configuración, Opción M. Rutas), Modificar Ruta Reparto F6 y crear Nueva Ruta Reparto F7).
Al aceptar esta ventana, nos mostrará la ficha general de clientes, que esta compuesta de una zona superior, donde se encuentran un conjunto de datos de cabecera, y una zona inferior formada por pestañas o subformularios de la misma ficha, donde se encuentra agrupada el resto de la información referente al cliente.
La ficha de cliente tiene el siguiente aspecto:
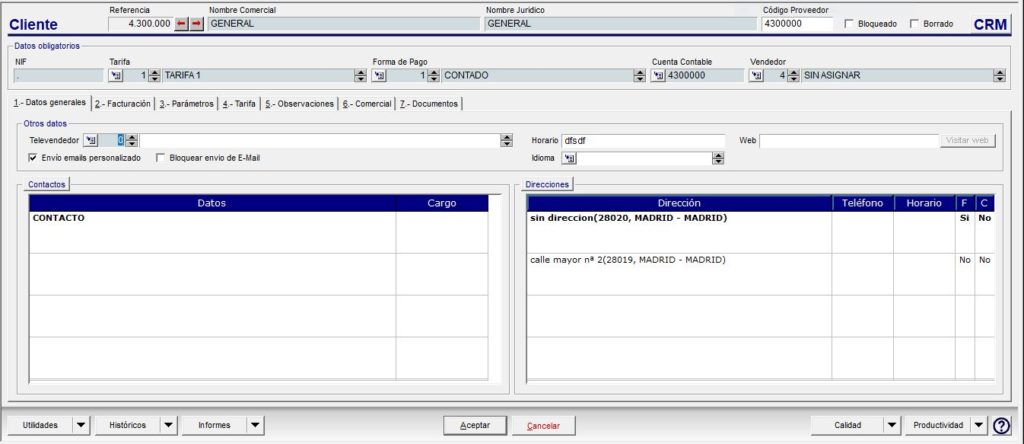
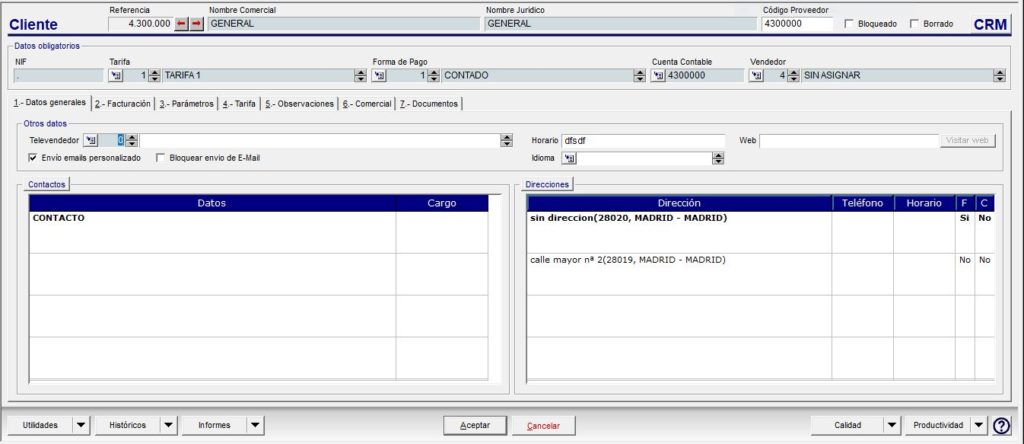
En la cabecera tenemos los datos introducidos en el Alta, y adicionalmente podremos incluir:
- Código Proveedor: Permite introducir nuestro código de proveedor habitual para ese cliente.
- Cliente Bloqueado: Se marcará el check en caso de querer bloquear al cliente temporalmente, por ejemplo, por impago de alguna factura pendiente. Al dar de alta un documento de venta aparecerá un recuadro informativo en la cabecera.
- Cliente Borrado: Se marcará el check si se ha extinguido la relación comercial con este cliente o ha cambiado alguno de los datos básicos de su ficha. Marcándolo conseguiremos que el registro del cliente aparezca resaltado en color rojo en las rejillas relacionadas con clientes.
- Enlace CRM: En este botón podremos ir a la cuenta de CRM del cliente, siempre y cuando tenga la cuenta enlazada y el módulo contratado.
Pestaña 1.- Datos Generales:
- Televendedor: Permite asignar un operador para ese cliente que será la persona responsable del seguimiento de cualquier actividad relacionada con él en el módulo de Marketing.
- Horario: Horario de apertura de la empresa.
- Web: Página Web de la Empresa cliente. Seleccionando el botón «Visitar Web», nos redirecciona al la página web del cliente.
- Envío emails personalizado: Al marcar este check, podremos indicar en los contactos que tipo de documento deberá recibir a través del envío por mail de Axos.
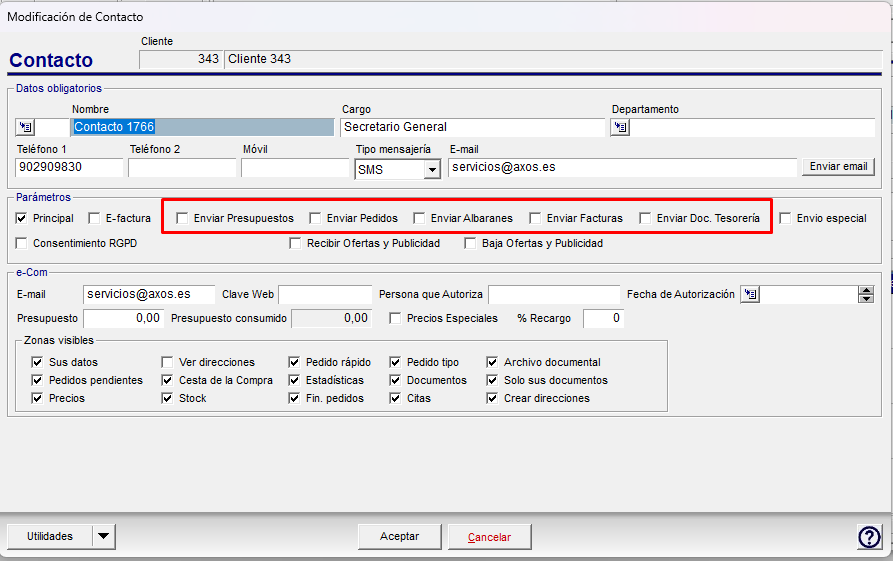
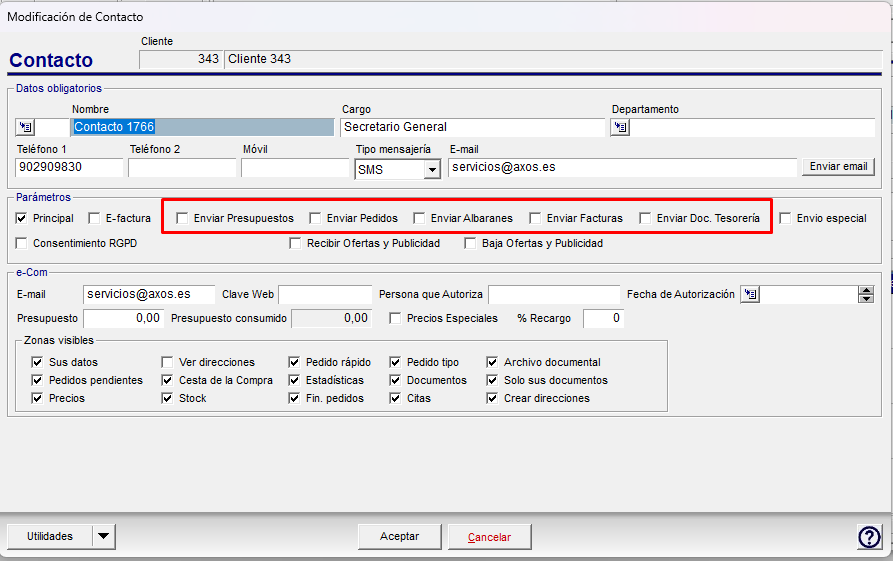
- Bloquear envío de emails.
- Idioma: Si se tiene contratado el módulo Web y el de Multidioma, se puede asignar la traducción de los datos que aparecerán en la web y en la impresión de los documentos relacionados con el cliente.
- Contactos: En esta rejilla se podrá realizar el alta de distintos contactos en la empresa. Para dar de alta un nuevo contacto se hará doble clic en la rejilla, apareciendo la siguiente pantalla:
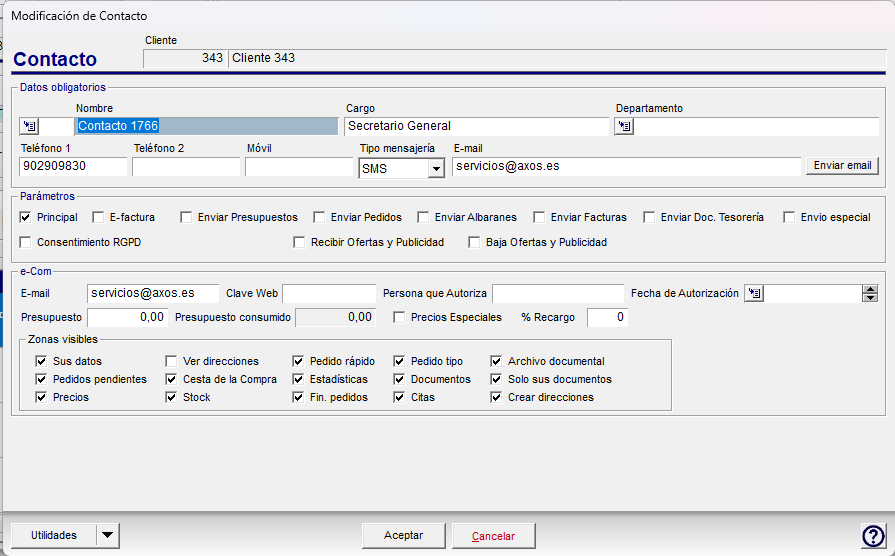
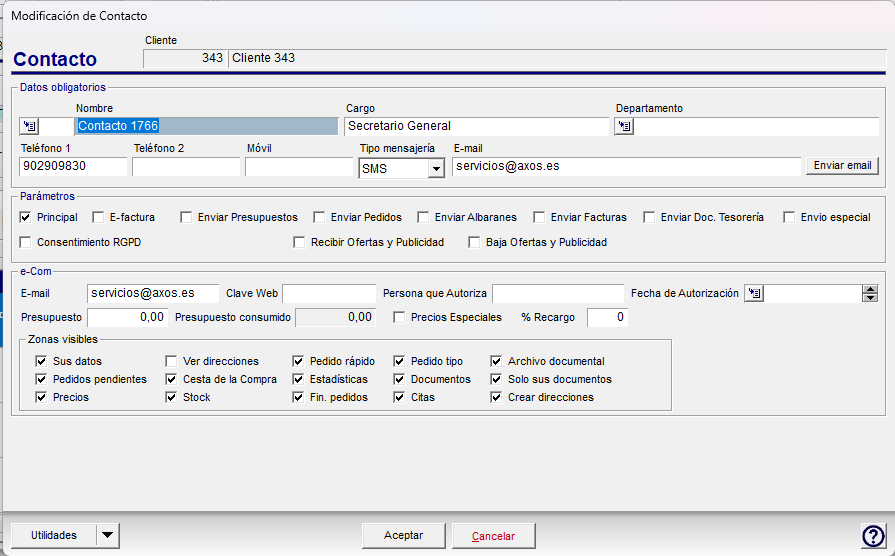
-
- Datos Obligatorios: Son los datos principales del contacto.


-
-
- Nombre: De la persona de contacto.
- Cargo: De la persona de contacto
- Departamento: Campo desplegable que permite Localizar F5, Modificar F6 y dar de Alta F7 a departamentos para los cargos. Al Localizar Departamento se visualiza un listado con los departamentos previamente dados de alta pudiendo localizar el que corresponda a través de criterios Código o Nombre. Se pueden dar de alta nuevos departamentos a través del botón habilitado para ello en la parte superior derecha de la rejilla. También se pueden crear nuevos departamentos desde el Módulo CRM, en la opción Configuración, Adicionales, Departamentos.
- Teléfono 1, Teléfono 2, Móvil.
- Tipo de Mensajería: Permite enviar notificaciones automáticas SMS y Whatsapp a los clientes en las acciones
configurables del módulo CRM. - E-mail: Asignaremos la dirección de correo electrónico que le corresponde a ese contacto.
- Enviar email: Realiza un envío de prueba al correo electrónico asignado al contacto.
-
-
- Parámetros:


-
-
- Principal: Al marcar este check, el contacto pasará a ser el principal de la empresa cliente y por defecto se reflejará en todos los documentos que se generen para el mismo.
- E-factura: Al tener marcado este check, se enviaran a este contacto las e-facturas.
- Enviar Presupuestos: Si se tiene marcado el check de «Envío emails personalizado», aparecerá esta opción para que, al marcarla, se añada el mail del contacto al envío de presupuestos por correo electrónico.
- Enviar Pedidos: Si se tiene marcado el check de «Envío emails personalizado», aparecerá esta opción para que, al marcarla, se añada el mail del contacto al envío de pedidos por correo electrónico.
- Enviar Albaranes: Si se tiene marcado el check de «Envío emails personalizado», aparecerá esta opción para que, al marcarla, se añada el mail del contacto al envío de albaranes por correo electrónico.
- Enviar Facturas: Si se tiene marcado el check de «Envío emails personalizado», aparecerá esta opción para que, al marcarla, se añada el mail del contacto al envío de facturas por correo electrónico.
- Enviar Doc. Tesorería: Si se tiene marcado el check de «Envío emails personalizado», aparecerá esta opción para que, al marcarla, se añada el mail del contacto al envío de las reclamaciones y otros documentos de Tesorería por correo electrónico.
- Envío especial: Si se tiene marcado el Parámetro que se encuentra en la Parametrización General, Gestión, pestaña de Ventas, Facturas, llamado «Prevalece la forma de facturación del cliente del albarán», aparecerá activo este check.
-
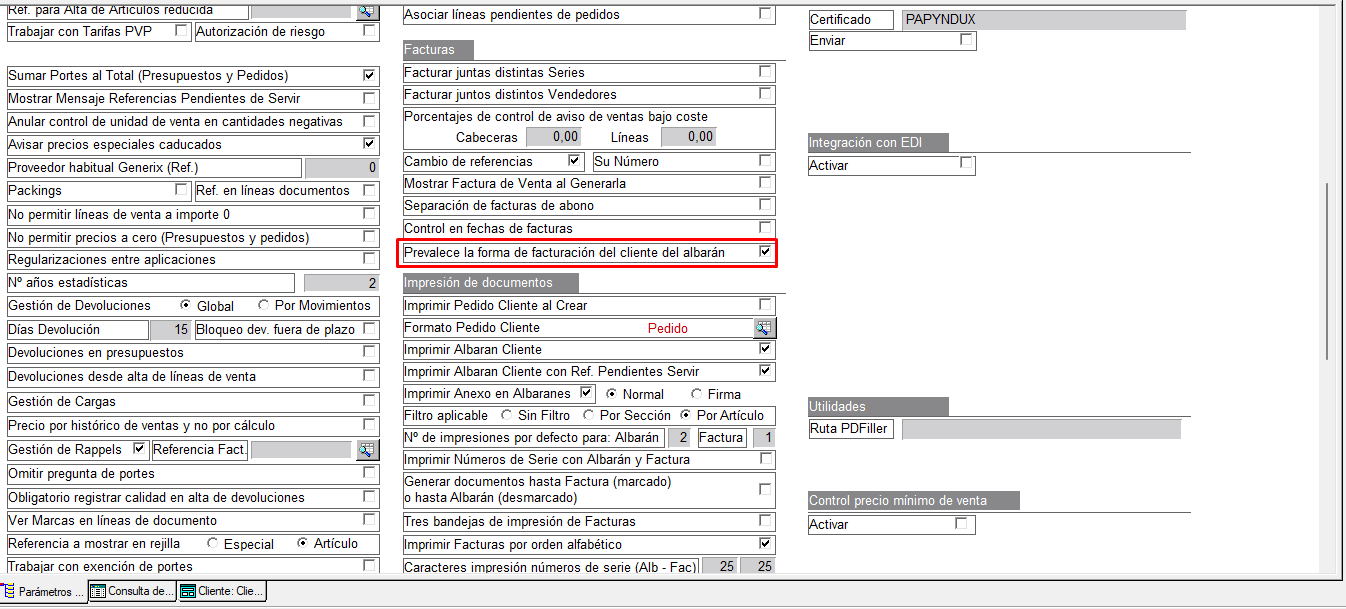
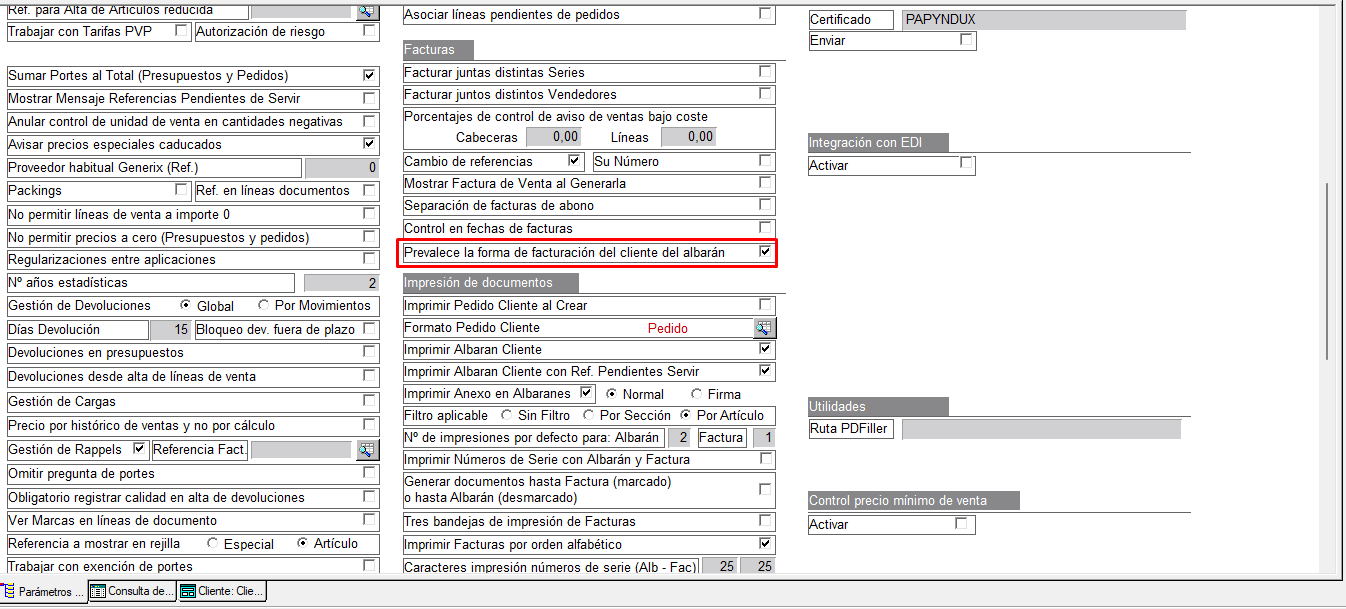
En este caso, al enviar la factura por email, se envía al contacto del cliente que tenga asignado envío de albaranes y que, además, tenga marcado este check.
-
-
- Consentimiento RGPD: Es un check informativo. En la ficha del Contacto, un check «Consentimiento RGPD» y una fecha de aceptación que se activa cuando se marca.
- Recibir Ofertas y Publicidad y Baja Ofertas Publicidad.
- e-Com: Datos necesarios para que el cliente acceda a su zona privada en la Web.
-


-
-
- Nombre Web (E-mail): Nombre de usuario asignado al contacto del cliente para que acceda a su zona privada en la Web. Es el correo electrónico, por lo que, si hay más de un contacto con acceso, debería ser único para cada uno.
- Clave Web: Clave de usuario asignado al cliente para que acceda a su zona privada en la Web.
- Persona que Autoriza: Datos de la persona que autoriza el acceso a la Web para este contacto.
- Fecha de Autorización: Seleccionar fecha de autorización a partir de la cual el cliente podrá acceder a su sitio en la Web.
- Presupuesto: Importe correspondiente al presupuesto de gasto que tiene este contacto para consumir en la Web.
- Presupuesto consumido: Importe consumido por el cliente en la Web. Se actualiza de forma automática.
- Ver Precios Especiales: Al marcar este check el contacto sólo podrá visualizar precios especiales desde la Web.
- % Recargo: Porcentaje de recargo que se aplicará a las compras realizadas por este contacto a través de la Web.
- Zonas visibles Web: Podremos configurar que es lo que queramos que vea el contacto del cliente desde la web: Ver sus datos, Ver y crear direcciones nuevas, Ver y hacer un pedido rápido o tipo, Ver y descargar su tarifa, Ver pedidos pendientes, Ver cesta de la compra, Ver estadísticas, Ver y descargar todos los documentos o sólo los suyos, Finalizar pedidos , Ver el stock y las citas asignadas (módulo de Servicios).
-
- Desde el botón de Utilidades de la pestaña de contactos, se podrá realizar los siguientes procesos:
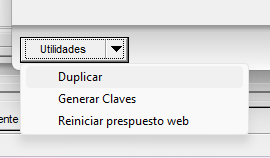
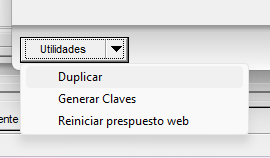
-
- Duplicar: Duplica el contacto con las mismas características que el anterior, donde pondremos modificar los datos necesarios y conservar los básicos.
- Generar Claves Web: Botón habilitado para que el sistema genere automáticamente las claves de acceso a la zona privada Web para ese cliente. Al generar las claves a través de este botón, el campo Clave Web se informará con la referencia del cliente automáticamente: coge el código cliente + primera letra del nombre +2 dígitos del código del contacto (limite 99). Si el contacto no tiene USUARIO; se creará automáticamente con el destinatario del mail (datos anteriores al @ del mail de contacto).El sistema nos da la posibilidad de enviar las claves de acceso al cliente por e-mail. Para la generación de claves y el envió por mail es imprescindible tener rellenado el campo EMAIL del contacto.
- Reiniciar presupuesto Web: Como indica, se reinicializa el importe de Presupuesto consumido.
- Direcciones: En esta rejilla, nos permite registrar diferentes direcciones de envío para el cliente, para el caso en que tenga más de un centro de negocio (tienda, almacén, etc.) y por lo tanto, los pedidos tengan que distribuirse a diferentes destinos. Si se desea dar de alta una nueva Dirección de Envío, se hará doble clic dentro de la rejilla, o pulsando la tecla Insert, y aparecerá la siguiente pantalla:
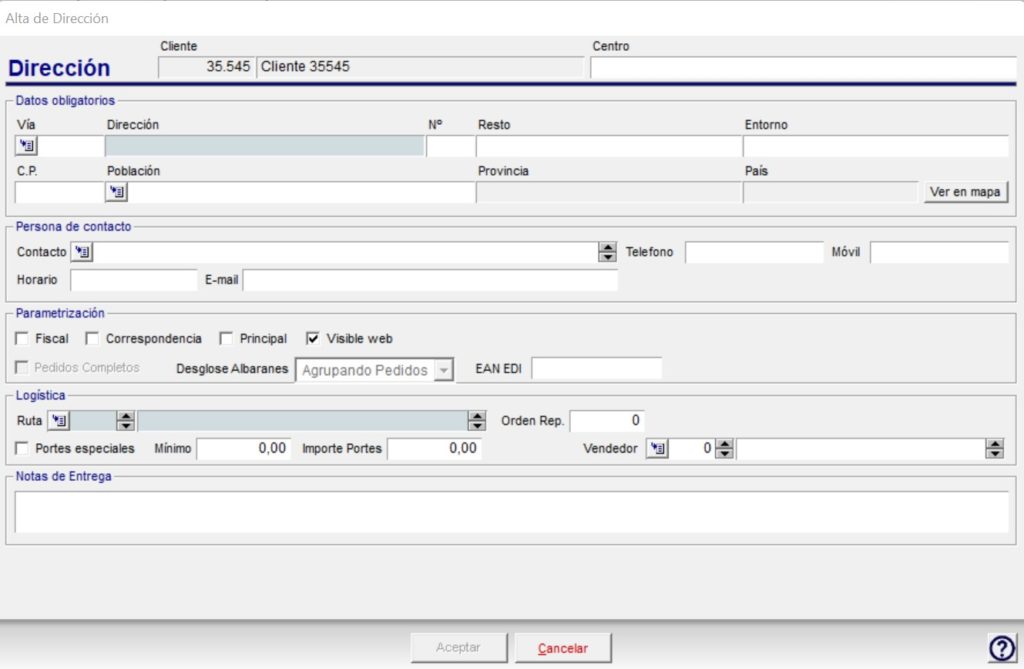
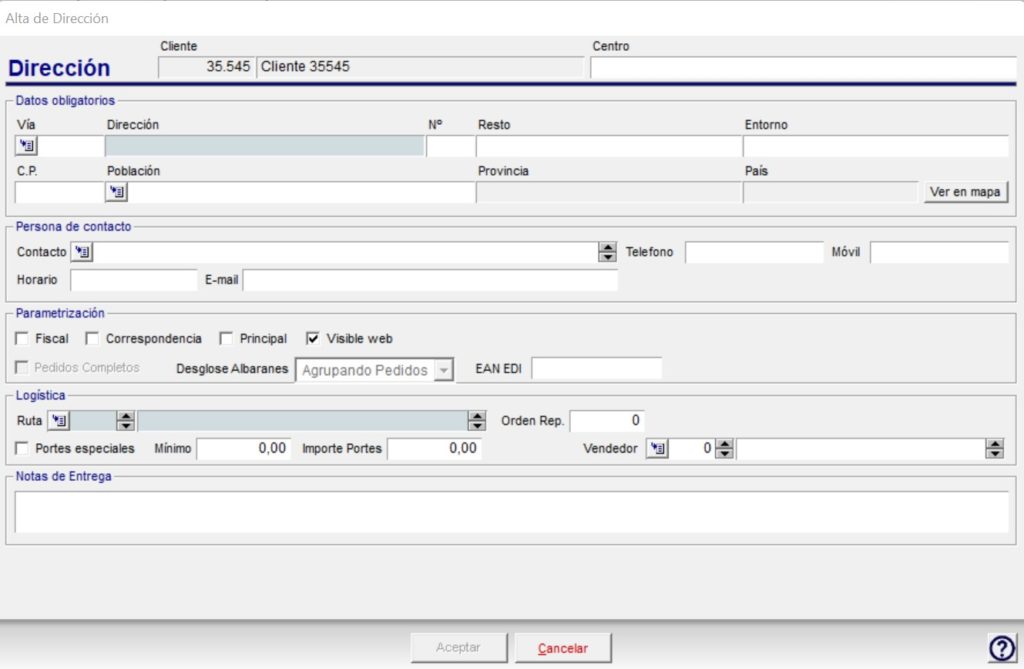
- Centro: Campo desarrollado para identificar cada dirección de envío con la descripción de un centro.
- Datos Obligatorios:


-
- Direcciones: Desglosada en vía (calle, avenida, travesía, etc.), nombre de la calle, número, resto (por ejemplo: polígono industrial), código postal, población (se informará automáticamente al introducir el código postal), entorno (campo para ampliar la dirección), provincia, país y Dirección en Web.
- Persona de Contacto:


-
- Contacto: Para introducir el contacto éste deberá estar dado de alta previamente en la pestaña “Contactos”. Al pinchar en el localizador, o pulsando F5 con el cursor dentro del campo, podremos visualizar en una rejilla todos los contactos dados de alta. La dirección de correo, el teléfono y el móvil se informarán automáticamente al seleccionar el contacto.
- Horario: Permite la introducción del horario de la persona de contacto en esa dirección concreta del cliente.
- Parametrización: Se marcará que tipo de dirección:


-
- Dirección Fiscal: Al marcar el check, indicaremos que es la dirección de Facturación del cliente.
- Dirección de Correspondencia: Al marcar el check de Correspondencia, indicamos que es la dirección que aparecerá en la factura de cliente, y que podrá ser distinta a los datos fiscales del mismo. En caso de no marcar ninguna dirección como dirección de correspondencia tomará como tal la Fiscal, y en caso de marcar varias direcciones de correspondencia cada factura de este cliente mostrará como dirección de correspondencia la dirección de envío del albarán.
- Dirección Principal: Dirección que la aplicación tomará por defecto para todos los envíos a la hora de realizar los documentos de venta.
- Visible web: Si esta dirección se a poder visualizar y seleccionar desde la Web.
- Pedidos Completos: Este check se activa cuando se tiene seleccionado el check «Pedidos completos y desglose Albaranes por Dirección» que se encuentra en la opción B.-Parametrización General, A.-Gestión, Pestaña de Ventas.
- Desglose de Albaranes: Este check se activa cuando se tiene seleccionado el check «Pedidos completos y desglose Albaranes por Dirección» que se encuentra en la opción B.-Parametrización General, A.-Gestión, Pestaña de Ventas.


- EAN EDI: Si se trabaja con EDI, el código correspondiente a la identificación de la dirección.
- Su Nº Ped.: Si el cliente tiene parametrizado el check de Nº de Pedido Obligatorio, podemos asignar un código fijo en este campo, que se trasladará al pedido de venta de forma automática al seleccionar la dirección.
- Logística: Datos correspondientes al envío a esta dirección.


-
- Ruta Reparto: Donde asignaremos la ruta de reparto a la que pertenece la dirección de envío definida. Se puede Localizar Ruta Reparto F5 (desde un listado previamente dado de alta en el menú 6. Configuración, Opción M. Rutas), Modificar Ruta Reparto F6 y crear Nueva Ruta Reparto F7).
- Orden Reparto: Donde indicaremos el orden correspondiente dentro de la ruta de reparto asignada.
- Nº Expediente: Asignación de un Nº de Expediente Fijo a la dirección.
- Portes Especiales: Marcando este check, podremos introducir unos portes distintos a los que tiene asignados por defecto esta ruta de reparto. En Importe Mínimo introduciremos la cantidad mínima a pedir para no aplicar portes. En Importe de Portes introduciremos el importe adicional a cobrar por portes si no se llega al importe mínimo. Esta condición es aplicable también a los pedidos desde el Ecom. Al seleccionar la dirección de entrega en el pedido desde la web se mostrará la agencia de la ruta de esa dirección con las condiciones especiales parametrizadas.
- Vendedor: Se puede asignar un vendedor distinto del general para cada una de las direcciones del cliente, que se trasladará al documento de venta al seleccionar la dirección.
- Notas de entrega: Campo texto para notas.


Pestaña 2.- Facturación:
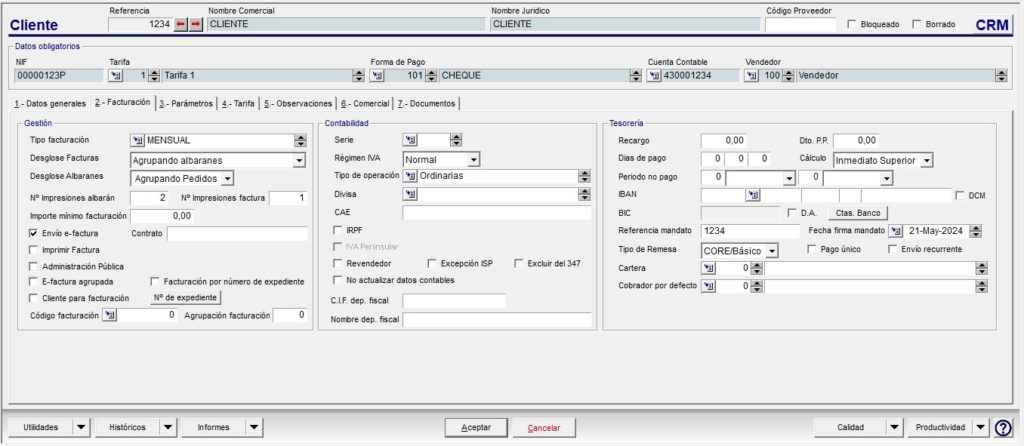
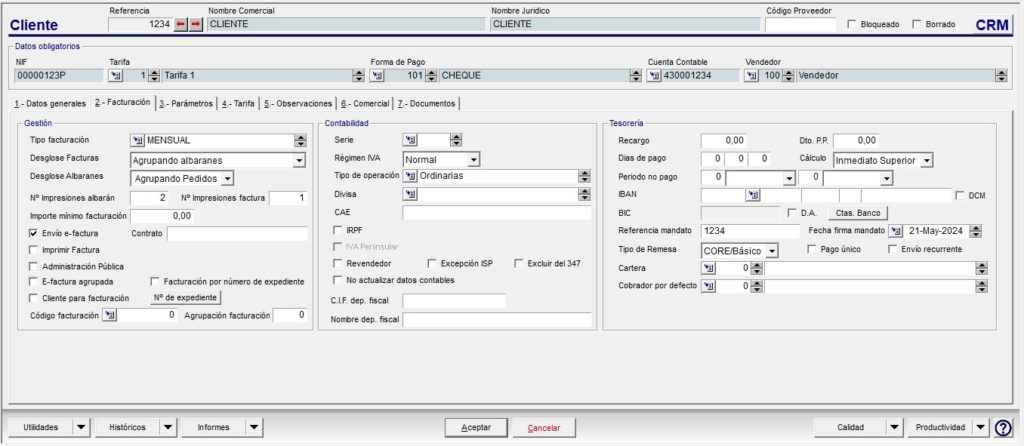
Gestión:
- Tipo de facturación: Este campo permite especificar cada cuánto tiempo se le factura a un cliente. Será definible por el usuario dentro de la tabla 6. Configuración. H. Tipos de Facturación.
- Desglose Facturas: Permite seleccionar una forma de facturación para cliente entre las siguientes opciones
- Por albarán: Para generar una factura por cada albarán del cliente.
- Agrupando albaranes: Donde se generará una sola factura por todos los albaranes del cliente.
- Por Dirección de envío: Donde se generará una factura distinta por cada grupo de albaranes pertenecientes a una dirección de envío.
- Factura por pedido: Donde se generará una factura distinta por cada pedido registrado por el cliente.
- Factura por pedido si pedido completo: Donde se generará una factura distinta por cada pedido registrado que se haya completado la entrega de todos los artículos.
- Agrupando albaranes por pedido completo: Donde se generará una sola factura por todos los albaranes cuya entrega de todos los artículo de un pedido concreto, se haya completado en su totalidad. Todos los albaranes se facturarán juntos, no permitiendo la realización de la factura si no están todos para facturar.
- Desglose Albaranes: Se puede seleccionar entre las opciones: Por pedido / Agrupando pedidos para indicar si queremos generar un albarán por pedido o un albarán agrupando varios pedidos.
- Agrupando pedidos: Todos los pedidos a un único albarán.
- Por pedido: Un albarán por pedido.
Este check se desactiva cuando se tiene seleccionado el check «Pedidos completos y desglose Albaranes por Dirección» que se encuentra en la opción B.-Parametrización General, A.-Gestión, Pestaña de Ventas.
- Nº Impresiones albarán / Nº Impresiones factura: Aparecerá reflejado por defecto el número de copias de albaranes y facturas que hayamos configurado en los parámetros del módulo de Gestión. (Parametrización- 1 Configuración Básica A-Gestión Sección Ventas) de la misma. Sin embargo se puede cambiar e incluso admite la posibilidad de configurarlo con un cero para que no imprima estos documentos.
- Imp. Mínimo Facturación: Sirve para indicar el importe mínimo a partir del que realizar la facturación masiva de un cliente.
- Envío e-factura: Marcaremos este check si el cliente desea recibir e-factura.
- Imprimir Factura: Marcamos este check si queremos que se impriman las facturas del cliente.
- Administración Publica: si el cliente es de Administración publica (integración Factura.e/Face). Al marcar este check se habilitarán campos específicos del FACE en las direcciones del cliente
- E-factura agrupada: A marcar si nuestro cliente de de administración pública exige que el fichero agrupe las líneas en una solo.
- Contrato: Si el cliente tiene marcado el check de Administración Pública y se rellena este dato se realiza la exportación de la etiqueta Contrato (ReceiverContractReference) en el fichero XML.
- Facturación por número de expediente: A la hora de facturar los albaranes del cliente, tiene en cuenta el número de Expediente asociado al documento para generar la agrupación de los mismos.
- Nº Expediente: Tabla donde se pueden dar de alta los distintos números de expedientes que el cliente tiene abiertos y asociarlos a un nombre identificativo. Este dato, se puede recuperar a la hora de realizar un pedido o un albarán de venta, en la pestaña de «Integraciones».
- Cliente para Facturación: Al marcar como clientes para facturación, luego podrán ser localizados en pedidos y albaranes de venta como clientes de facturación. De esta manera las facturas generadas a partir de esos pedidos y albaranes irán a nombre del cliente para facturación, y no del cliente del documento.
- Código Facturación: En este campo, podemos dejar asignado el cliente para facturación sobre el cual se van a generar las facturas de venta del cliente. Esta información se arrastrará a los documentos de venta al campo asignado para ello de forma automática.
- Agrupación facturación: En este campo se asignará el grupo al que pertenece el cliente para que, a la hora de facturar, se agrupen los albaranes, de los distintos clientes que tienen un cliente para facturación común.
Contabilidad:
- Serie por Defecto: Por defecto vacío. En el caso de asignar una serie, ésta será propuesta en la generación de cualquier documento, saltando un mensaje de alerta si no coincidiera con la establecida por el usuario.
- Régimen de IVA: Se especifica el IVA aplicable al cliente. Permite seleccionar entre las opciones Normal, Con recargo o Exento. En caso de elegir la opción con Recargo, luego se puede excluir cualquier articulo, marcando en el Maestro articulo el check de Exento recargo.
- Tipo de operación: Campo desplegable que permite seleccionar una de las siguientes opciones: nacional, intracomunitaria, no comunitaria, etc. Estos tipos vienen definidos en la aplicación y serán los que se usan habitualmente para el cálculo de modelos oficiales en el módulo de contabilidad.
- Divisas: Se seleccionará la divisa en que se trabajará con el proveedor en el caso de ser extranjero. Para dar de alta las divisas, desde la configuración de Gestión.
- CAE: Código que nos identifica como tramitador de Artículos especiales relacionados con la presentación de Silicie.
- IRPF: Si el cliente es sujeto al IRPF se marcará este check y se activará el campo % a rellenar
- Iva Peninsular: En caso de ser una empresa canaria trabajando con IGIC y IVA (Ver Parametrización/Consulta de Clientes), se marcará este check si se debe vender al cliente con el IVA Peninsular.
- Revendedor: Para los clientes revendedores de artículos informáticos de Inversión de Sujeto Pasivo. Solicite a el manual especifico de la operativa
- Excepción ISP: Marcaremos este check cuando el cliente está exento en la declaración del Inversión Sujeto Pasivo.
- Excluir del 347: Marcaremos este check cuando el cliente está exento de la presentación del 347.
- No actualizar datos contables: A marcar si no se desea actualizar los datos de gestión en contabilidad (CIF y cuentas). Para datos fiscales compartidos por varios clientes de gestión
- C.I.F. dep. fiscal: Documento que identifica el Depósito Fiscal para los productos especiales relacionados con la presentación de Silicie.
- Nombre dep. fiscal: Nombre identificativo del Depósito Fiscal para los productos especiales relacionados con la presentación de Silicie.
Tesorería:
- Recargo y pronto pago: Se arrastrará de la configuración que tengamos en la forma de pago. Pudiendo ser modificable para las condiciones particulares del cliente.
- Días de Pago: Existe la posibilidad establecer hasta tres días fijos de pago para establecer la fecha de vencimiento de los recibos originados por facturación.
- Cálculo Vtos.: Para indicar el procedimiento del cálculo de la fecha de vencimiento en la generación de recibos, se puede seleccionar entre: Más cercano / Inmediato inferior / Inmediato superior.
- Periodo no Pago: Configuraremos aquí las fechas de inactividad del cliente (por ejemplo, el periodo vacacional) con el fin de que los vencimientos generados se lleven automáticamente al día al último configurado.
- IBAN: International Bank Account Number. Corresponde con los 4 dígitos identificativos del país y la codificación de la cuenta.
- C.C.C.: Campos habilitados para la introducción de los datos bancarios del cliente. Se compone de un campo desplegable que permite localizar un Banco existente en la base de datos. Al seleccionar el banco desde este listado, se informa automáticamente el código de la entidad (4 primeros dígitos del número de cuenta). El resto habrá que completarlo según los siguientes 16 dígitos de la cuenta del cliente.
- BIC: Bank Identfier Code (11 caracteres, alfanumérico). Se asocia automáticamente al introducir el código correspondiente al Banco.
- DCM: al marcar este check nos permite el calculo manual del Dígito de control (esto permite la introducción de más dígitos para las cuentas bancarias extranjeras).
- Doc. Adeudo: Se marcará cuando tengamos el Documento de Adeudo SEPA del cliente firmado.
- Referencia Mandato: referencia del mandato SEPA del cliente.
- Fecha Firma Mandato: fecha de firma del mandato SEPA del cliente.
- Envío Recurrente: Se marcará cuando se tengan remesas o vencimientos no generados previamente en Axos.
- Cartera: Nos permite asignar una cartera o agrupación, a la que se asociarán los vencimientos generados para este cliente
- Cobrador por defecto: Se podrá asignar un cobrador por defecto para este cliente. Se puede utilizar para la gestión de cobros en Reparto.
Pestaña 3.- Parámetros:
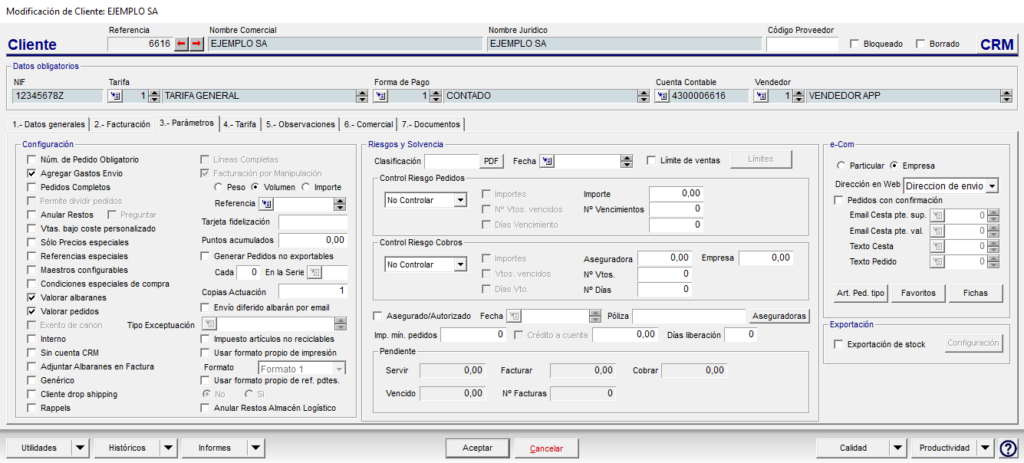
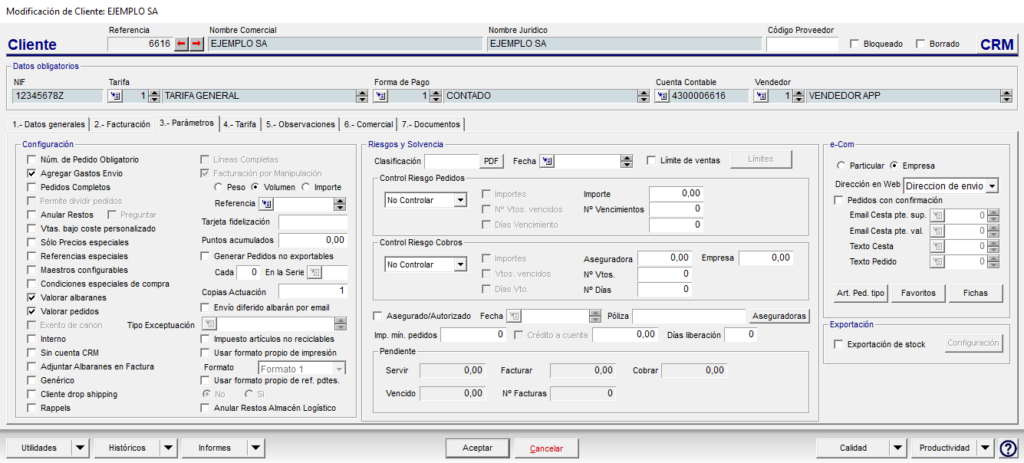
Configuración:
- Núm. de pedido obligatorio: Marcaremos el check no se podrá aceptar un pedido del cliente que no tenga “Su número de pedido” completado.
- Agregar Gatos de Envío: En este check se indicará si al cliente hay que aplicarle gastos de envío en función de las reglas establecidas en la tabla de la Configuración de Gestión, Agencias.
- Pedidos completos: Marcaremos este check si el cliente exige el envío de todas las líneas de pedido no pudiendo servirse parcialmente. Este check se desactiva cuando se tiene seleccionado el check «Pedidos completos y desglose Albaranes por Dirección» que se encuentra en la opción B.-Parametrización General, A.-Gestión, Pestaña de Ventas.
- Permite dividir pedidos: habilita la utilidad Dividir en de los pedidos de venta. El importe mínimo de división se configura en Parametrización.
- Anular restos: Si el check está marcado, en el momento de servir pedidos la aplicación, anulará las líneas que no se sirvan y las dará por «Canceladas».
- Preguntar: Este check se habilita al seleccionar en anterior de «Anular restos» y pedirá confirmación para marcar como canceladas las líneas del resto del pedido no servido.
- Vtas. bajo coste personalizado:
- Referencias especiales: Marcaremos este check si queremos asignar a los precios especiales del cliente una referencia y descripción distinta a la que tiene el artículo para el resto de los clientes.
- Sólo precios especiales: Si el check está marcado, sólo se podrán vender al cliente aquellos artículos que tenga configurados en la rejilla de precios especiales. Al intentar vender un artículo que no estuviera en la lista se avisará al usuario mediante un mensaje de alerta.
- Condiciones especiales de compra: Al marcar este check, en las «excepciones por familias/marcas» de ese cliente, se activa check «Condiciones especiales de Compra»; si se marca este último, cuando desde un pedido de venta se genera uno de compra, se pasan los descuentos de los artículos. Sirve para pactar descuentos con el proveedor dependiendo del cliente al que se vende.
- Valorar Albaranes: Si el check está marcado, por defecto todos los albaranes de ese cliente se imprimirán valorados
- Valorar Pedidos: Si el check está marcado, por defecto todos los pedidos de ese cliente se imprimirán valorados
- Exento de Canon: Si el check está marcado, indicará que el cliente tiene esa condición.
- Tipo de Exceptuación: Tabla donde generar los distintos tipos de excepciones en la aplicación del canon que pueden existir.
- Cliente Interno: Check que se usa cuando la empresa tiene activas las gestiones Multiempresa, Multialmacén o Integración entre empresas. Se usa para los traspasos entre empresas/almacenes y las compras/ventas entre ellas. Teniendo marcado el check en parametrización en TPV, todas las ventas que generen las considerará regularizaciones.
- Sin cuenta CRM: Ficha de gestión sin ficha de CRM enlazada
- Adjuntar albaranes en factura: Si está marcado, al enviar una factura por email, adjuntará también, a parte de la factura, los ficheros adjuntos que tengan los albaranes que originan esa factura (siempre que se tenga Gestión documental y tenga adjuntos el albarán o albaranes de origen).
- Genérico: Marcamos este check para hacer ventas a un cliente sin necesidad de darlo de alta, y que a su vez nos permita, en caso de que nos soliciten factura o tener que enviar un albarán, poner los datos del cliente real (NiF, dirección, teléfono…)
- Cliente DropShipping: Marcaremos este check cuando tenemos un cliente al que le va a servir un tercero. El cliente final nos hace el pedido a nosotros pero quien lo va a servir es un distribuidor. En esos casos tendremos un cliente «Cliente DropShipping» dado de alta, como un cliente estándar con las condiciones que se van a aplicar a este tipo de clientes, y al dar de alta el pedido con ese cliente, nos pedirá que completemos los datos del cliente final, que es donde se hará el envío.
Si el cliente tiene marcado en su ficha el check «Dropshipping», como dirección de envío se transmiten/imprimen los datos que estén cubiertos en el formulario del botón D (al final del campo «Dirección» del pedido o albarán)
Si el cliente no tiene marcado en su ficha el check «Dropshipping», como dirección de envío se transmite/imprime la dirección del propio pedido o albarán
Cuando el cliente está marcado con el check «Dropshipping», los datos del botón D de los documentos, se cubren manualmente cuando se crea desde la aplicación un pedido o albarán nuevo (el usuario tiene que pulsar sobre el botón D y alimentar estos campos)
* Nunca se deben marcar en el mismo cliente los check de cliente genérico y cliente Dropshipping
- Rappels: El cliente entrará en el con Rappels que podremos consultar desde Utilidades – Rappels.
Al marcar en parametrización de TPV, el check de Tarjeta de Fidelización, aparecen dos nuevas líneas en la ficha del cliente.
-
- Tarjeta Fidelización: En este campo, indicaremos el número de tarjeta de fidelización del cliente.
- Ventas acumuladas: En este campo podemos consultar los puntos o las ventas que el cliente tiene acumuladas en su tarjeta de fidelización.
- Generar Pedidos no exportables:
- Envío diferido albarán por mail: Al marcar este check, cada vez que se genera el albarán de venta del cliente, se envía automáticamente por mail al contacto del cliente asociado en el albarán.
- Impuesto de artículos nos reciclables: Al marcar este check, se le aplicará dicho impuesto sobre la venta de los artículos configurados para ello.
- Usar formato propio de impresión: Permite seleccionar un formato de impresión propio para cada cliente distinto del que está asignado en la serie.
- Formato: Campo para indicar el formato que se va a utilizar para imprimir los documentos del cliente.
- Usar formato propio de ref. pdtes.: Para aquellos clientes que utilicen el formato de albaranes con Referencias pendientes de Servir, indicar si utilizan el asignado en el campo formato o el predeterminado en la serie.
- Anular Restos Almacén Logístico: Anulará las líneas que no se sirvan de los pedidos de venta cuando se trabaja con Almacén Logístico Externo.
Riesgos y Solvencias: Existen 2 tipos de riesgos:
- Riesgo de Pedidos: Es el total de la mercancía en pedidos. Suma los importes de los pedidos pendientes de servir y de los pedidos nuevos.
- Riego Cobros: Es el total de la mercancía del cliente. Suma los importes del Riesgo Pedidos, facturas vencidas, facturas no vencidas y albaranes sin facturar.
Los riesgos se calculan a nivel de líneas de documentos.
Es importante destacar que el control del riesgo de cada cliente se puede llevar por varios criterios:
- Por Importes, contemplándose el valor de toda la mercancía entregada o pedida por el cliente. Es decir, este importe considerará la mercancía facturada, vencida, sin vencer, albaranada o que se esté pidiendo en ese momento. (En el caso de controlar el riesgo por importes, se contempla la posibilidad de que el importe de riesgo no se descuente en el momento de liquidar los vencimientos pendientes sino que se puede configurar un número de días determinado a partir del momento del cobro para poder así asegurar el periodo en el que el cliente puede devolver el recibo.)
- Por número de recibos vencidos, estableciéndose un número máximo de efectos ya vencidos.
- Por días desde el vencimiento, controlando un número máximo de días en los que el cliente se está retrasando en el pago del primer recibo vencido.
A cada cliente podremos asignarle un riesgo específico y configurar que la aplicación avise al superarlo mediante un mensaje, siendo el usuario el que decidirá si cursar el documento o bloquearlo, o bien, que avise y bloquee automáticamente.
- No controlar: no se va a controlar el riesgo de cliente.
- Solo Avisa: al marcar este check el l usuario deberá introducir el importe máximo autorizado del riesgo. Este tipo de control significa que al dar de alta una línea de un documento de venta, la aplicación avisara mediante un mensaje del importe actual acumulado en el cliente, pero dejara dar de alta la línea aunque se haya superado el importe del riesgo.
- Avisa y Bloquea: al marcar este check el usuario deberá introducir los importes máximos autorizados del riesgo: por la aseguradora y por la empresa, siendo el riesgo real del cliente el mayor de estos 2 importes. Con este control, al dar de alta una línea de un documento de venta, la aplicación avisara mediante un mensaje del importe actual acumulado en el cliente. Si este ha superado el importe indicado en la ficha del cliente, la aplicación no dejara dar de alta la nueva línea.
Desde la ficha del cliente, el usuario siempre podrá conocer el estado actual de los importes de los pedidos, facturas y cobros pendientes:


Si un cliente ha superado su riesgo y si la aplicación no acepta que se le asigne ningún nuevo pedido, el usuario tiene 2 opciones:
- Parar el proceso de venta hasta que se solucione su situación
- Que un administrador / responsable le desbloquee el pedido.
Otros datos informativos:
- Pendiente: importes pendientes hasta llegar al importe concedido de riesgo. Existen 3 tipos: Servir, facturar, cobrar, e importe vencido
- Nº de facturas: cantidad de facturas pendientes de cobro
Otros datos disponibles desde la pestaña:


- Asegurado/Autorizado: si el cliente tiene una póliza de riesgo con una asegurada
- Crédito a cuenta: Si se quiere depositar un saldo a cuenta en la ficha del que luego podremos ir descontando introduciendo albaranes.
- Importe min. pedidos: si no queremos servir mercancía al cliente si el pedido no supere un importe configurable.
e-Com:
- Cliente particular o empresa: Entre otras funcionalidades, si marcamos el cliente como particular, le permitiremos comprar en una unidad de venta distinta, es decir, si para un profesional la unidad de venta mínima es 24, a un cliente particular, le permitiremos comprar de 1 en 1.
- Pedidos web con confirmación: en caso de que el cliente, y de cara a su funcionamiento interno, no exija tener distintos perfiles para la compra on-line, usuarios básicos (sólo pueden hacer borradores de pedidos) y usuarios administradores (pueden validar y revisar los borradores de los pedidos de sus usuarios). En el artículo de Validación de Pedidos Web puede verse el funcionamiento de esta herramienta.
Exportación de stock:
- Indicar el Tipo de conexión: FTP (rellenar el campo Servidor abajo) o local (depende de la configuración AxosGT)
- Parametrizar los datos de envío del FTP (incluso indicar si es SFTP en vez de FTP)
- Subir el fichero a una carpeta del FTP
- Indicar un nombre de fichero distinto para cada cliente
- Establecer la estructura del fichero mediante el asistente de composición de fórmulas. Podemos poner los campos a los que tengamos acceso, textos literales, fórmulas, etc…
- Indicar el stock de un almacén, varios o todos.
- Que se suban SOLO los artículos que tenga como precios especiales o TODOS
- Filtrar esos artículos para que SOLO se suba si tiene código de barras
LIMITE DE VENTAS
En la pestaña parámetros hay una nueva utilidad que es Límite de ventas a continuación explicaremos dicho funcionamiento:
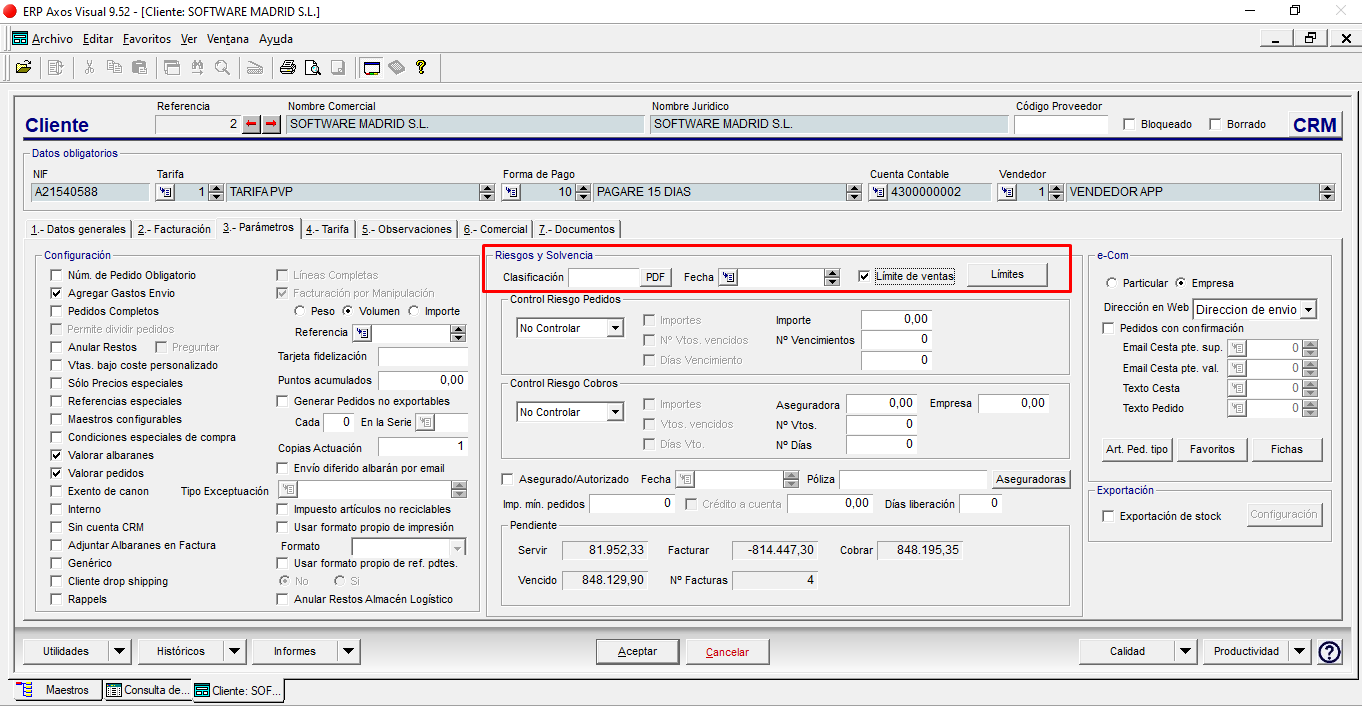
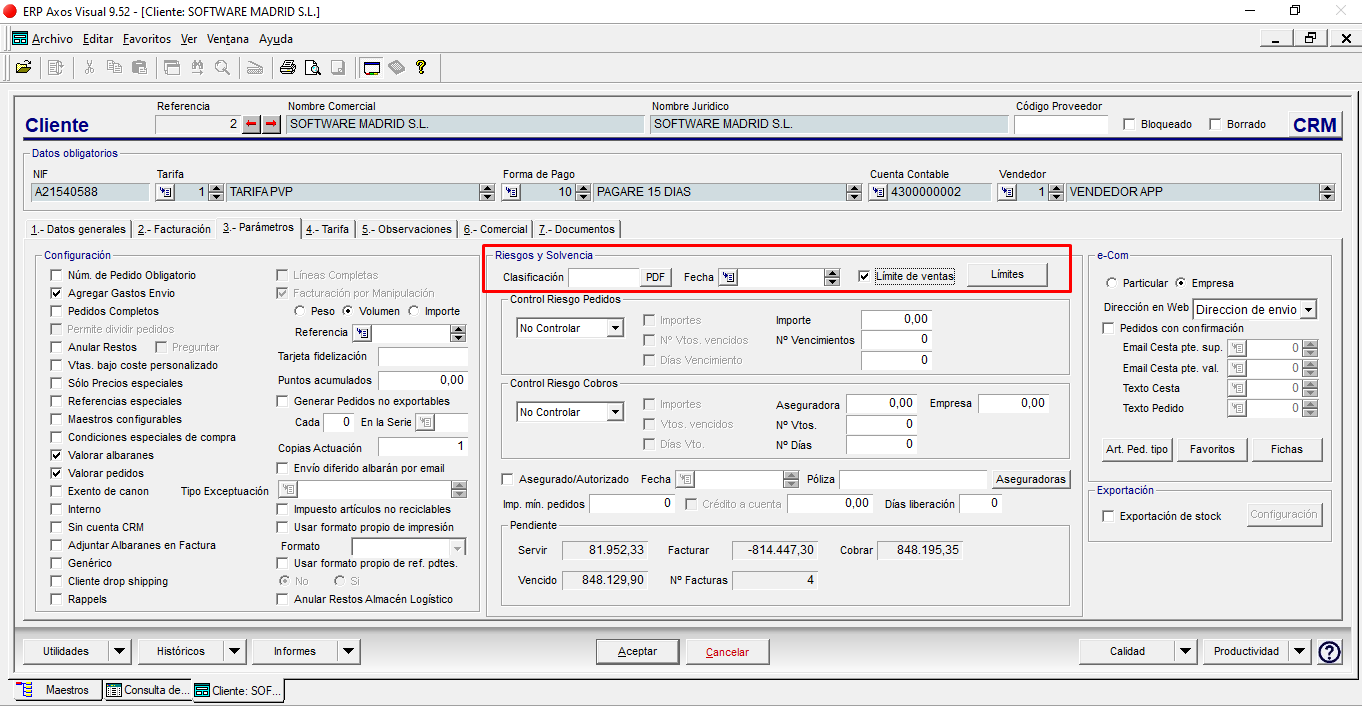
Si accedemos a límites podemos dar de alta artículos con limitación de fecha y unidades.
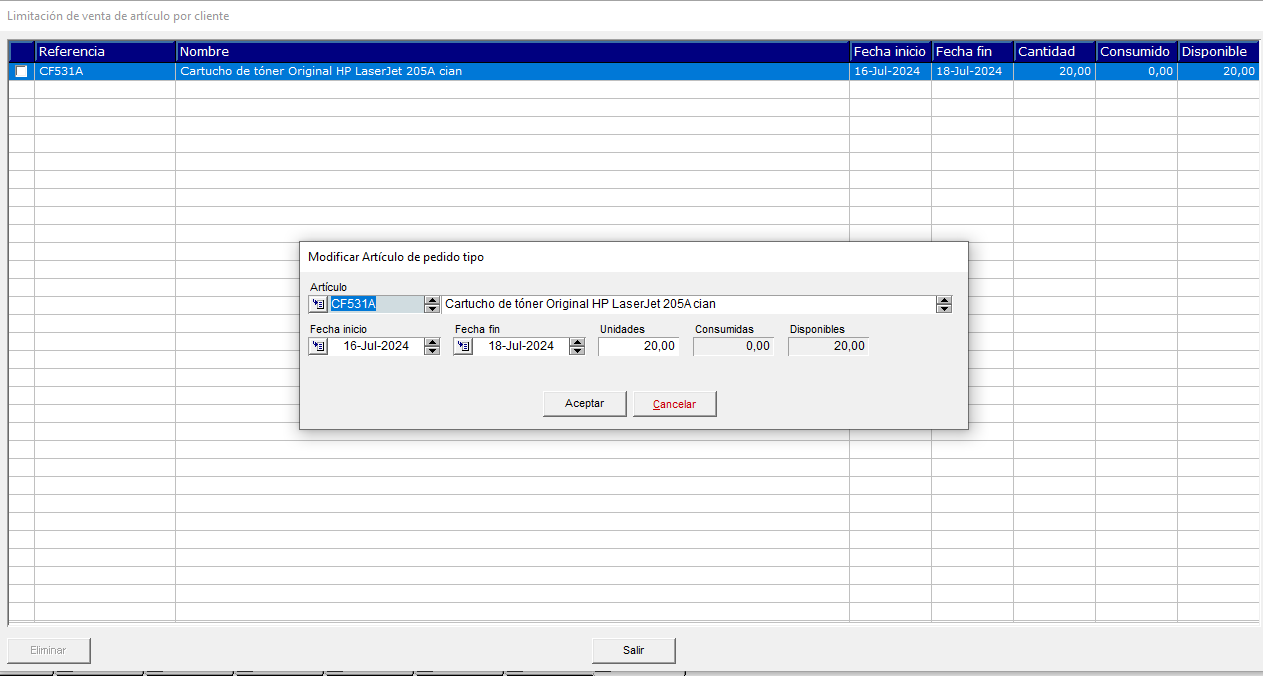
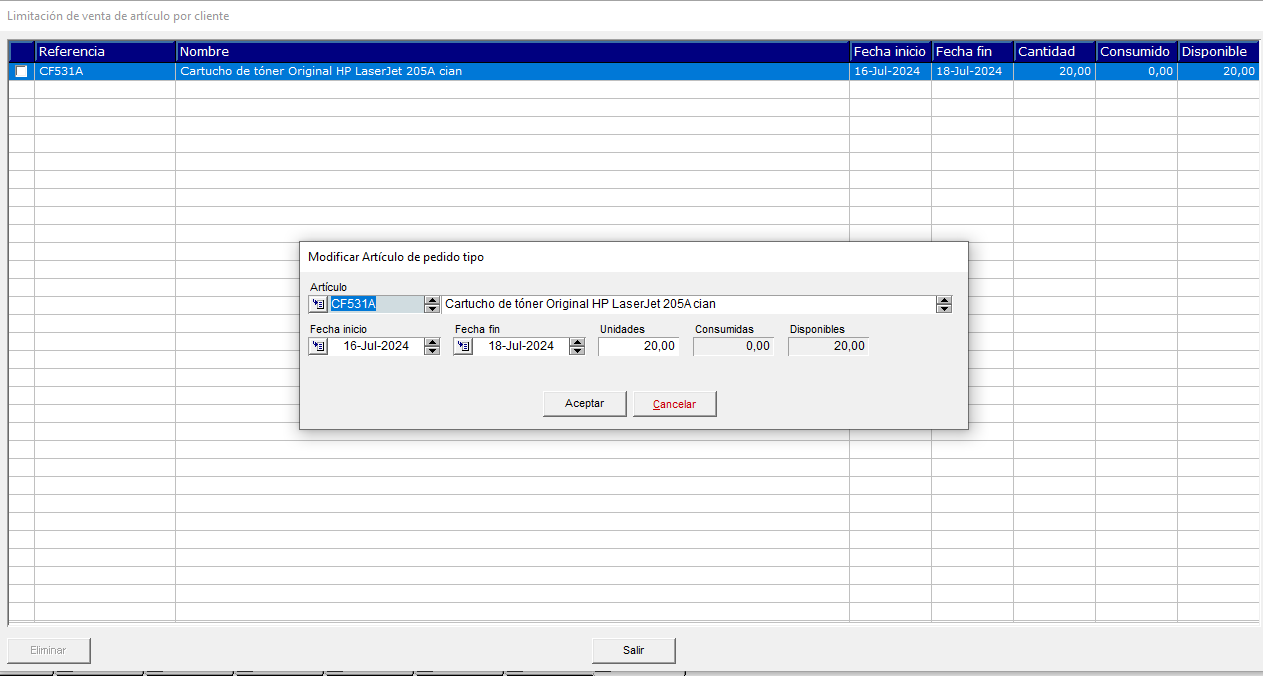
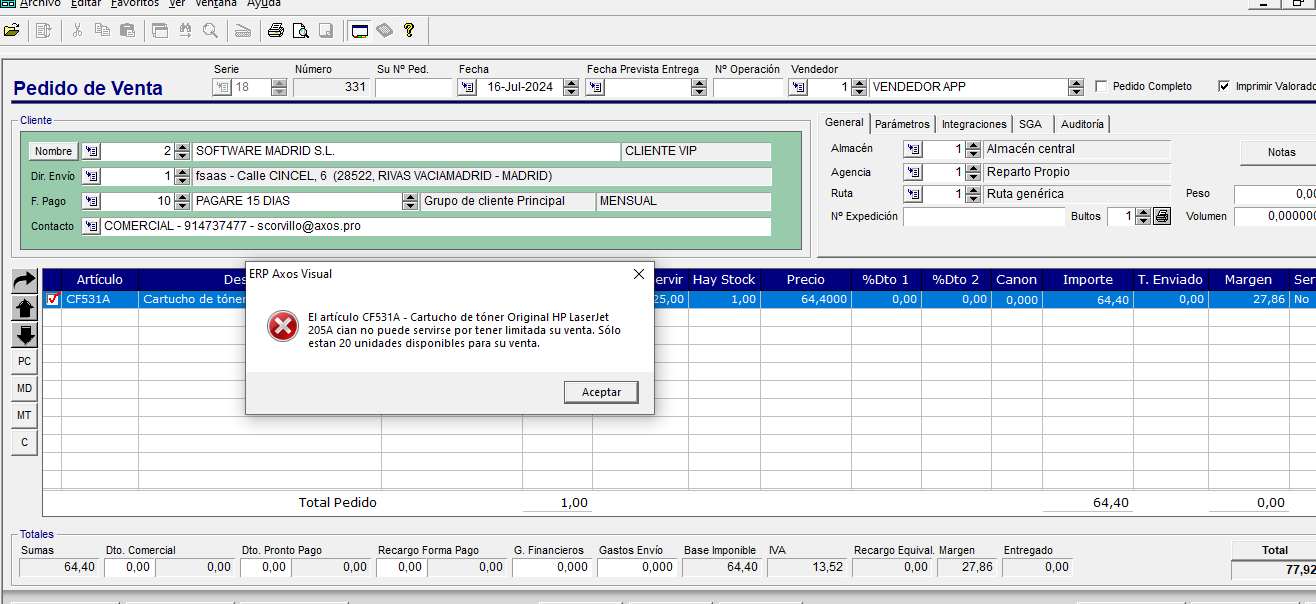
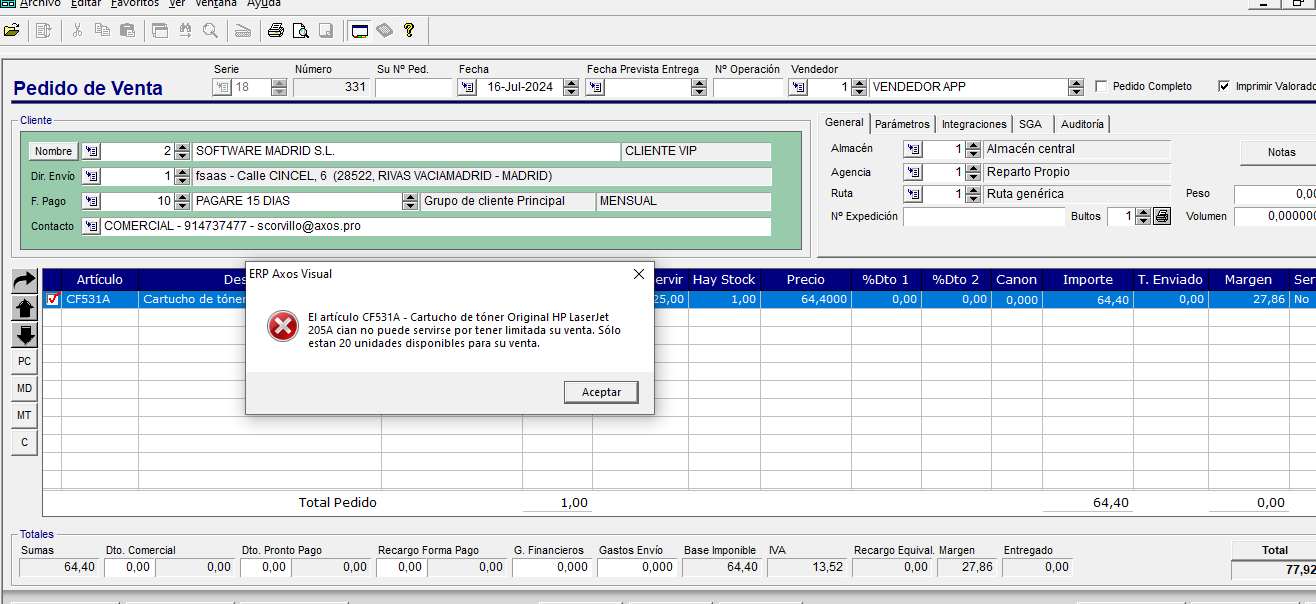
Pestaña 4.- Tarifa:


En esta pestaña se establecerán las condiciones comerciales para el cliente, pudiendo indicar además de una tarifa general, condiciones particulares para cada una de las familias definidas en la aplicación.
Condiciones Generales:
- Descuento comercial: Permite especificar el porcentaje de descuento que se aplicará al cliente sobre el total de los documentos.
- Aplicar Oferta: Estableceremos en qué casos se le va a aplicar una oferta a este cliente. Seleccionar entre las opciones:
- Siempre: Se aplicarán las ofertas siempre que estén activas.
- Nunca: No existen ofertas para este cliente.
- Sólo más Favorable: Aplicará el mejor precio al cliente comparando el precio de la oferta contra el resultante de sus condiciones especiales.
- Nunca si Precio Especial: Nunca se le aplicará oferta si tiene aplicado un precio especial.
- Aplicar descuentos: Estableceremos en los casos que se aplicará primero los descuentos del cliente, o primero la tarifa, siempre o nunca la tarifa y la más favorable.
- Descuentos %: Serán los descuentos por línea adicionales que este cliente tendrá sobre la Tarifa General asignada en la ficha. Se ofrece la posibilidad de asignar hasta dos descuentos.
- Grupo de cliente: Campo desplegable que permite “Localizar Grupos de Cliente F5” al que se podrán asociar precios especiales para determinados artículos. Al cambiar el grupo o asignar nuevo preguntará:
– ¿Desea eliminar las condiciones específicas del cliente?: borra las condiciones (precios especiales y excepciones) que no vienen de grupo y no tienen marcado el check no actualizable desde grupos.
– ¿Desea eliminar las condiciones de los grupos anteriores?: borra las condiciones que vienen de otros grupos y no tienen marcado el check no actualizable desde grupos.
– ¿Desea importar las condiciones del nuevo grupo?: importa las condiciones del grupo que se acaba de seleccionar.
Excepciones:
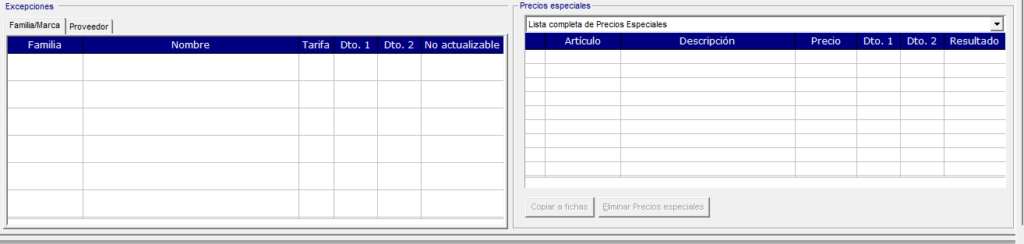
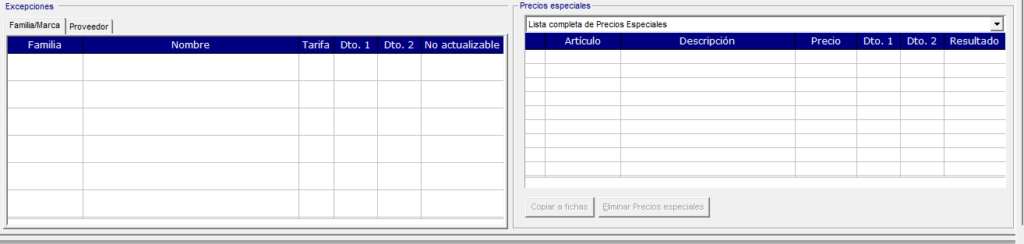
- Condiciones especiales: Desde la rejilla inferior en esta misma ventana, se podrán establecer excepciones por Familia/Marca o proveedor; además de descuentos específicos para estas Familias/Marca/Proveedor, a través de las rejillas habilitadas para ello. Para ello habrá que indicar sobre que Familias/Marca/Proveedor se establece la condición especial, así como la tarifa y el descuento a aplicar (este último dato no es obligatorio).
- Precios Especiales:
En esta rejilla, se visualizan los precios especiales que tiene asignados este cliente.
Se establecen precios especiales para determinados artículos que se le ofertan, con independencia de la tarifa que tenga asignada y las excepciones por familia de artículos que se le establezcan. Este precio especial, prevalecerá sobre el precio resultante de los casos anteriormente citados. Esta ventana nos permitirá visualizar: la Lista completa de Precios Especiales desde el desplegable habilitado para ello.
Para dar de alta un nuevo precio especial para un sólo artículo, se hará doble clic en la rejilla y aparecerá la siguiente pantalla:
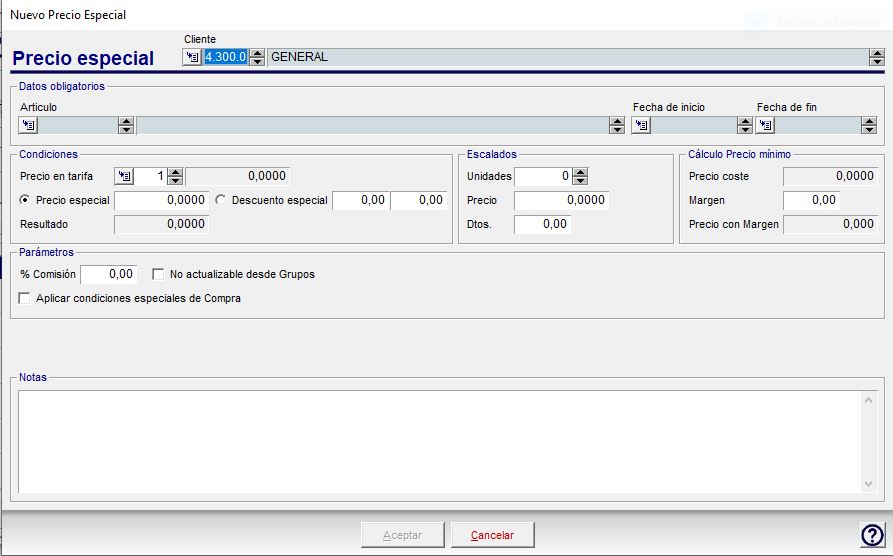
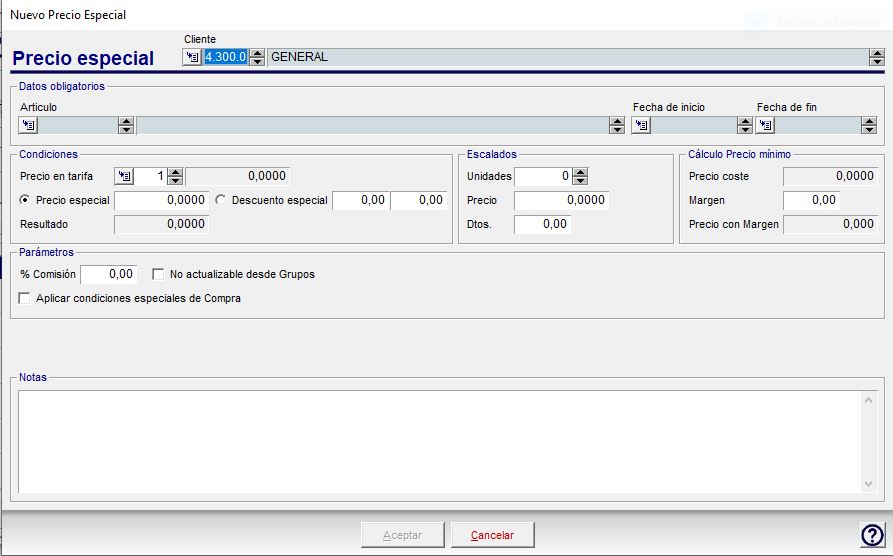
- Cliente: Este campo se informará automáticamente con la referencia del cliente.
- Artículo: Se trata de un campo desplegable, que nos permite Localizar Artículo F5 desde una lista previamente definida (en el menú de artículos), Modificar Artículo F6 (se visualiza la pantalla “Modificación de artículos” para la actualización de parámetros del artículo) y Nuevo Artículo F7 (se abre la ventana “Grabación de artículos” para dar de alta a uno nuevo). Estas mismas funciones están accesibles desde el menú maestro de Artículos. Se seleccionan los artículos que van a tener un precio especial, independientemente de las condiciones comerciales generales asignadas al cliente (Tarifa General).
- Fecha Inicio / Fecha Fin: Para dar de alta un nuevo precio especial, es necesario establecer un rango de fechas entre las cuales va a tener validez ese precio especial para el cliente. Pulsando sobre el desplegable, se visualiza un calendario para agilizar la selección de fechas.
- Condiciones: Indicaremos las condiciones a las que está sujeto esté precio especial.
-
- Precio del Artículo en la Tarifa “x”: Este campo se informará automáticamente con el valor que tiene ese artículo en función de las condiciones comerciales del cliente. Es decir, se valora a Tarifa General del cliente. Es necesario que el artículo esté dado de alta en esa tarifa, sino, el campo se informará con valor cero por defecto.
- Precio coste: Informa del precio de coste del artículo
- Margen: Porcentaje de beneficio a aplicar al precio de coste.
- Precio con margen: Precio resultante de aplicar el margen al precio de coste.
- Precio especial: Para indicar que la excepción corresponde a un precio especial y su correspondiente precio.
- Descuento Especial: Para indicar que la excepción corresponde a un descuento especial y su correspondiente descuento.
- %Descuento: si se pacta con el cliente (independiente del % descuento comercial general asignado para esa tarifa y cliente en sus condiciones comerciales).
- Resultado: Precio neto final al que el cliente podrá comprar el artículo.
- No actualizable desde Grupos: Servirá para indicar que esa condición especial es independiente de las definidas dentro del grupo de clientes (siempre y cuando el cliente pertenezca a un grupo). El precio especial que se asigne a este cliente y artículo se mantendrá fijo, con independencia de las actualizaciones que se realicen para el Grupo.
- % Comisión: Se puede establecer un % de comisión por la venta de ese artículo para el vendedor asignado a ese cliente, independientemente de la comisión que tenga establecida en su perfil general de comisiones. (tiene sentido que sea un % inferior al establecido como general, porque el precio que se oferta para este artículo también será menor).
- Promoción: Código y descripción de la Oferta o Promoción a la que está sujeta este precio especial.
- Aplicar Condiciones especiales de compra: Este caso se dará cuando pactemos un precio especial con el proveedor exclusivamente para este cliente. Destacar que estos precios sólo se aplicarán cuando el pedido de compra se realice directamente desde el pedido de venta del cliente, al habilitar este check nos aparecerán los campos necesarios para establecer dichas condiciones.
- Referencia especial: Los siguientes campos sólo estarán visibles si está marcado el check “Referencias especiales” de la pestaña “Datos de facturación”
- Referencia: Código con el que el cliente identifica al artículo. Esta será la referencia que habrá que introducir en el alta de línea del documento para que salga impresa tanto la referencia como la descripción especial.
- Nombre Artículo: Descripción del artículo para el cliente.
- Notas: Aclaraciones sobre la aplicación del precio especial.
Además de la posibilidad de dar de alta de forma manual los precios especiales de clientes, tenemos la funcionalidad dentro de un presupuesto de traspasar todas sus líneas como precios especiales, así como copiar los precios especiales de otro cliente.
Para borrar los precios especiales contenidos en la ficha de un cliente existe un proceso en la tabla de precios especiales (la cual obtendremos cargando el histórico desde una rejilla de clientes). Dicho proceso borrará todos los precios especiales que se encuentren en rejilla en ese momento por lo que es de vital importancia tener la precaución de haber seleccionado previamente únicamente los clientes de los que queremos borrar los precios especiales.
Pestaña 5.- Observaciones:
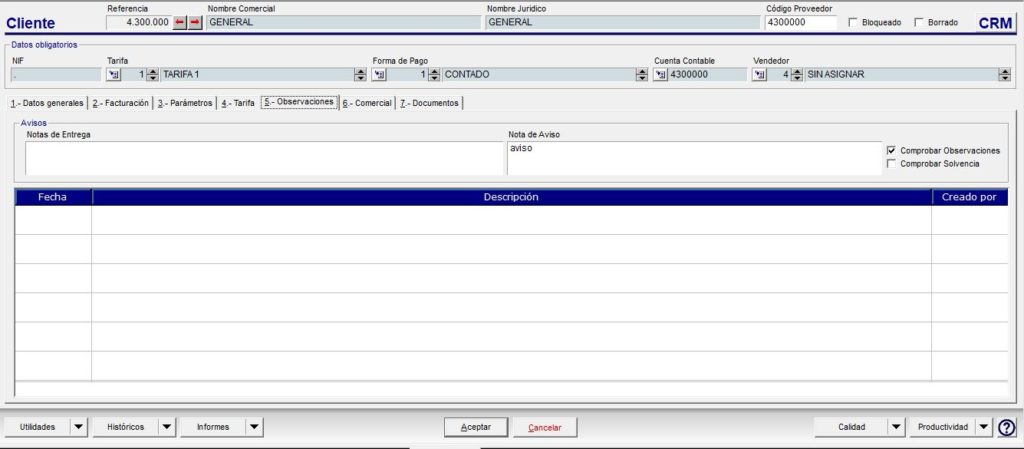
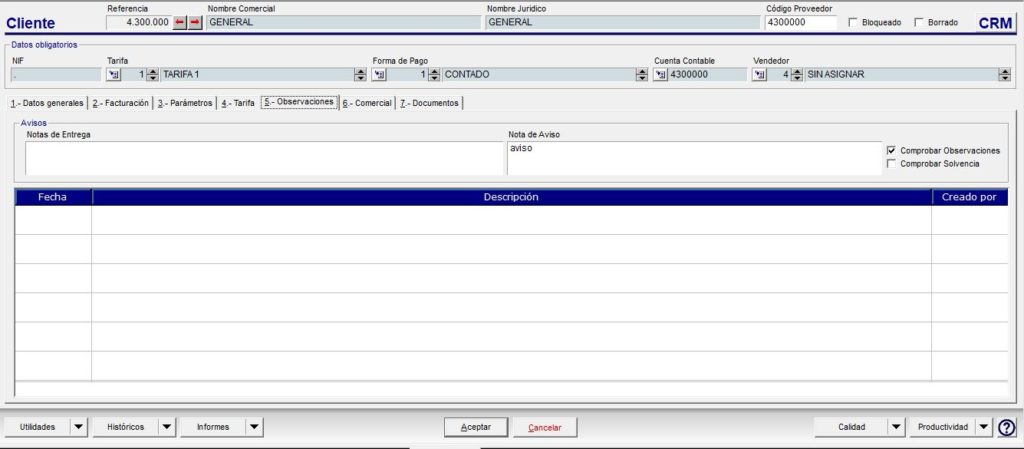
Notas de entrega y Notas de aviso: Campo que permite la introducción de texto explicativo a tener en cuenta.
- Comprobar Observaciones: Si queremos que se muestren las observaciones del cliente, en caso de haber introducido algún texto en el campo “Notas de Aviso”, en el momento de generar cualquier documento relacionado con este
- Comprobar Solvencia. El formulario de Solvencia, nos saltará automáticamente cuando tengamos el check de Solvencia habilitado, al dar de alta un documento de venta. En este nos aparecerán las Incidencias, los pedidos pendientes de servir, los cobros pendientes, así como las incidencias abiertas, como podemos ver a continuación.
- Rejilla Descripción: Se utiliza para introducir cualquier tipo de información referente al cliente que no tenga una ubicación específica. Desde la rejilla haciendo doble clic, o pulsando la tecla Insert sobre una línea en blanco de la rejilla que se habilita, se visualizará la siguiente pantalla:

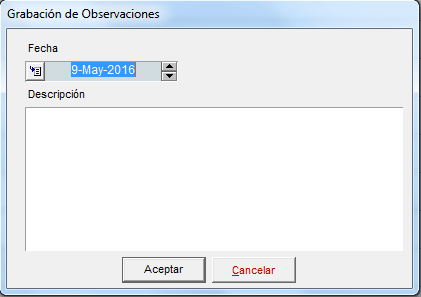
Pestaña 6.- Comercial:
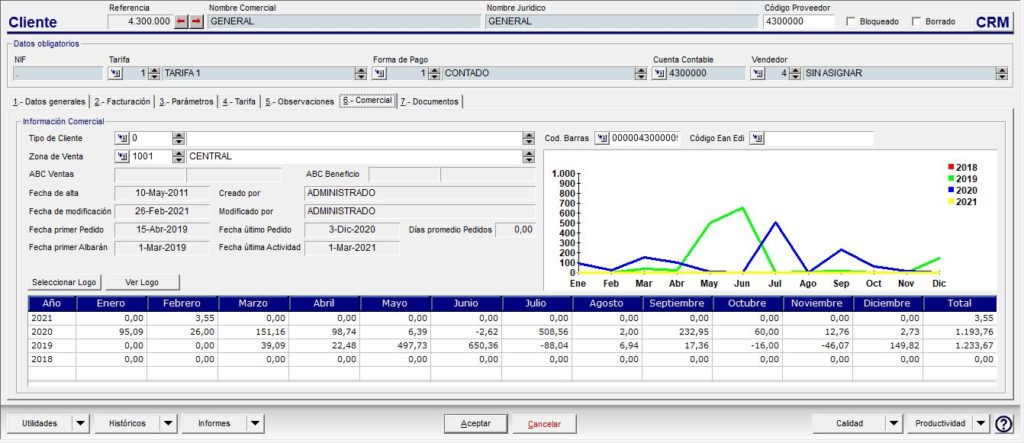
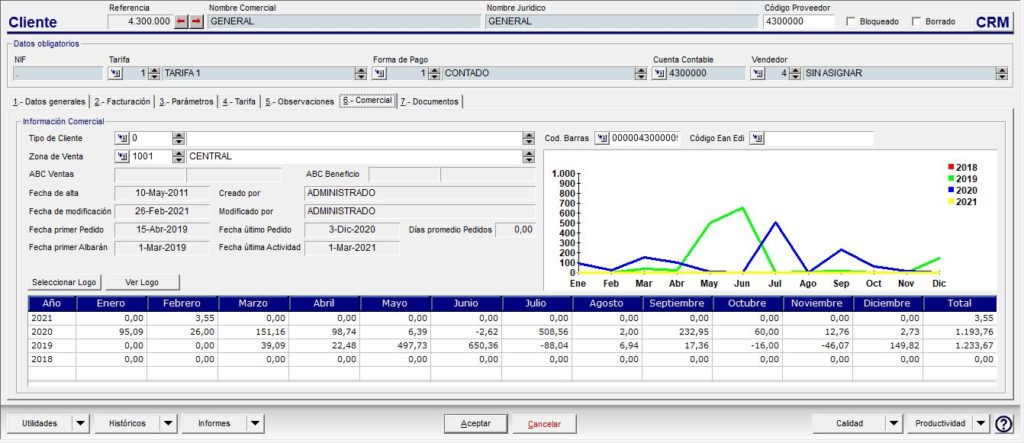
- Tipo de cliente: Campo enlazado con la tabla de configuración Tipos de Clientes (área Gestión 6.Configuración. G. Tipos de Clientes), y que servirá para tipificar al cliente según un criterio establecido.
- Zona de venta: Campo enlazado con la tabla de mantenimiento de Zonas de Venta (área Gestión 6.Configuración > O. Zonas de Ventas) y que servirá para agrupar a los clientes según zona geográfica para la obtención de estadísticas.
- Clasificación ABC: Estos campos clasifican al cliente en A, B o C en función de las variables ventas / beneficio (no porque un cliente nos compre mucho significa que es el más rentable para la empresa). Para que estos campos se informen automáticamente, es necesario ejecutar el proceso “Clasificación ABC”.
- Fecha de Alta, Creado Por, Fecha de Modificación y Modificado por: Son datos útiles para llevar el control de las personas que acceden a modificar las fichas de los clientes cualquiera que sea su campo.
- Fecha primer Pedido: fecha en la que el cliente nos hizo el primer pedido.
- Fecha último Pedido: Fecha en que el cliente realizó el último pedido.
- Días promedio Pedidos: Presenta el promedio de días que el cliente tarda entre cada pedido.
- Fecha primer Albarán: Fecha en que le enviamos el primer albarán.
- Registro última actividad: Fecha de la última actividad con el cliente.
- Cod. Barras: Código de Barras que nos genera la aplicación para poder identificar al cliente. Este código se puede resetear para ser cambiado manualmente.
- Gráfico: Aparecerán distintas gráficas (haciendo doble clic sobre la misma iremos cambiando de una presentación a otra) que explican el comportamiento de los consumos en este cliente. Existen dos perspectivas para el análisis: Euros o Unidades. Estos datos se alimentan de la información de las líneas de factura del cliente.
- Seleccionar Logo: Logotipo del cliente para su posterior visualización en la Web.
- Ver Logo: Pinchando el botón podremos visualizar el logo del cliente.
Pestaña 7.- Documentos:
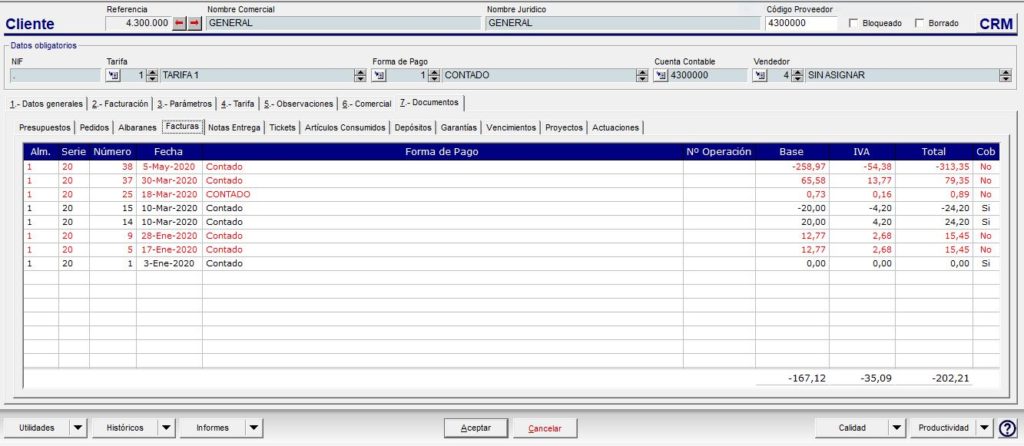
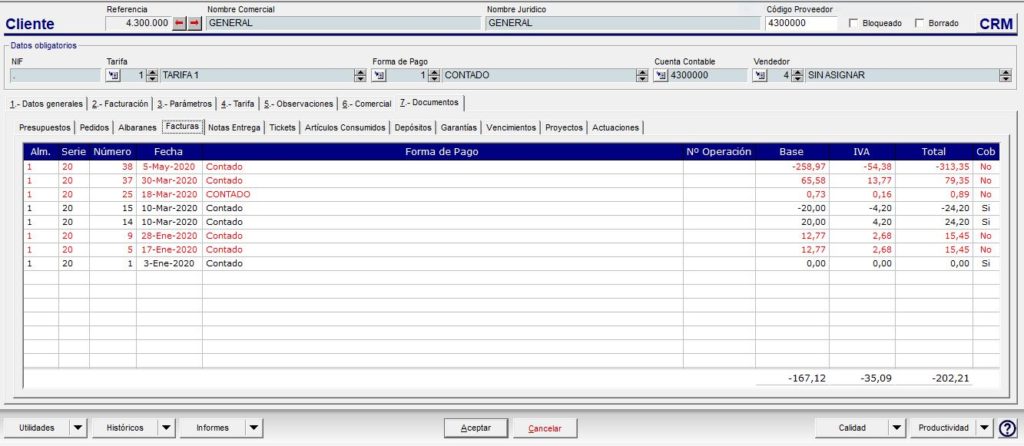
Desde esta pestaña tendremos acceso a todos los documentos generados al cliente. Incluso desde la pestaña Vencimientos podremos devolver cualquier cobro del cliente, siempre y cuando éstos pertenezcan a una remesa, sin necesitad de ir al módulo de vencimientos para buscarlo.
Botones adicionales:
- Utilidades
- Duplicar: Nos permite duplicar la ficha del cliente, para agilizar el proceso de introducción de datos de nuevos clientes. Hay una serie de campos, que se repetirán de unos clientes a otros y a través de esta funcionalidad (nombre comercial, dirección, contactos, condiciones de tarifas, referencias especiales etc.) Al pulsar el botón saldrá un formulario en el cual se tendrá que indicar la referencia del nuevo cliente.
- Pedidos Fijos: Mediante una tarea programada, se pueden generar pedidos automáticamente de aquellos artículos que sean recurrentes cada día de la semana. Se asocia la referencia y la cantidad para el día de la semana.
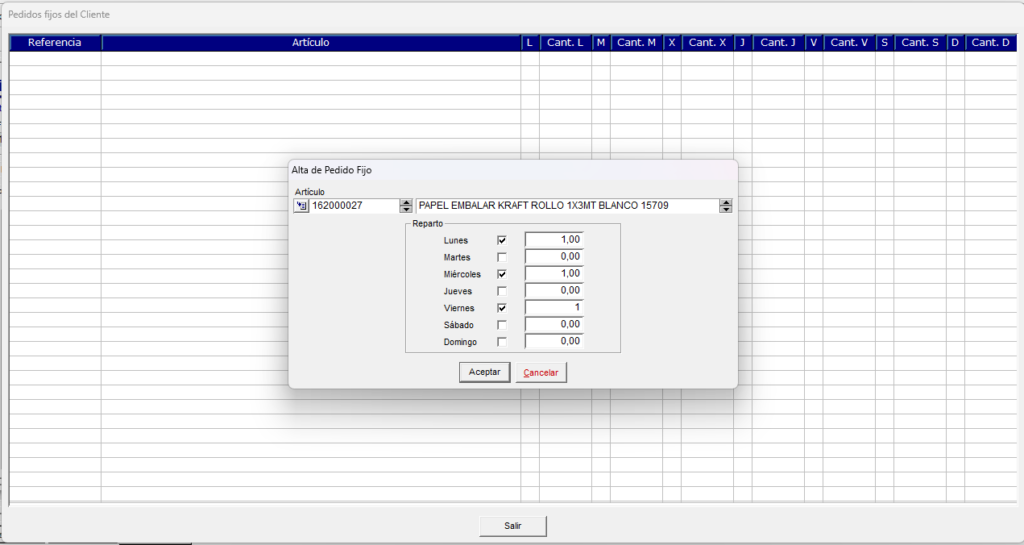
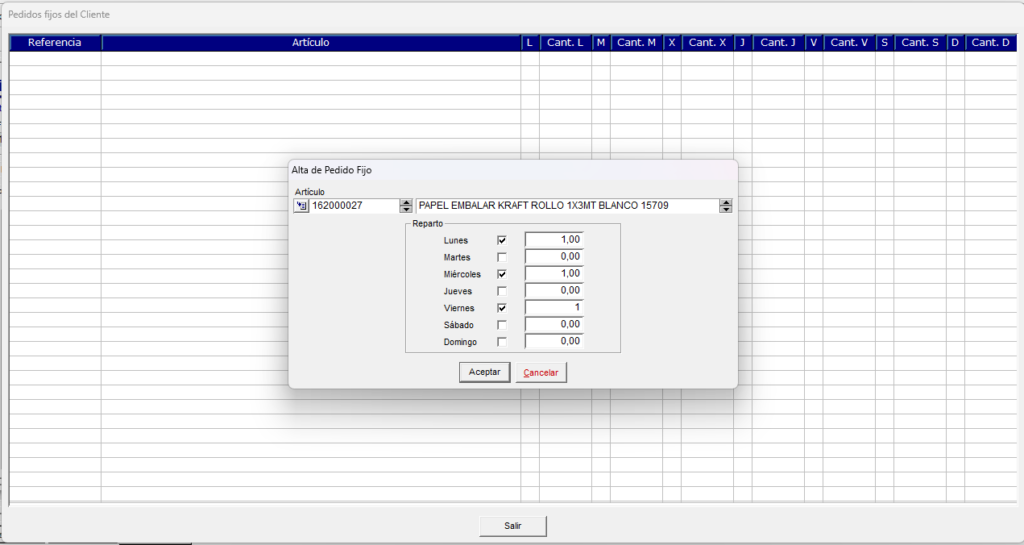
Mediante una tarea programada en el vServer, se generarán los pedidos en las fechas indicadas.
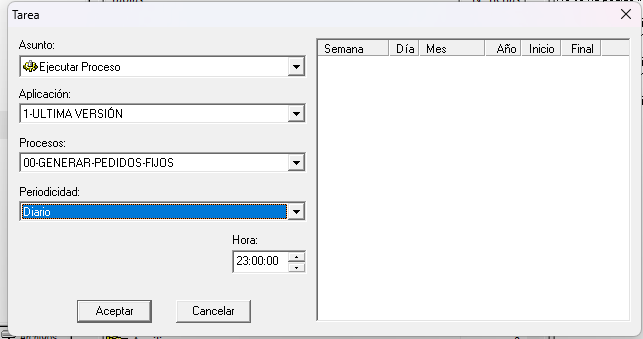
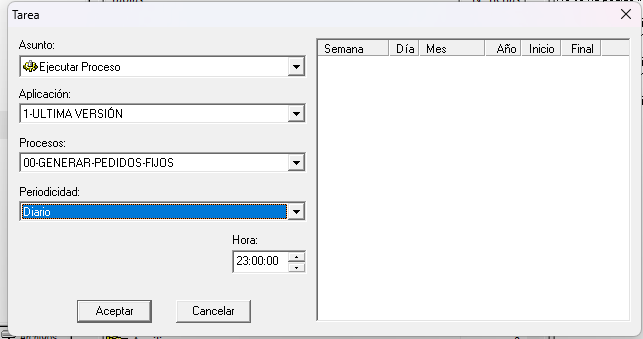
-
-
- Devoluciones: Nos permite realizar devoluciones de mercancía sobre el consumo. Cuando se seleccione esta opción, se le preguntará al usuario qué tipo de devolución quiere hacer: devolución directa o diferencia de precios. En función de la opción elegida, el sistema creará un albarán con las líneas seleccionadas, pero con la cantidad vendida en negativo o un albarán con la línea seleccionada en negativo y positivo para corregir la diferencia de precio.
-
- Históricos
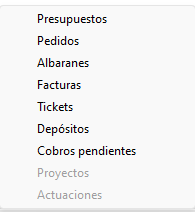
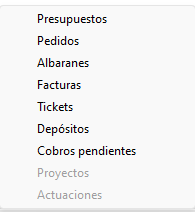
Pulsando sobre este botón aparecerá un formulario donde poder consultar todos los Documentos relacionados con el cliente (presupuestos, pedidos, albaranes, facturas y tickets, así como los Depósitos del cliente, cobros pendientes. Y, si se tiene contratado el Módulo de Servicios, los proyectos y actuaciones del cliente.
Como dato destacable: desde la opción «Cobros pendientes», tendremos acceso a la consultas de «Cobros pendientes» del módulo de Tesorería.
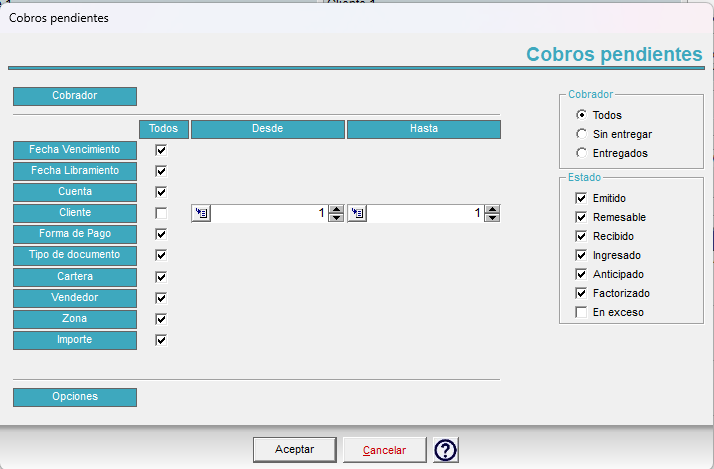
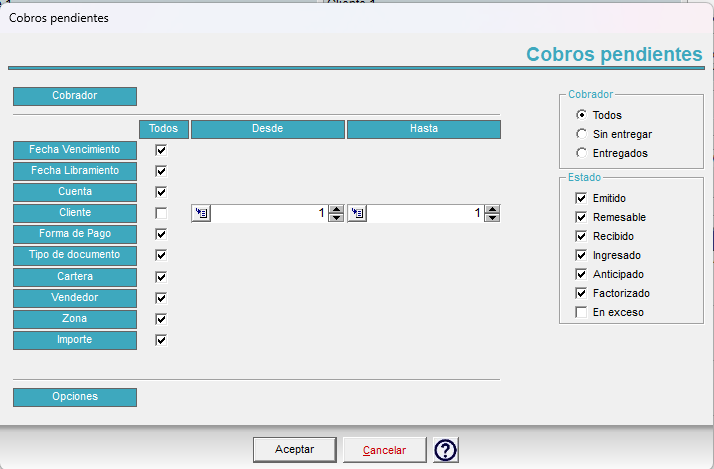
Desde esa opción, podremos gestionar los cobros del cliente y otras operaciones directamente, sin tener que ir al módulo de Tesorería.
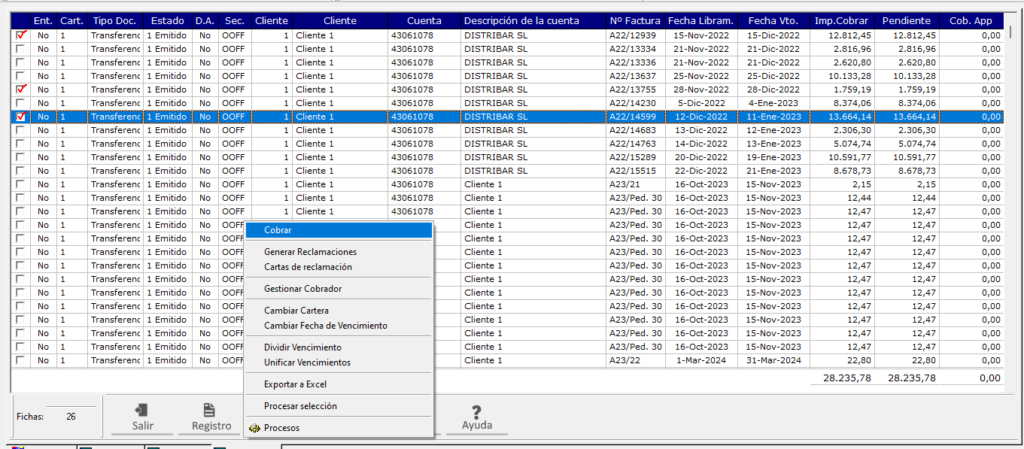
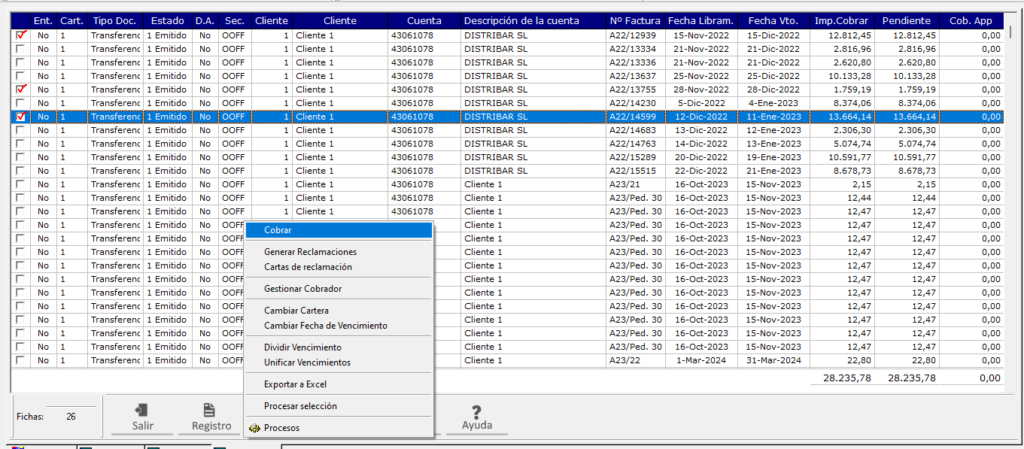
- Informes
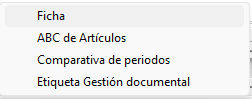
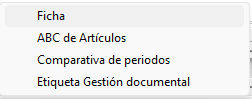
Desde aquí tendremos acceso a:
-
- Ficha: Imprimirá la ficha resumen del cliente con los datos más relevantes.
- Clasificación ABC: Podremos consultar el ABC de los artículos consumidos por el cliente.
- Comparativa entre periodos: Podremos hacer una comparativa entre periodos para el cliente.
- Etiqueta Gestión Documental: Si tenemos contratado el módulo de Productividad, podemos imprimir la etiqueta correspondiente con el cliente.
También tenemos los botones de Calidad y Productividad (si tenemos contratado los módulos)
Botón Calidad
Al seleccionar este botón, podremos dar de alta una nueva incidencia, o ver incidencias que el cliente tiene sobre determinados artículos. En esta pantalla se recogerá el histórico de garantías que se asignan a los artículos. Las líneas se informarán automáticamente en función de las garantías por artículo que se detallen en la ficha del artículo y con la simple realización de un albarán donde se indicará el número de serie del artículo con garantía.
Esta utilidad solo estará habilitada si tenemos contratado el Módulo de Calidad.
- Descripción: Se trata de un campo desplegable, que nos permitirá Localizar Descripción F5 de una incidencia de una lista previamente definida Calidad / No Conformidades / Nueva o dar de alta a una nueva descripción. En el espacio en blanco habilitado, podremos dar una descripción más detallada.
- Causas: Se trata de un campo desplegable, que nos permitirá Localizar Causa F5 de una incidencia de una lista previamente definida Calidad / Mantenimiento / Causas o dar de alta a una nueva causa. En el espacio en blanco habilitado, podremos dar una descripción más detallada.
- Correcciones (CA): Se trata de un campo desplegable, que nos permitirá Localizar Corrección F5 de una incidencia de una lista previamente definida Calidad / Mantenimiento / Correcciones o dar de alta a una nueva corrección. En el espacio en blanco habilitado, podremos dar una descripción más detallada.
- Resuelta: Se marcará este check, en caso de que la incidencia haya sido resuelta. Sirve principalmente para llevar un control de las incidencias.
- Fecha Resolución: En caso de marcar el check anterior, se habilitará este campo y se informará por defecto con la fecha de resolución a día de hoy, aunque puede modificarse.
- Pestaña Actividades: En esta pestaña se describirán las actividades llevadas a cabo para la resolución de esa incidencia. Si se hace doble clic sobre una línea en blanco, se enlazará con el Módulo CRM / Marketing de la aplicación y se abrirá la pantalla de cuenta del cliente para introducir las descripciones de las actividades realizadas y generar un registro de las mismas. Para agregar nuevas actividades a una incidencia o modificar las realizadas, basta con pinchar sobre la línea de esa incidencia dada de alta. Pestaña Texto: Se habilita un espacio en blanco para introducir las notas que se consideren oportunas referentes a esa incidencia de cliente.
Botón Productividad
Existe la posibilidad de insertar un objeto externo (cualquier tipo de documento, imagen, etc.), a través del enlace que se habilita haciendo doble clic sobre el espacio en blanco. Se utilizará una herramienta externa para crear el documento en el formato especificado en la selección y se visualizará en este espacio. Se podrán agregar los documentos que se consideren oportunos y que den más información acerca de la incidencia. Para agregar un archivo, introduciremos la descripción y haciendo doble clic en la ventana de Descripción saltará a pantalla el siguiente formulario donde podremos examinar y adjuntar el archivo en cuestión.
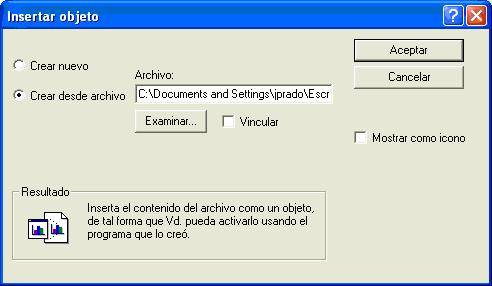
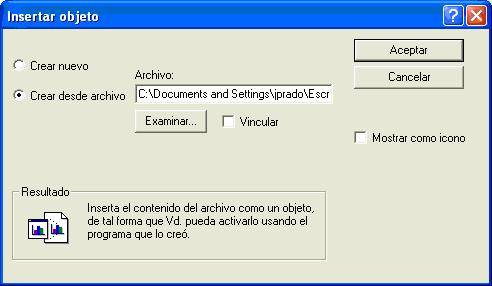
Para adjuntar el archivo seleccionaremos la opción “Crear desde archivo” y luego pulsaremos sobre el botón Examinar para especificar la ruta en la que se encuentra.
2.- Consulta de clientes
Desde Menú Gestión, Maestros, clientes, opción O.- Consulta , encontramos las opciones necesarias para realizar una consulta de clientes o búsqueda general .
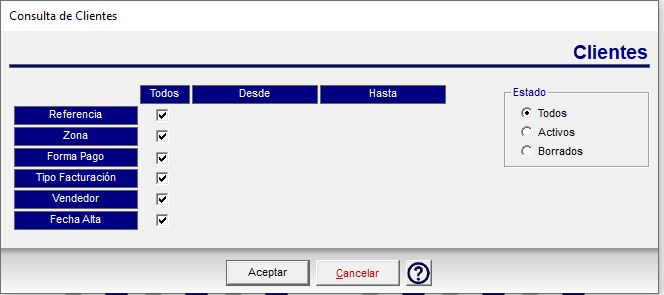
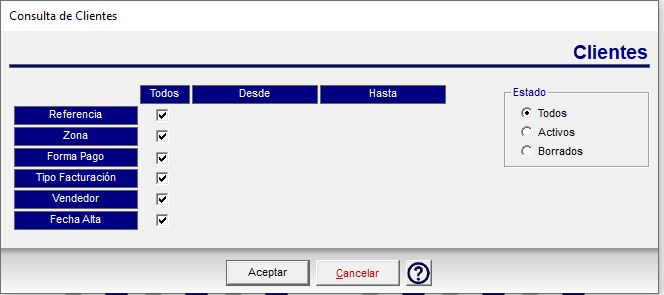
Desde un formulario de búsqueda podremos filtrar nuestra búsqueda según los siguientes criterios, “Desde – Hasta”:
- Clientes: códigos clientes
- Zona de venta
- Forma de pago
- Tipo de facturación
- Vendedor
- Fecha de alta
Una vez seleccionados los criterios de búsqueda obtendremos una rejilla similar a la siguiente:
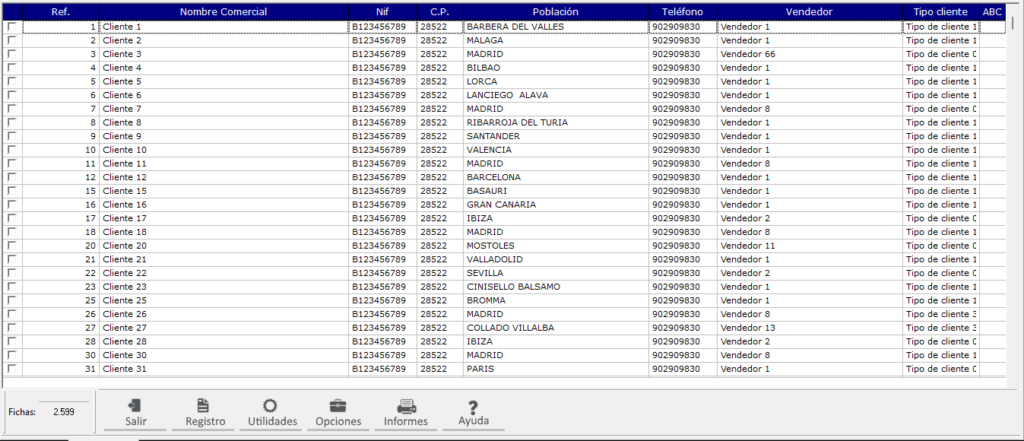
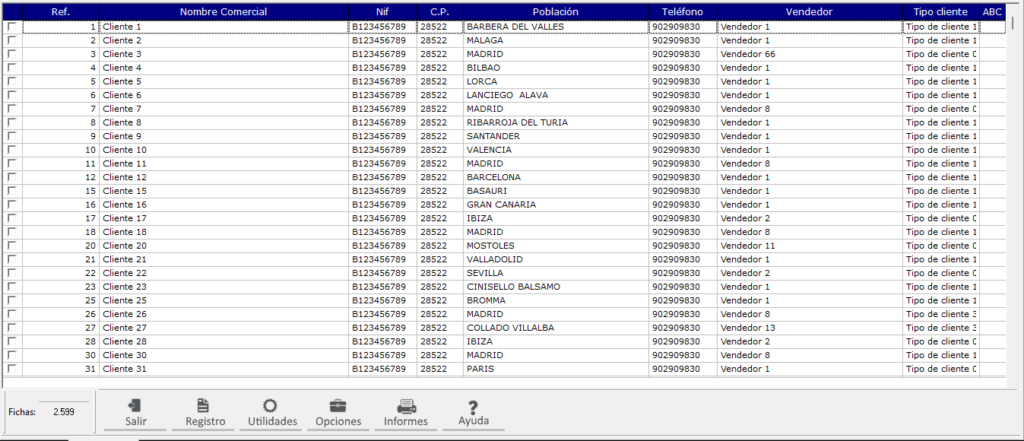
Nos encontramos los siguientes botones:
Botón Registro: Desde aquí, podemos dar de alta, modificar y eliminar registros de la lista:
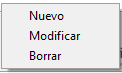
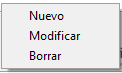
Botón Utilidades: Donde disponemos de diferentes actividades a realizar con los datos del cliente:
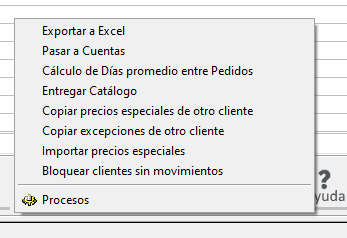
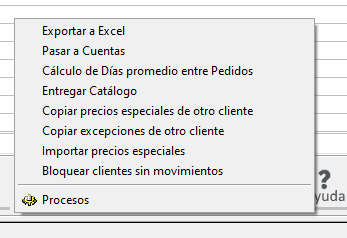
-
- Exportar a Excel: Podremos exportar la datos de la ficha del clientes a una hoja de Excel pudiendo seleccionar los campos que aparecen en el siguiente formulario:
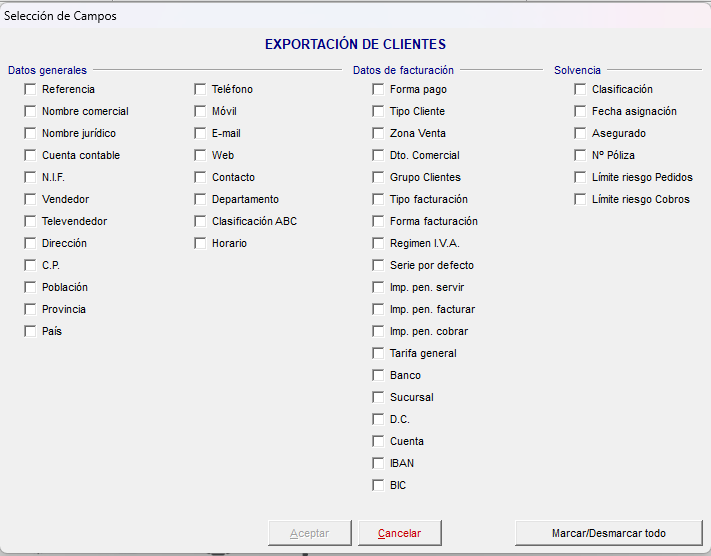
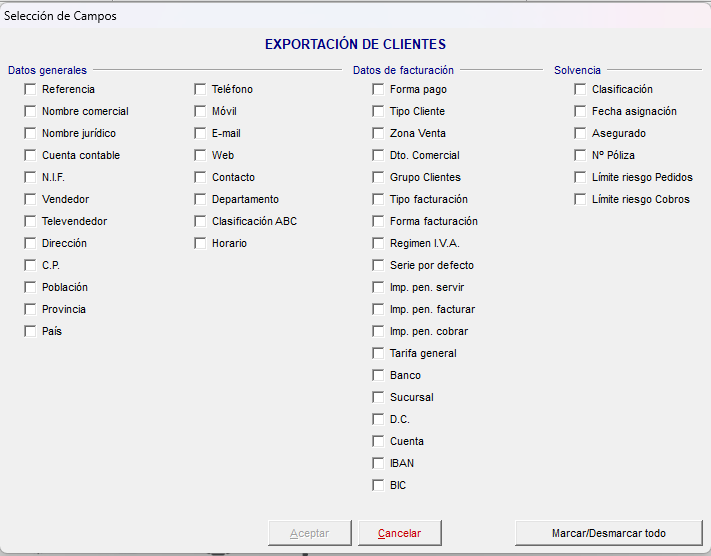
-
- Pasar a Cuentas: Pasaremos al modulo de Marketing (CRM) los clientes que aparecen en la rejilla.
- Cálculo Promedio Pedidos: Mediante esta opción, podremos obtener la información del promedio de días con el que los clientes nos hacen pedidos. Al pulsar este botón nos aparecerá el siguiente formulario:
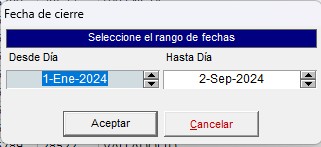
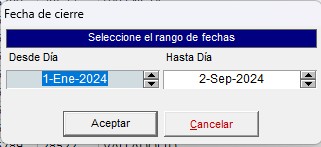
Una vez introducido el rango de fechas, se presenta en rejilla los datos calculados, donde se pueden guardar en la ficha del cliente, desde el botón de Utilidades o volver a la consulta de clientes para realizar otras operaciones.
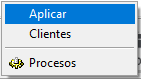
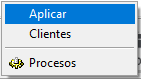
Además, desde el botón de procesos, podemos sacar informes de comparativas de periodos por importe o cantidad.


Desde el botón “Especificar Informe” ![]()
![]()
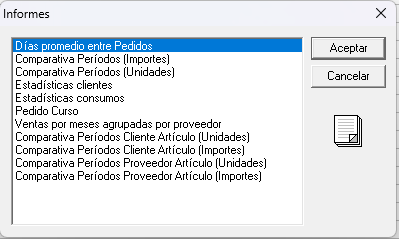
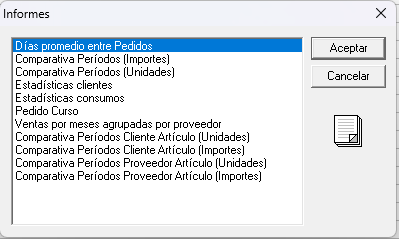
Una vez seleccionado el Informe pulsando el botón “Ver Informe” ![]()
![]()
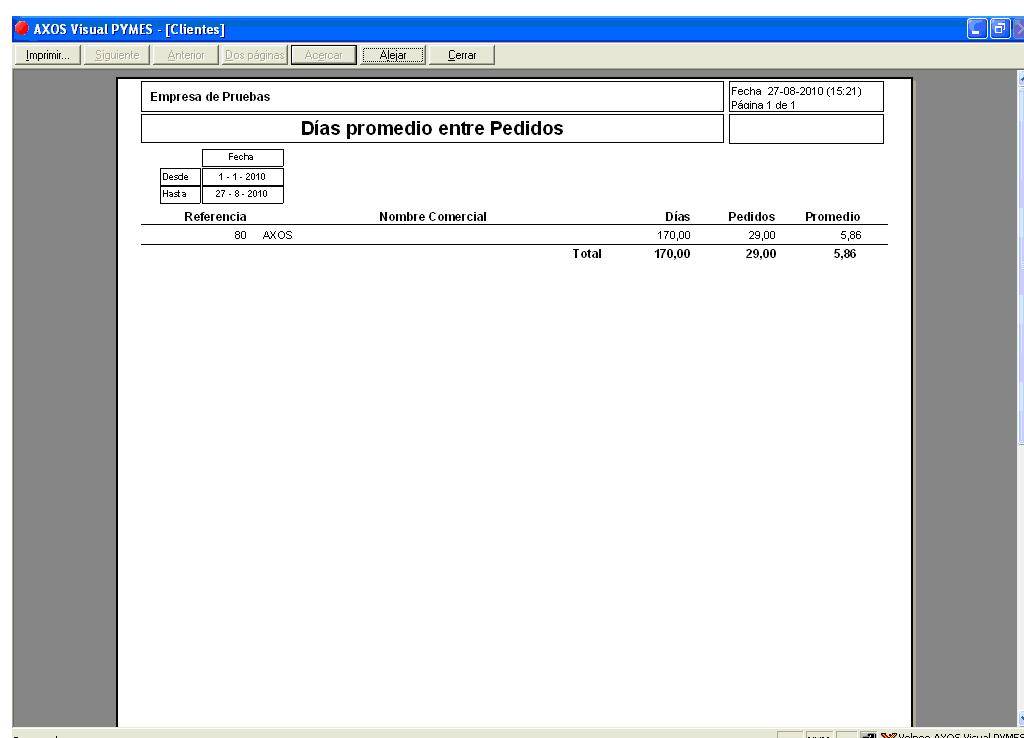
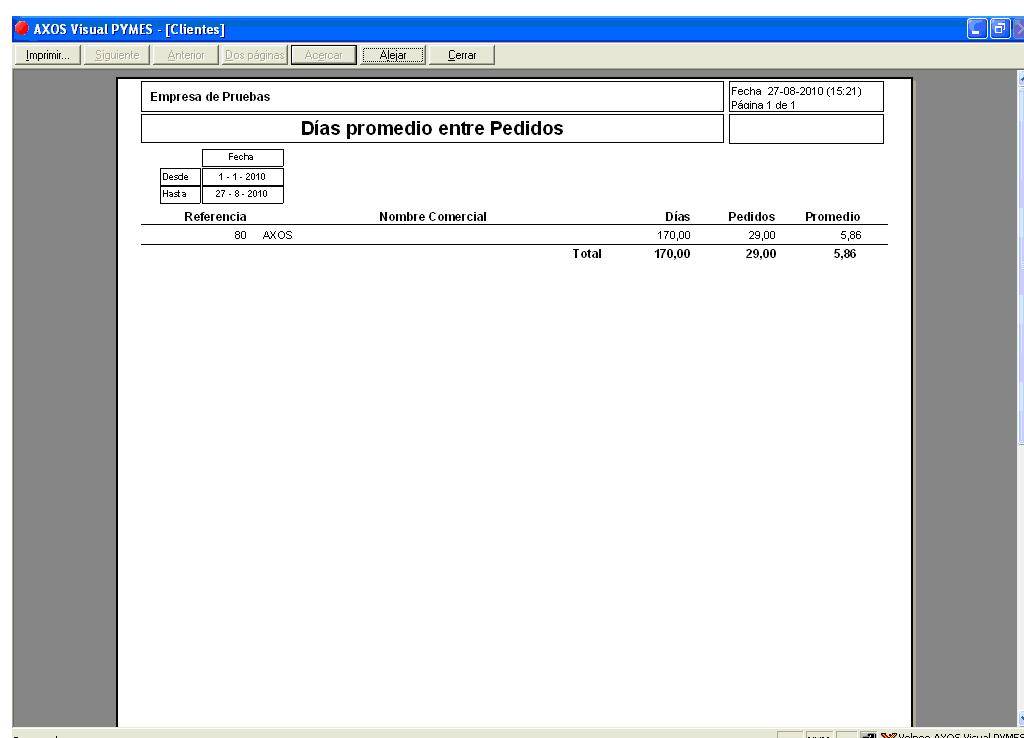
-
- Entregar Catálogo: Genera un registro de la entrega del catálogo de nuestros productos al cliente, donde indicaremos la fecha, el catálogo y las unidades entregadas.


-
- Copiar Precios especiales y excepciones de otro cliente: Desde aquí podremos seleccionar los clientes que queremos tengan las mismas condiciones de otros clientes. (Para ello, es necesario tener permiso de Supervisor)
- Importar Precios Especiales: Mediante un fichero .csv podremos dar de alta y/o actualizar los precios especiales masivamente.
- Bloquear clientes sin movimientos: Proceso sobre selección de clientes que pedirá la fecha desde la cual queremos comprobar si un cliente tiene Presupuestos, Pedidos, Albaranes y Facturas. En caso de no tener históricos, la ficha cliente se quedará con el check Bloqueado marcado.
Botón Informes: Podremos obtener los siguientes informes entre otros:
- Informe General
- Datos Postales
- Datos Comerciales
- Listín Telefónico
- Direcciones de Envío
- Ficha de Cliente
- Carta Agradecimiento
- Solicitud SEPA
- Precios Especiales por Cliente
- Precios Especiales por Artículo
- Clientes por Ruta
- ABC de Artículo
- Comparativa de Periodos
3.-Localización de Clientes
Desde Menú Gestión, Maestros, Clientes, opción P.- Localización , encontramos las opciones necesarias para localizar un cliente específico.
Para acceder a este cliente podremos usar diferentes métodos de búsqueda:
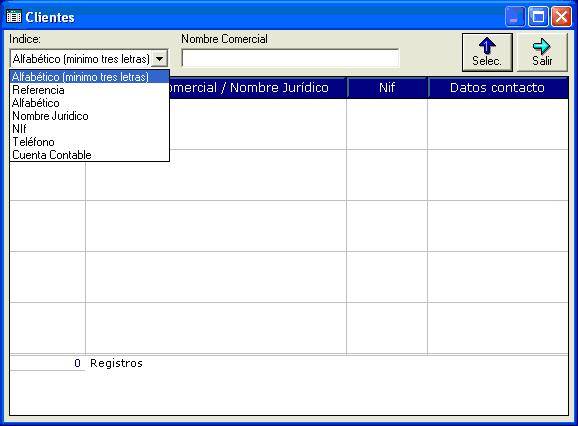
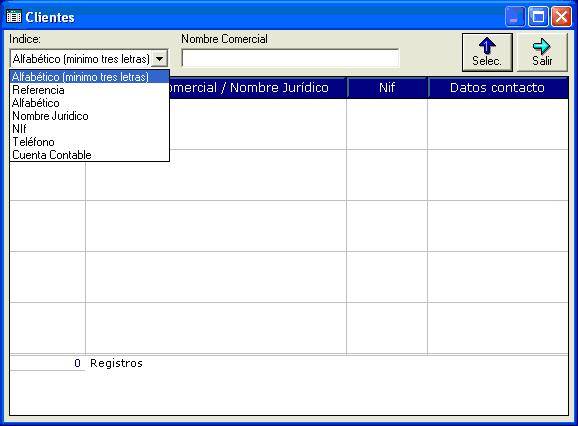
- Alfabético (min. 3 letras): para localizar por grupos de mínimo tres letras que contengan el nombre (independientemente del orden de introducción).
- Referencia: para localizar por la referencia del artículo.
- Alfabético: Nombre exacto del cliente.
- Nombre jurídico: Nombre Jurídico del cliente.
- Nif: localizar por NIF.
- Teléfono: para localizar por el número de teléfono.
- Cuenta contable: Para localizar por la cuenta contable.
- Palabras Nombre: Busca por cualquier palabra completa siempre que el nombre la contenga.