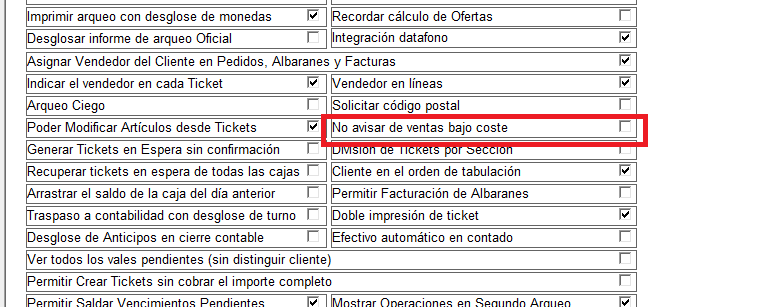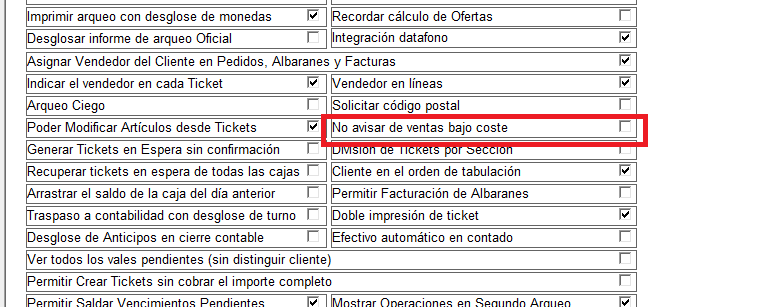IMPORTANTE: Para la introducción de líneas de ticket empleando la referencia del artículo, deberemos tener activado el parámetro «Referencia del Art. en ventas» (Parametrización/1.-Configuraciones/B.-Parametrización general /G.-TPV). También podemos introducir la referencia por Código de barras o una referencia de un lote.
La activación de esta opción permitirá la venta por ambos métodos.
A continuación nos posicionamos sobre la rejilla de líneas del ticket, pulsamos la tecla Insert para introducir una línea o bien hacemos doble clic con el ratón en la rejilla o pulsaremos la tecla + del teclado para que nos abra el siguiente formulario:


1.- Introducción de referencias en el software de gestión
La introducción del artículo se podrá hacer de distintas maneras:
- Leer con el escáner o introducir manualmente el código de barras del artículo, con 13 cifras (EAN-13), 8 cifras (EAN-8 o reducido), 12 cifras (UPC-A) o 7 cifras (UPC-B). Si hemos configurado la aplicación para que emita un sonido de control (Parametrización/1.-Configuraciones/B.-Parametrización general \A.-Gestión\Pestaña General\Código de Barras\check Emitir sonido de Control), al introducir el código, la aplicación emitirá un sonido de confirmación dependiendo de si encuentra el producto o dos, si no.
- Introducir una de las distintas codificaciones del artículo (referencia, código anterior, ref. art-proveedor, ref. fabricante, etc.)
- Abrir las ventanas de búsquedas con F5 ó F8, en las que se podrá localizar el artículo por descripción, palabras, letras, familia, etc.
1.1.- Localización de artículos
Para la introducción de los artículos, podemos pasar el código de barras por el lector o introducir los distintos códigos asignados al artículo en el formulario.
Además de esto, también disponemos de dos formularios de Búsqueda de artículos, F5 y F8.


1.1.1.- Localizador F5
Para la introducción de los artículos en las líneas de ticket, disponemos del localizador F5:
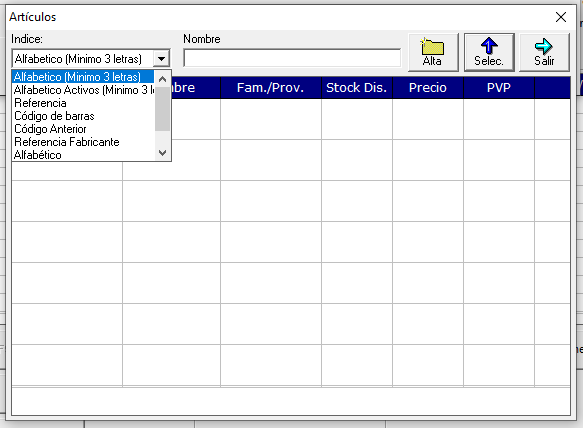
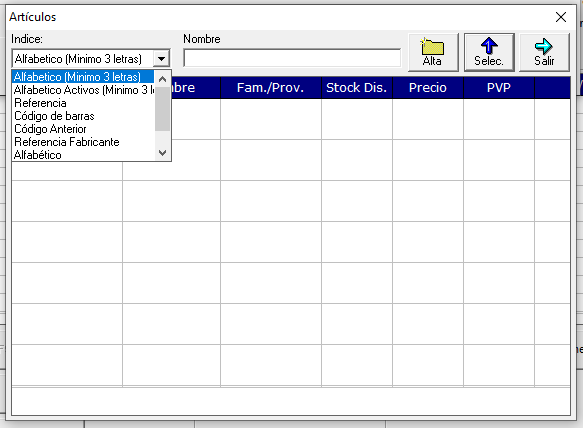
No permite localizar los artículos por distintos índices de búsqueda:
- Alfabético (Mínimo 3 letras): Donde a partir de las 3 primeras letras tecleadas, la aplicación comienza a buscar las coincidencias sobre todos los artículos.
- Alfabético Activos (Mínimo 3 letras) : Donde a partir de las 3 primeras letras tecleadas, la aplicación comienza a buscar las coincidencias únicamente sobre los artículos activos, sin tener en cuenta los descatalogados.
- Referencia: Busca por el campo Referencia del artículo.
- Código de barras: Busca por el Código de barras principal del artículo. (Cuidado al pasar por el lector, puesto que este buscador necesita unos segundos para localizar el dato. Si el lector tiene un Intro de validación al final de la lectura, no le da tiempo a localizar el dato y presenta lo primero que encuentra).
- Código Anterior: Si hemos modificado la Referencia del artículo y guardado el dato en este campo de la ficha del artículo, podremos realizar la búsqueda por este dato.
- Referencia Fabricante: Busca el dato introducido por el campo Referencia Fabricante en la ficha del artículo.
- Alfabético: Busca en la descripción del artículo de forma literal, según la introducción de la descripción por orden.
- Palabras Nombre: Busca la palabra introducida en la descripción de los artículos.
- Página Catálogo: Busca por la página del catálogo introducida en la ficha del artículo, el la pestaña de Observaciones.
1.1.2.- Localizador F8
Para la introducción de los artículos en las líneas de ticket, disponemos del localizador F8:
El localizador F8, nos permite buscar por uno o varios datos relacionados con los artículos a la misma vez. Además nos permite añadir a la venta, por selección o modificación de unidades, varios artículos a la vez.
Una vez realizada la búsqueda, en el formulario, se presentarán todos los artículos que cumplan con el rango de búsqueda que hemos indicado.
Podemos parametrizar la funcionalidad del buscador en la Parametrización/1.-Configuraciones/B.-Parametrización general/A.-Gestión/Pestaña General/Documentos/Buscador F8
![]()
![]()
Si tenemos parametrizado el localizador F8 para que añada los artículos por Multiselección, en el formulario aparecerán con un 1 en la cantidad por defecto.
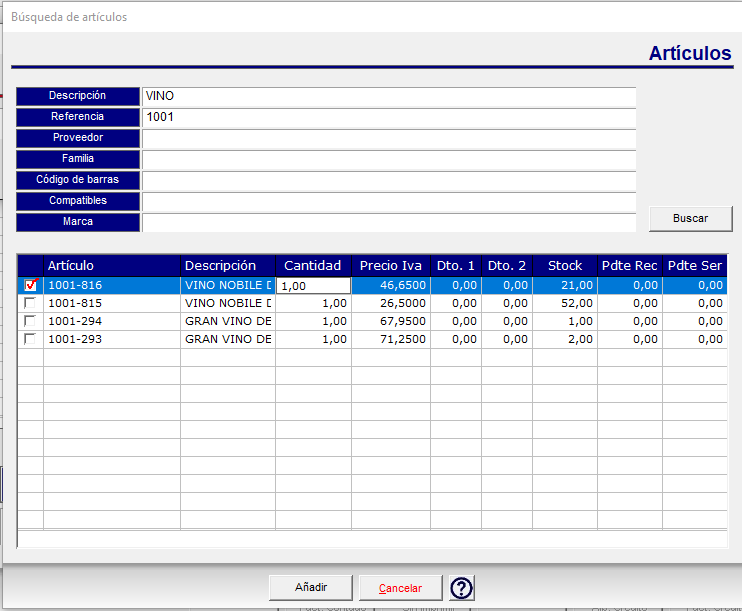
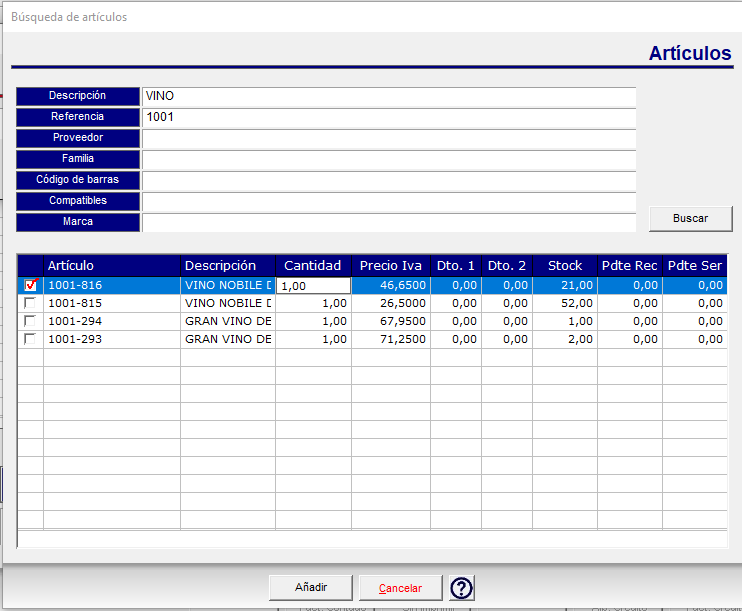
Marcaremos en el cuadro de la izquierda aquellos artículos que queremos añadir a la venta. Podemos modificar la cantidad, el precio y los descuentos en la misma rejilla que presenta en pantalla.
Si por el contrario tenemos parametrizado el localizador F8 para que se añada Por cantidad, todos los artículos aparecerán con un cero en la cantidad por defecto. Sólo se añaden a la venta, aquellos artículos cuya cantidad esté modificada. También se puede modificar en la rejilla el precio y los descuentos.
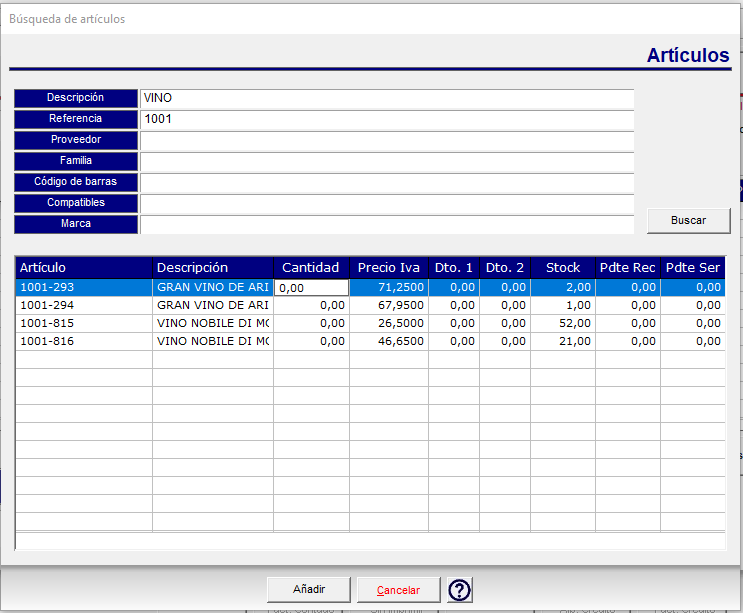
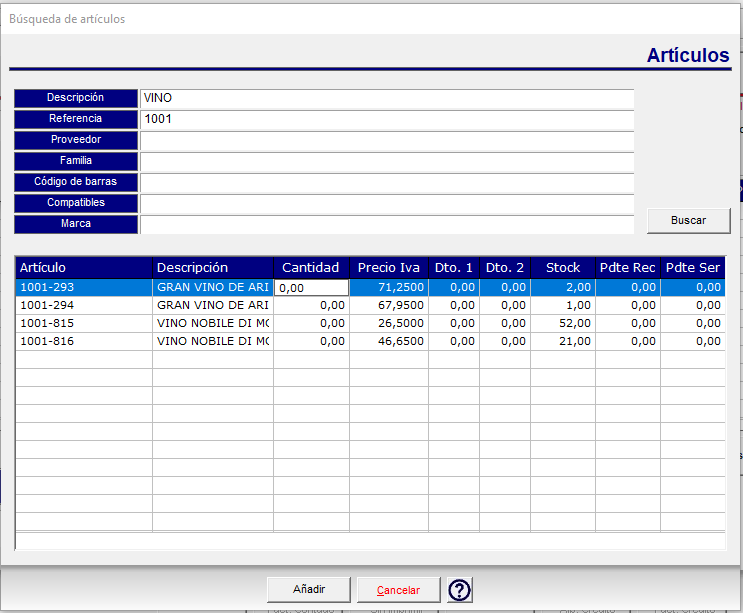
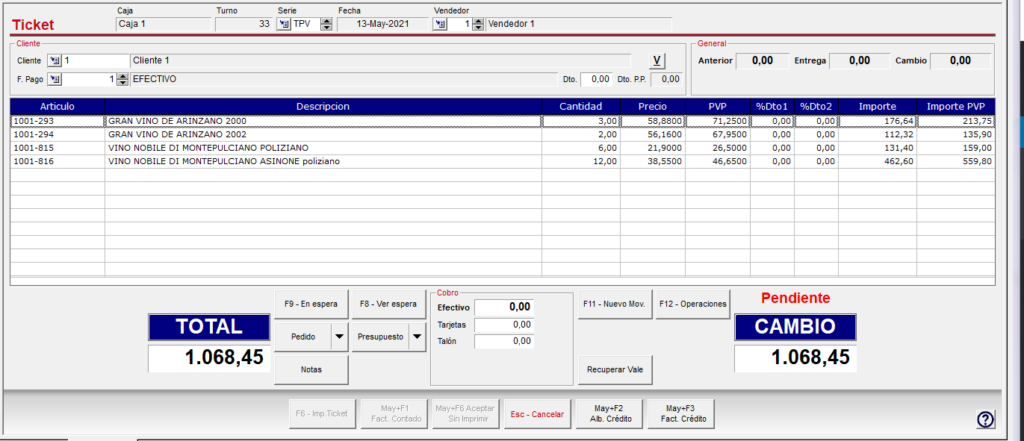
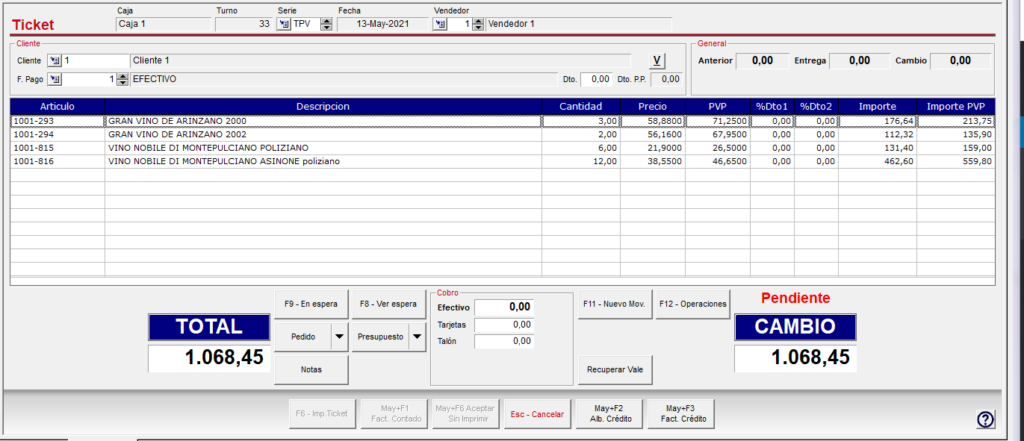
1.2.- Varias Unidades de Venta
Para la introducción de varias unidades del mismo artículo en el formulario de introducción de líneas de ticket. Indicaremos el número de unidades. Introduciremos el símbolo de multiplicación (*) y a continuación habrán de introducirse el código de barras o bien su referencia como muestra la figura:


Si se introduce una cantidad distinta a la unidad de venta y el artículo no tiene en su ficha marcado el check “Fraccionar unidad de venta”. Saltará un mensaje como el siguiente:
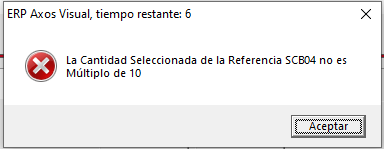
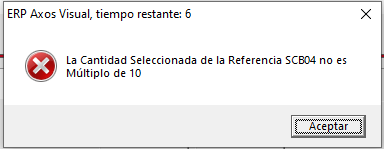
Además, para la introducción de las unidades de venta y visualización de datos relacionados con los artículos, relacionados con la venta, se dispone de un segundo formulario que puede parametrizarse.
En Parametrización/1.-Configuraciones/B.-Parametrización general /G.-TPV, se dispone del check «Mostrar siempre formulario en alta de líneas». Una vez marcado, después de la introducción de los códigos del artículo en el primer formulario en el alta del ticket, presentará la siguiente ventana:
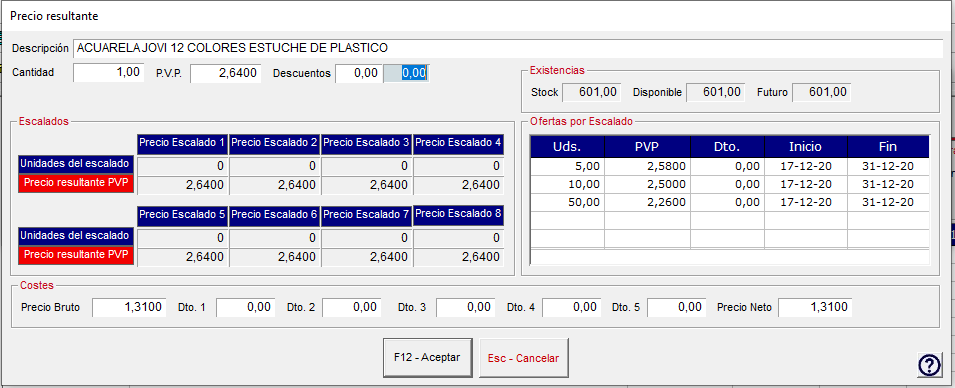
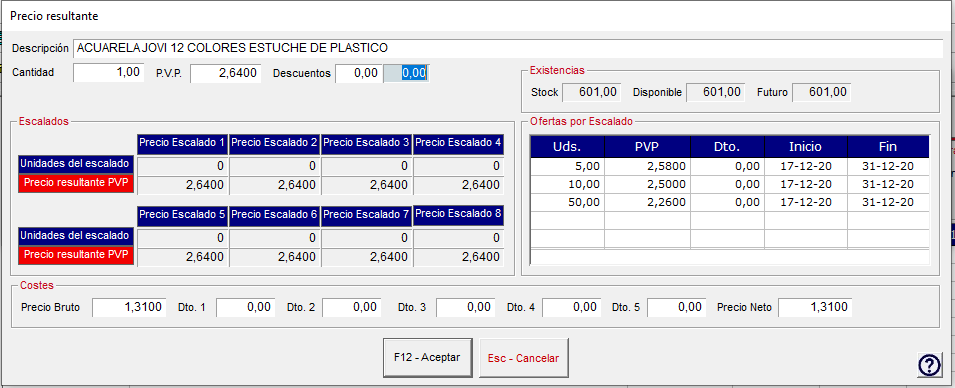
Desde este formulario, podemos introducir las unidades de venta, modificar el precio y los descuentos a aplicar, ver los distintos precios por escalados, consultar el stock, las ofertas por escalados y los costes del artículo.
NOTA: La visualización de todos estos datos estarán condicionados a los permisos que el usuario tenga configurados.
1.3.-Función C+
Otra opción que nos ofrece esta pantalla es preceder a la referencia del artículo con la letra C y +.


El programa nos mostrará la pantalla resumen de venta de ese artículo:
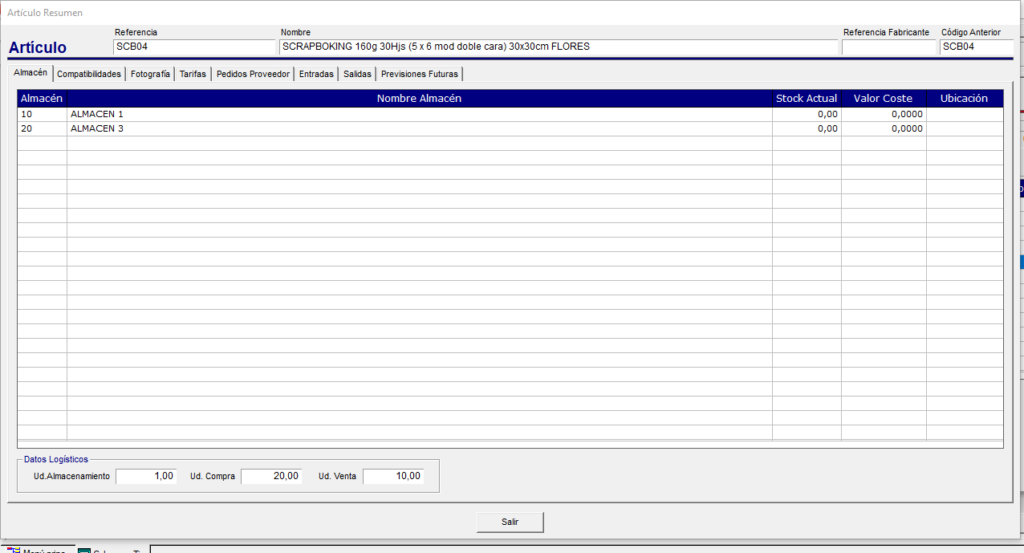
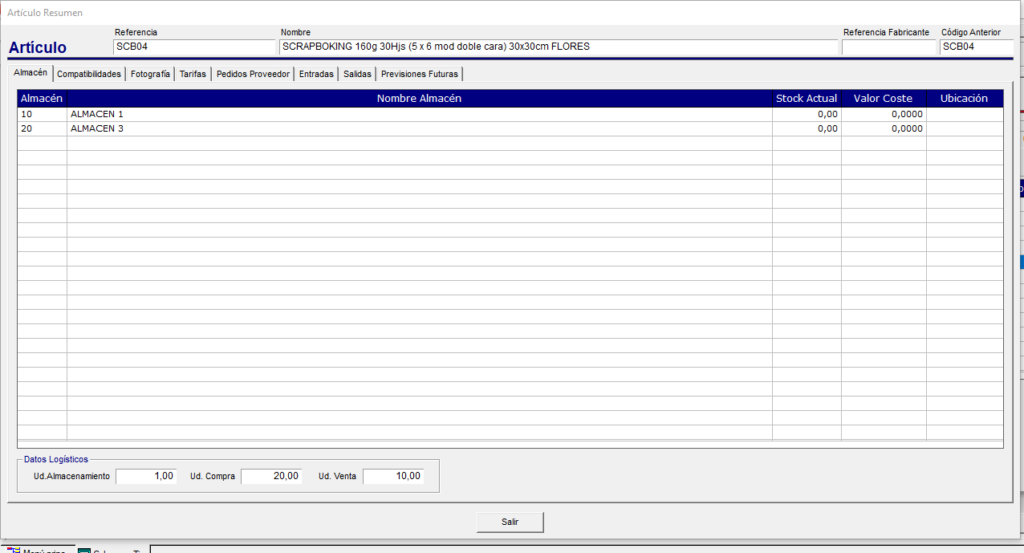
Desde esta rejilla podremos consultar, en distintas pestañas, la siguiente información:
- Stocks en cada uno de los almacenes.
- Compatibilidades.
- Fotografías.
- Tarifas de venta del artículo, resaltándose en verde la tarifa del cliente del que se está realizando el ticket.
- Ofertas del artículo.
- Listado de pedidos a proveedor.
- Información de las entradas de mercancía en los albaranes de compra.
- Información de las salidas de mercancía en los albaranes y tickets de venta.
- Previsiones Futuras de stock.
1.4.-Artículo sin precio de venta
Si al introducir una referencia ésta no tiene un precio de venta asignado, aparecerá el siguiente formulario para la introducción de su precio.


Desde esta ventana, nos permite introducir la cantidad, precio y descuentos que vamos a aplicar en la línea. Si el artículo está marcado con Descripción Modificable, además no permitirá modificar el texto.
- Igual que con descripción: pide precio y descuentos.
- Si se introducen en el alta de línea más unidades de las que se tienen en stock, aparecerá el siguiente mensaje de advertencia. Siempre y cuando tengamos parametrizada la aplicación para no permitir ventas sin stock.


Marcando el check de parametrización de TPV «Vendedor en líneas» y el de «Vendedor en líneas de tickets», se podrá seleccionar el código de vendedor en cada línea de venta del artículo.


1.5.- Ventas por debajo del coste
Al introducir un artículo que estamos vendiendo por debajo del coste, aparece un cuadro avisándonos de este suceso.
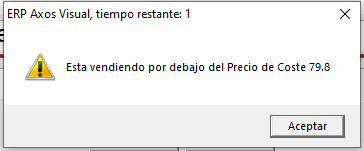
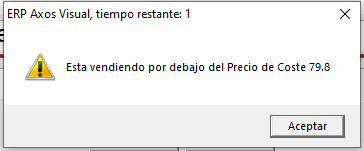
Si no queremos que aparezca este cuadro en pantalla, tenemos que marcar el check «No avisar de ventas bajo coste», en Parametrización de TPV