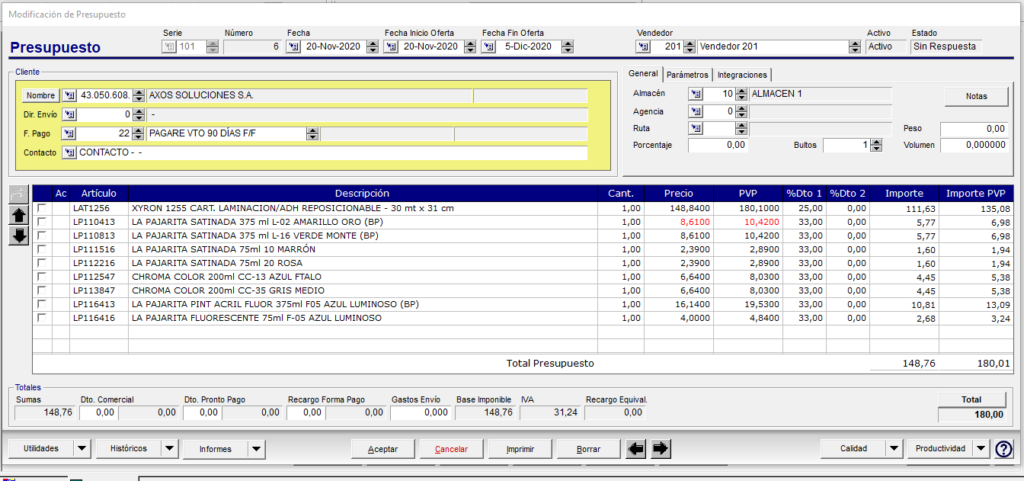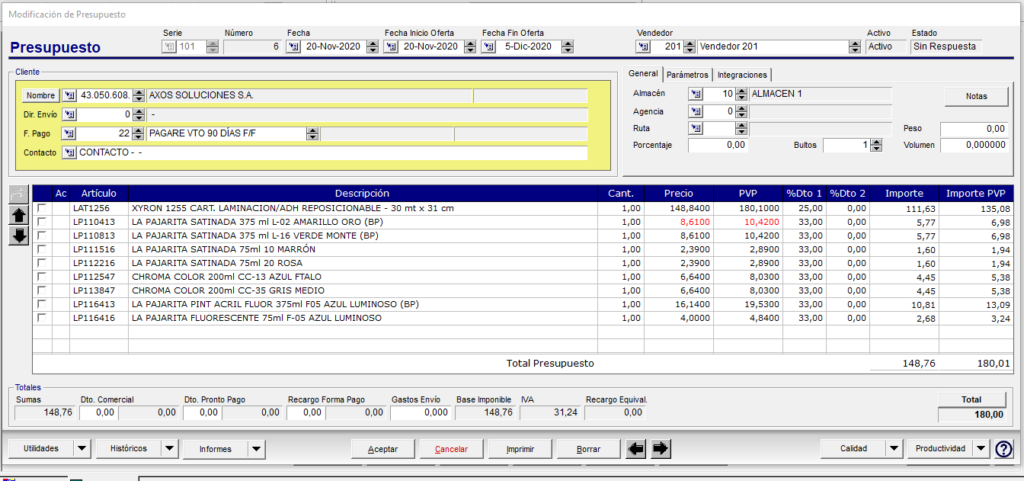Desde el TPV, podemos realizar varios tipos de ventas. Para cada uno de ellos existe un botón especifico en la parte inferior del ticket en pantalla.
![]()
![]()
1.- Ticket y Ticket regalo
Pulsando la opción F6, el usuario podrá imprimir el comprobante de pago.
Si en Parametrización está marcado el check de Imprimir Tickets Regalo Siempre, le preguntará si además quiere imprimir el Ticket Regalo (Ticket sin precios).
Si en Parametrización está marcado el check de Doble impresión de Tickets y las impresoras configuradas en VREPORT, imprimirá el ticket por dos impresoras diferentes con distinta configuración.
2.- Vale
3.- Factura de contado
Pulsando las teclas May+F1 podremos generar una factura de contado.
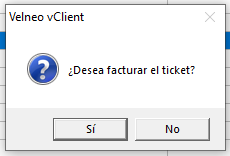
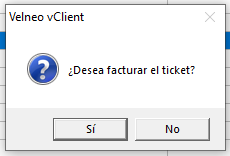
A continuación saldrá un formulario donde el usuario podrá ir rellenando los campos de datos fiscales y/o localizar un cliente con cuenta propia en gestión. Si se usa la primera opción, los datos se guardarán en el histórico de TPV.
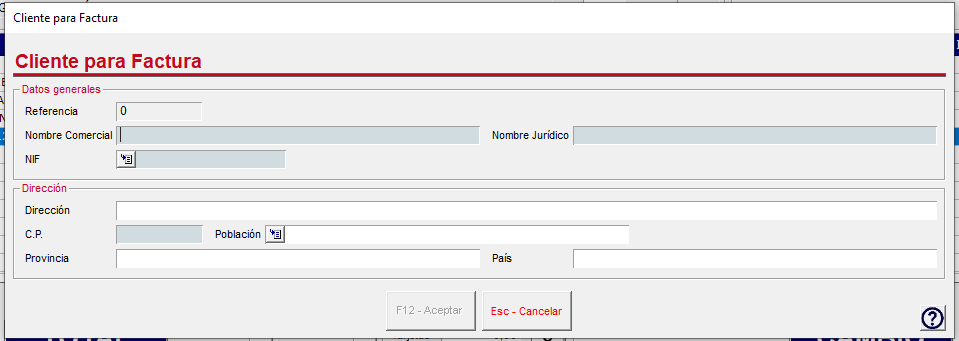
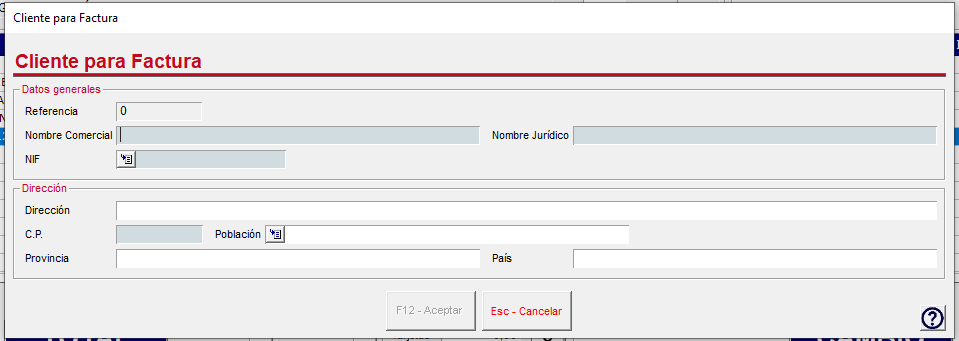
Introduciremos los datos pertinentes y pulsaremos Aceptar. Cuando la factura se ha realizado directamente sin imprimir el ticket, en el listado de operaciones, aparecerá la factura.
Si por el contrario, elegimos la opción de facturar después de generar el ticket, en el listado de operaciones se genera una de abono del ticket en negativo y otra en positivo de la factura para compensar y que no descuadre la caja.
Cuando el CIF introducido ya estuviera dado de alta, se auto-rellenarán los campos. Si estuviera compartido con varios clientes de Gestión (Departamentos de ayuntamientos), saldrá un formulario para elegir la cuenta correcta:


4.- Documentos de Crédito
4.1.- Albarán de crédito
Pulsando las teclas May+F2 podremos generar un albarán registrado en el módulo de Gestión a la cuenta del cliente del Ticket en pantalla.
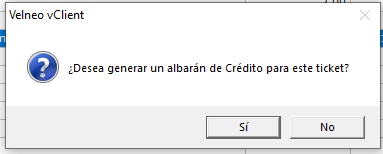
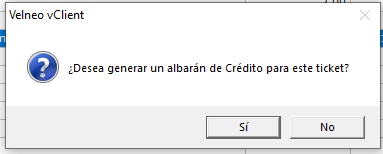
A continuación el personal de TPV podrá comunicar datos adicionales al personal de administración / almacén rellenando el siguiente formulario:
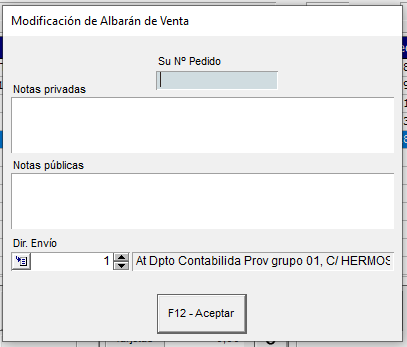
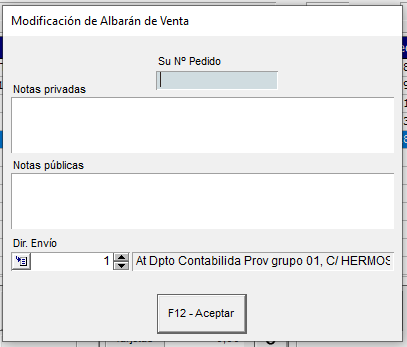
Una vez aceptado el formulario, se imprimirán varias copias del Albarán de venta y se visualizará en pantalla si tenemos seleccionada la opción en parametrización para que se abra al generar. Si no, este albarán se podrá revisar desde el modulo de Gestión, 1.-Ventas, H.-Consulta/I.-Localización Albaranes.
En la Parametrización de TPV tenemos el check «Omitir impresión de albarán» (Parametrización General -> TPV) Si esta opcion está activada o la opción «Imprimir albarán cliente» (Parametrización General->Gestión->Ventas) está desactivada NO se imprimiran albaranes desde la TPV.
4.2.- Factura de crédito
También podremos generar una factura de crédito.
Al igual que en el caso anterior generaremos una factura que se registrará en el módulo de Gestión y se asociará al cliente al que estemos realizando la venta si pulsamos May+F3.- Factura crédito.
Tras darle a Sí, nos saldrá la siguiente pantalla (en caso de tener configurado la Contabilidad Departamental)
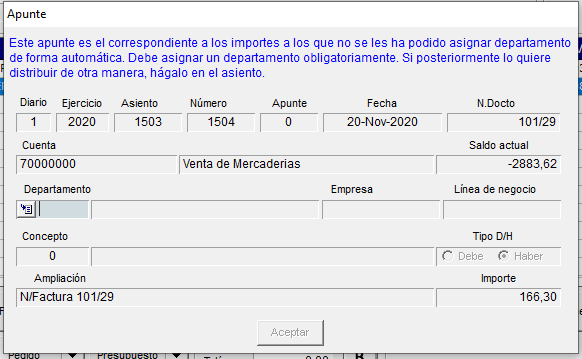
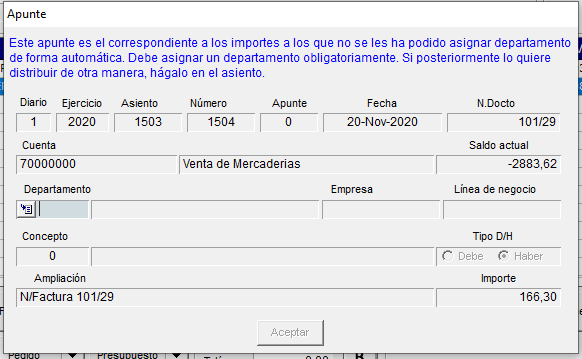
La factura se emitirá usando la serie definida en la caja o bien la serie de cliente de Gestión.
Se generará los asientos y registros de IVA en contabilidad y el documento de cobro pendiente en Tesorería.
Igualmente, habrá creado el correspondiente albarán y generado el correspondiente movimiento de almacén.
5.- Pedidos
Otra opción puede generar y recuperar pedidos de Gestión desde la pantalla de ticket a través del botón de Pedido:
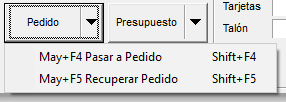
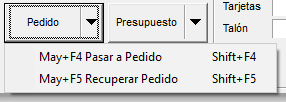
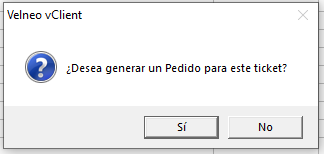
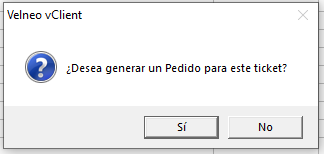


Con la opción Recuperar Pedidos accederemos a la consulta de pedidos y podremos recuperar un pedido de gestión, total o por líneas y hacer el seguimiento en TPV. La búsqueda se podrá hacer por Número, Fecha, código de cliente, código de vendedor o por Su Nº de pedido.
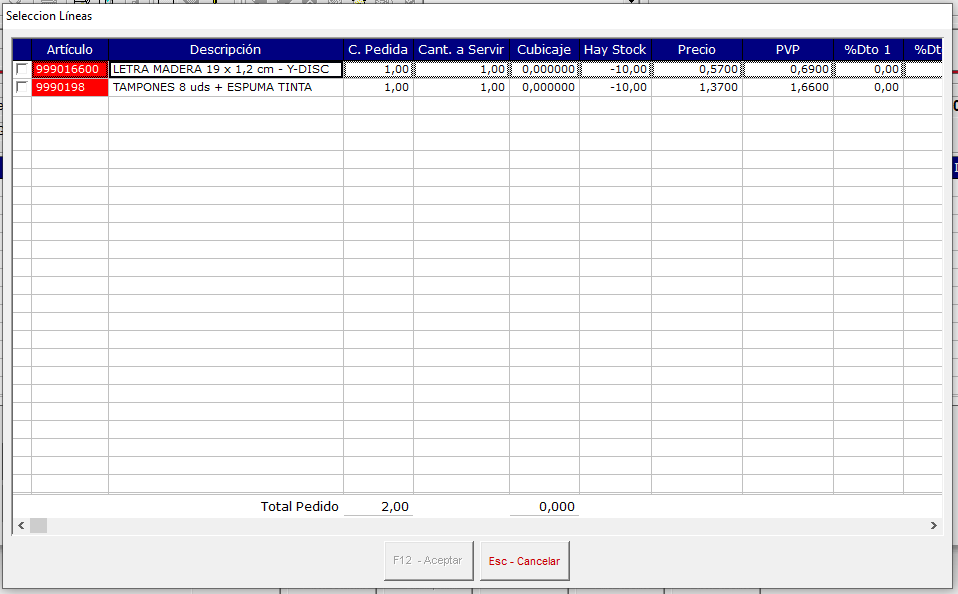
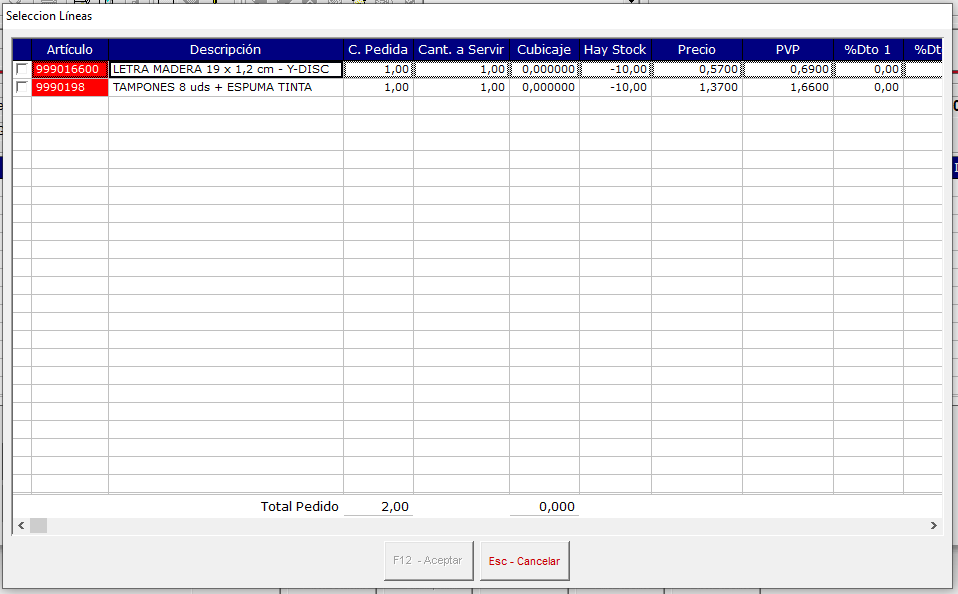
6.- Presupuestos
Desde TPV, podemos generar presupuestos de un ticket para clientes que ya estén dados de alta en la aplicación o para clientes nuevos.
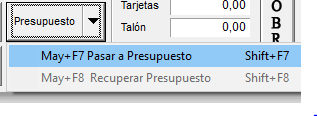
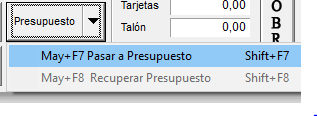
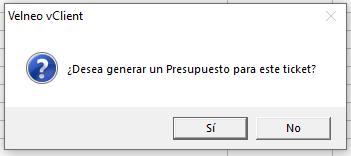
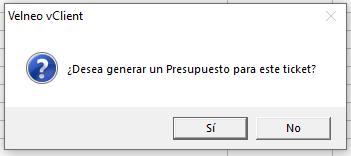
Al generar el presupuesto, si tenemos la aplicación parametrizada con el cliente genérico en CRM, nos preguntará si queremos localizar una cuenta ya existente o crear una nueva.
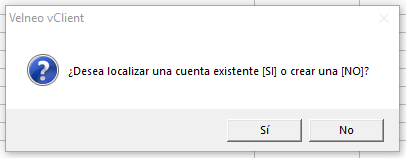
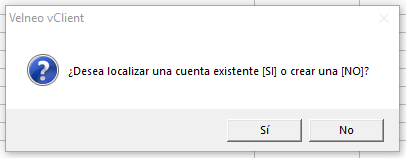
Si le contestamos afirmativamente, nos abrirá el la rejilla de clientes, donde podremos seleccionar las distintos tipos de localizadores para realizar el filtrado de búsqueda:
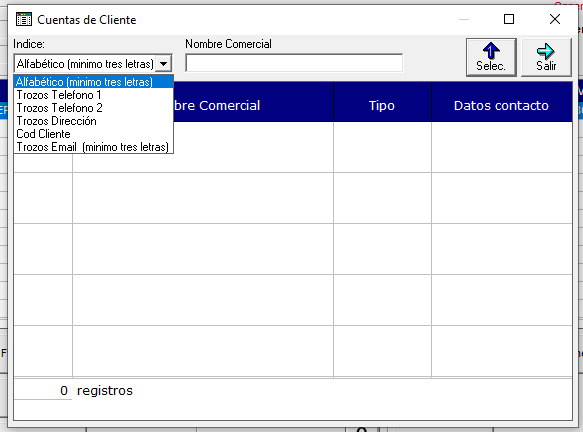
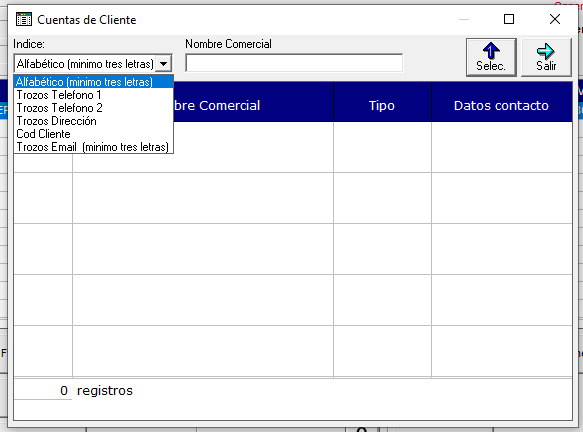
Si contestamos que no, abre el cuadro de alta de nueva cuenta de CRM para introducir los datos.
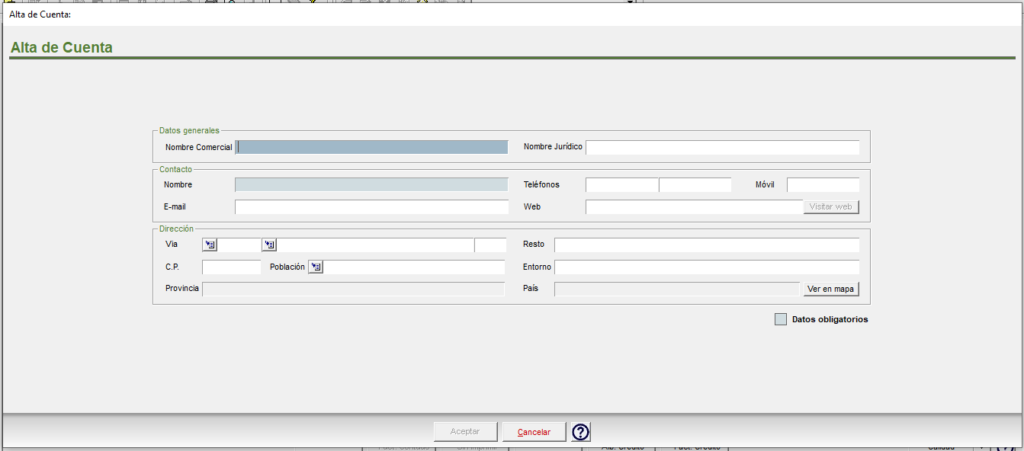
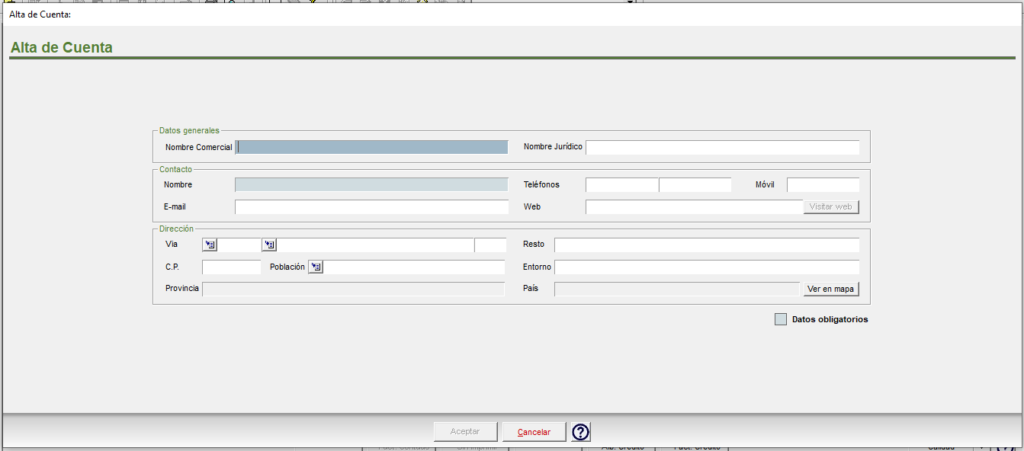
Al Aceptar, pregunta si queremos realizar el presupuesto al configurado como Genérico o dar de alta al nuevo cliente. Si contestamos que sí, nos abre la pantalla de alta de clientes para terminar de rellenar los datos no incluidos en el alta de la cuenta:
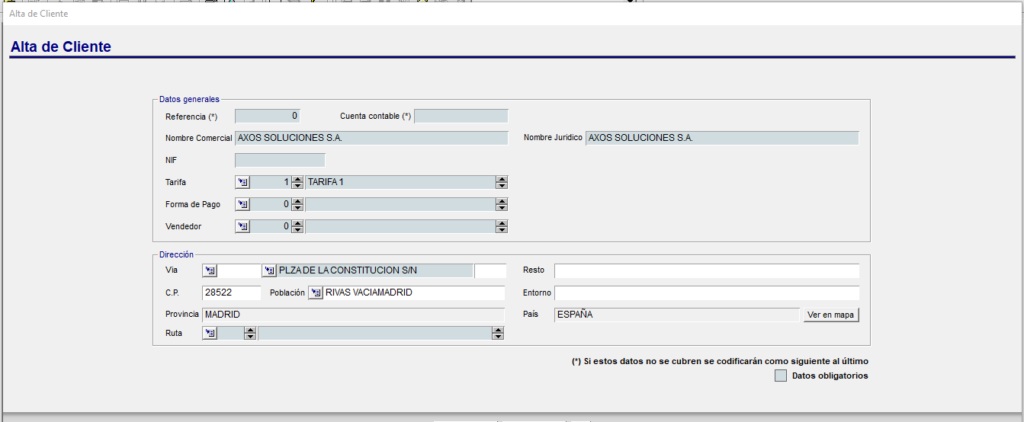
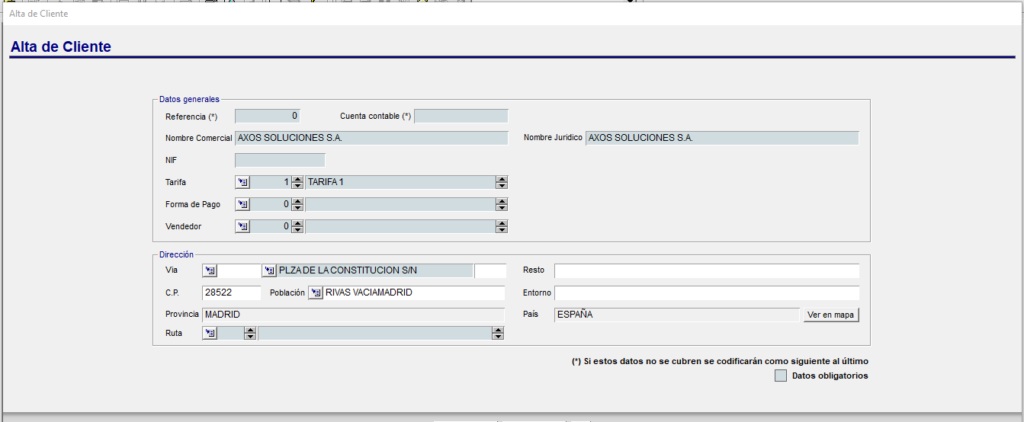
Una vez introducido el cliente, la aplicación da la opción de imprimir de forma automática el presupuesto y abre en pantalla para continuar introduciendo datos en caso necesario. El presupuesto se genera en la serie asignada en TPV para la generación de tickets.