El ERP Axos Visual nos permite gestionar las compras de un Grupo de empresas. Esta funcionalidad, nos da la posibilidad de generar propuestas de compras desde los almacenes de las distintas empresas y que sea cualquiera de las empresas la que gestione las compras.
Las compras pueden ser centralizadas, agrupando todas las propuestas para su recepción en un almacén central y, a continuación, generar los traspasos o albaranes de venta que sean necesarios según sea el caso (si el almacén es de la misma empresa o de empresas distintas). O diferidas, generando una propuesta individualizada por cada almacén.
A continuación desarrollaremos el ejemplo de una compra agrupada de dos empresas distintas con material para 3 almacenes.
Como paso previo a la ejecución de estos procesos multiempresa, debemos realizar la configuración necesaria para el correcto funcionamiento del proceso.
1.- Configuración
Para que se puedan gestionar las compras entre empresas, tenemos que realizar una serie de configuraciones en la aplicación para su funcionamiento. Esta configuración se realiza sobre los campos asignados en cada uno de los almacenes, en la opción de Otros datos.


1.1.- Series
Tenemos que crear una serie de traspasos, por cada una de las empresas a gestionar, para la realización de los documentos necesarios para la gestión de las compras.
Dicha serie, no tiene que tener, control de stock, ya que los posibles albaranes de venta y de compra entre empresas que se generen, no tienen que registrar los movimientos de almacén, ya que se generan traspasos entre almacenes que son los que registran las entradas y salidas de mercancía.
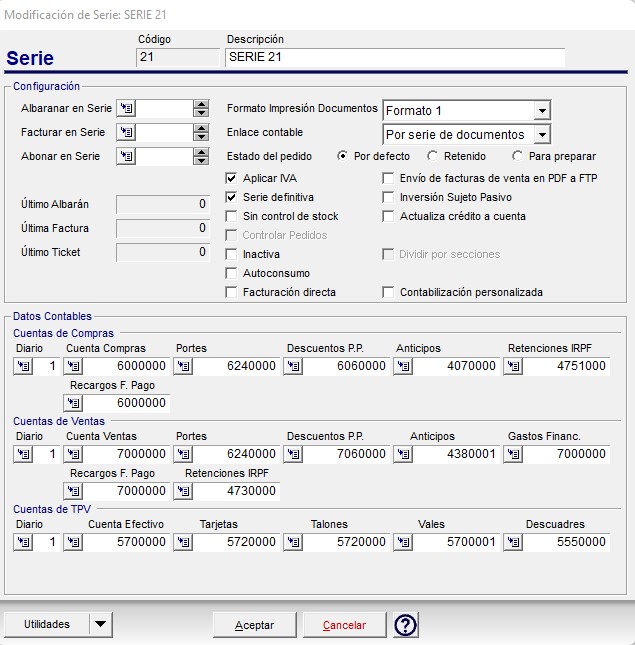
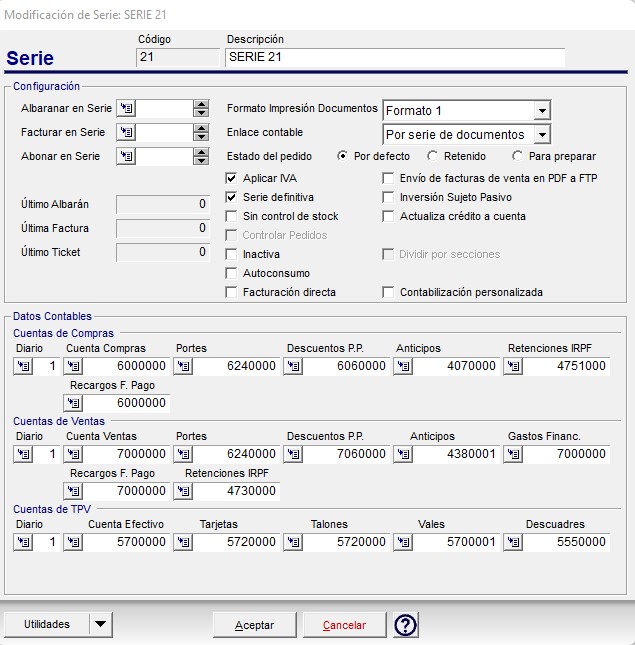
La serie tendrá enlace contable o no, dependiendo de si llevamos la contabilidad o se lleva de forma externa.
1.2.- Cliente
Crearemos un cliente por cada uno de los almacenes que vamos a gestionar. Dicho cliente tiene que tener marcado el check de Interno en la pestaña de Parámetros de su ficha.
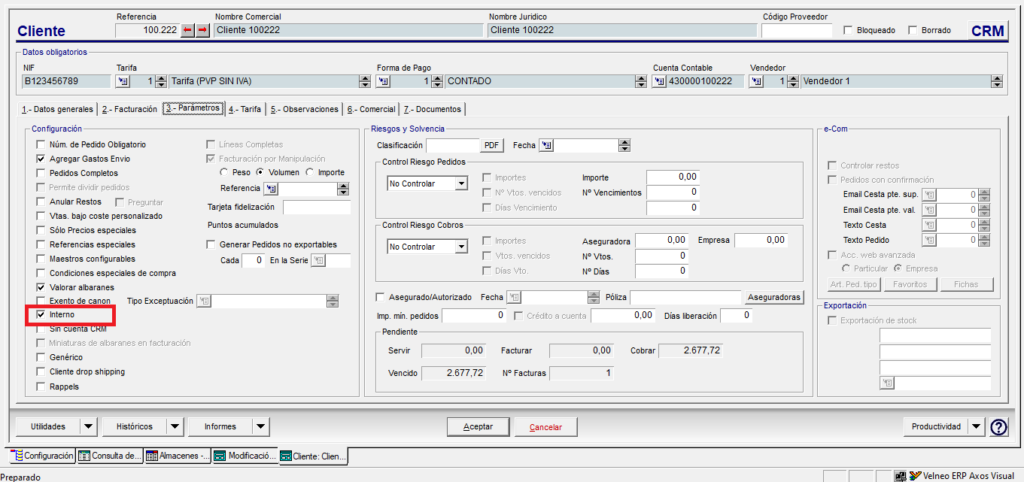
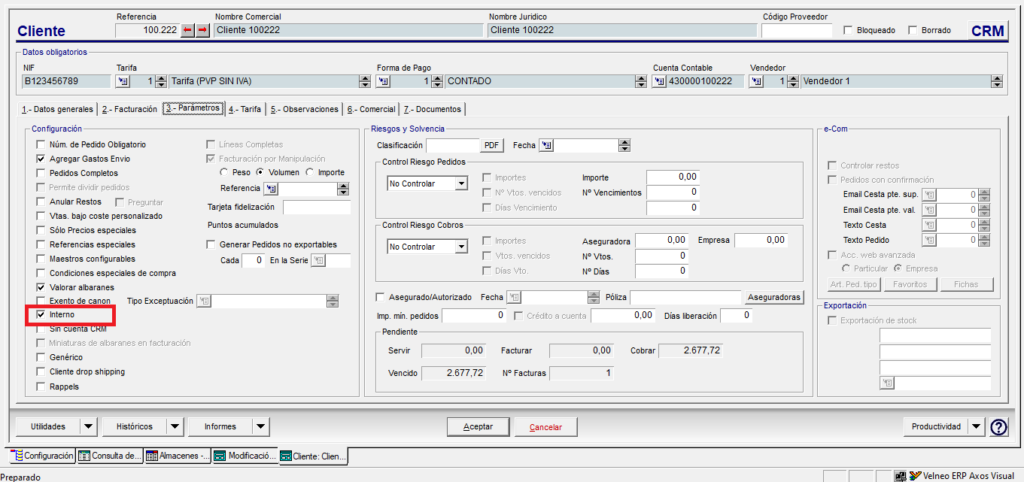
1.3.- Proveedores
Crearemos un proveedor por cada uno de los almacenes que vamos a gestionar. Dicho proveedor tiene que tener marcado el check de Interno en la pestaña de Parámetros de su ficha.
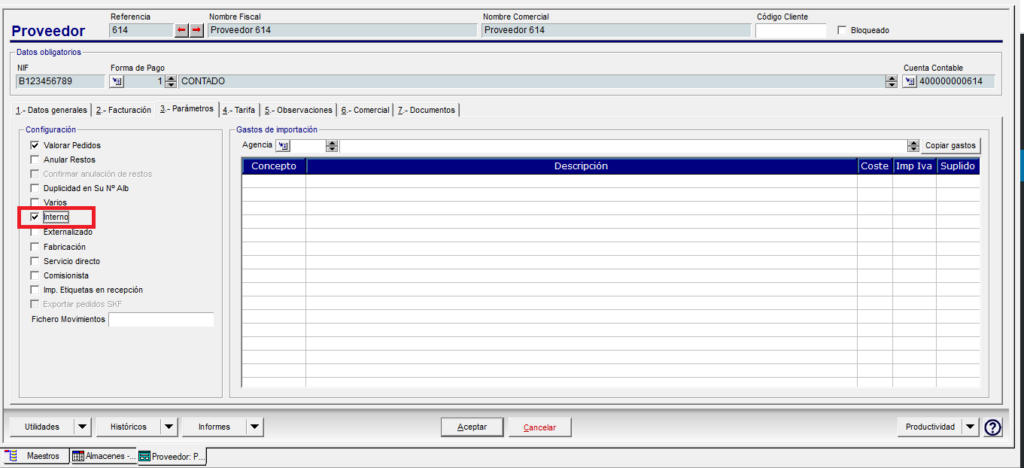
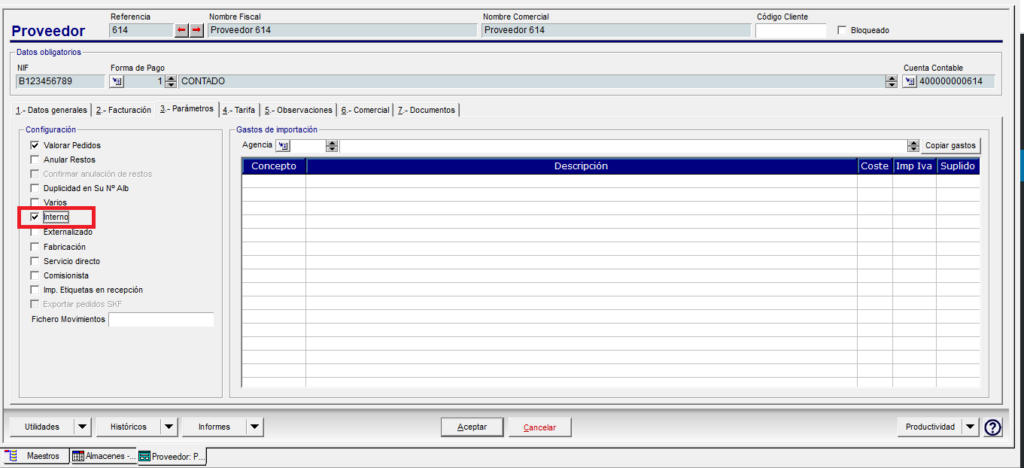
2.- Funcionamiento
Una vez realizada la configuración, podemos comenzar con la gestión de las compras.
2.1.- Propuesta de compra
Lo primero que hay que hacer, es ver las necesidades de compra de cada uno de los almacenes. Esto lo realizamos a través de las Propuestas, en la opción de Compras, del módulo de Gestión.
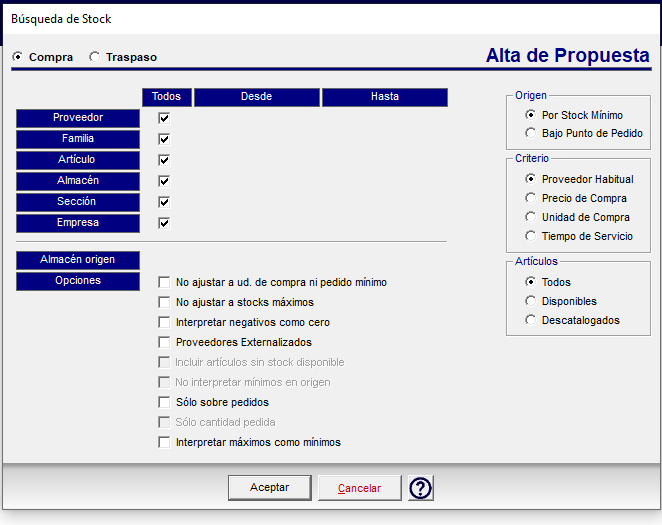
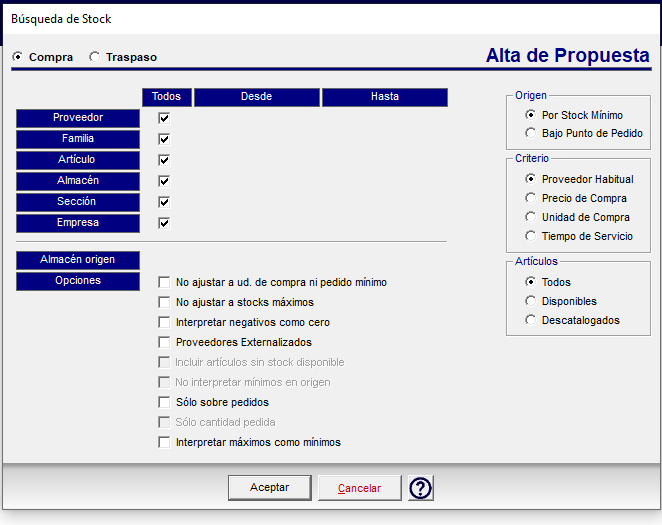
Podemos hacerlo de forma individual filtrando por cada una de las empresas, o global, si lo hacemos desde una central de compras.
2.1.1.- Propuesta individual por empresa
Las compras las podemos realizar de forma propia para cada una de las empresas, generando las propuestas al proveedor por cada uno de los almacenes.
Si por el contrario, centralizamos la recepción de la mercancía desde un almacén principal, que luego reparte al resto, podemos unificar las distintas propuestas en un único pedido.
2.1.1.A.- Propuestas propias por empresa
Si queremos realizar las compras por cada una de las empresas, filtraremos por la empresa que queremos consultar:


El funcionamiento de la propuesta, será exactamente igual que si lo hiciésemos para la versión mono-empresa.
Cada una de las propuestas, tendrá que estar marcada como «Compra» y tener desmarcado el check de «Bloqueada».
Una vez finalizadas todas las propuestas para cada una de las empresas, podemos emitir el pedido para cada una de ellas de forma individual al proveedor indicado.
2.1.1.B- Propuestas Centralizadas
Una vez finalizadas todas las propuestas para cada una de las empresas, desde la opción Compras, B.- Consulta de propuestas, seleccionamos la opción por líneas y filtramos por proveedor. Aceptamos.
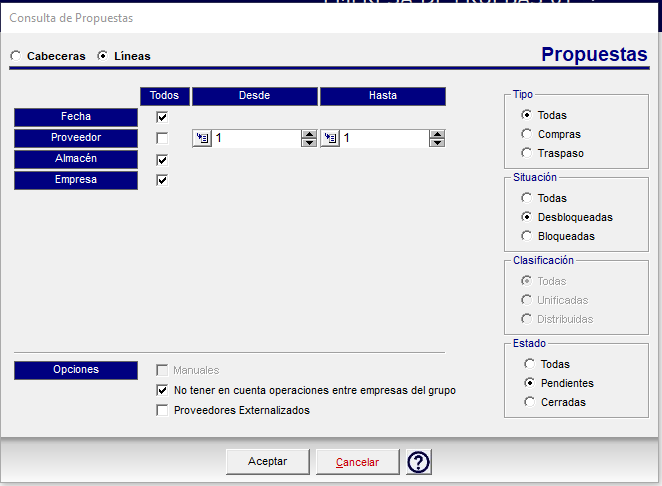
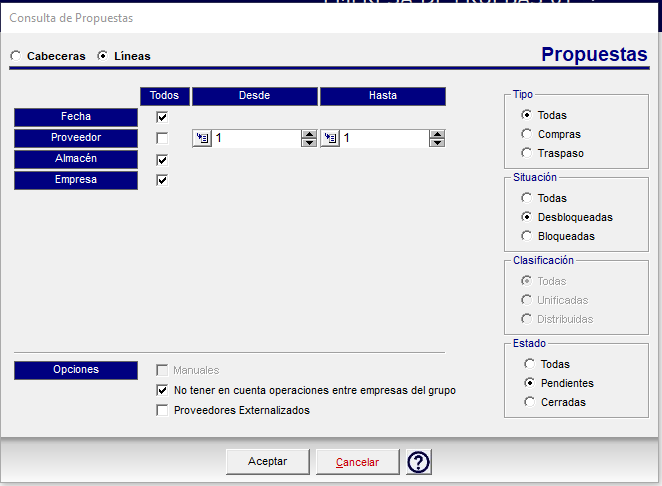
Nos presenta en rejilla todas las líneas de artículos incluidas en las diferentes propuestas de compra de los distintos almacenes de cada una de las empresas:
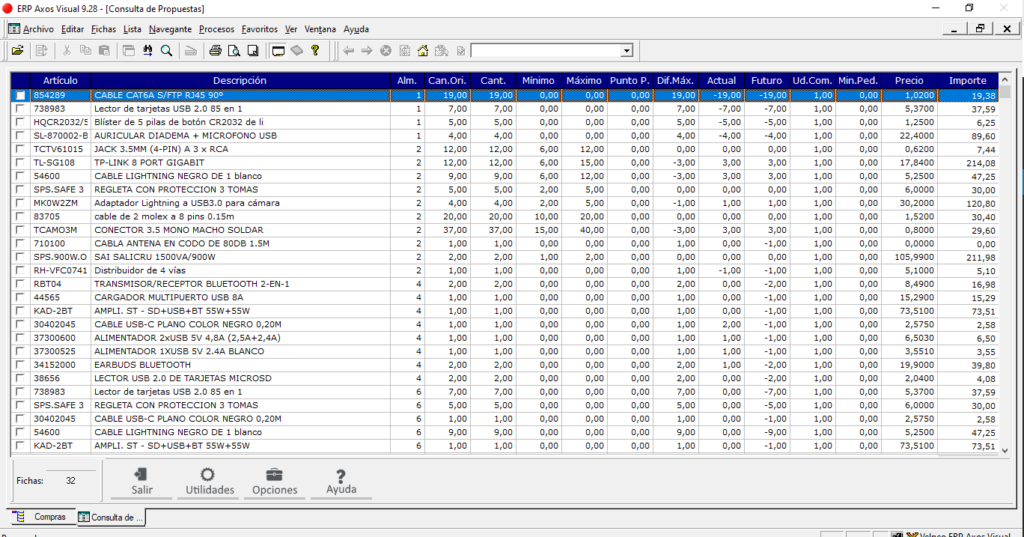
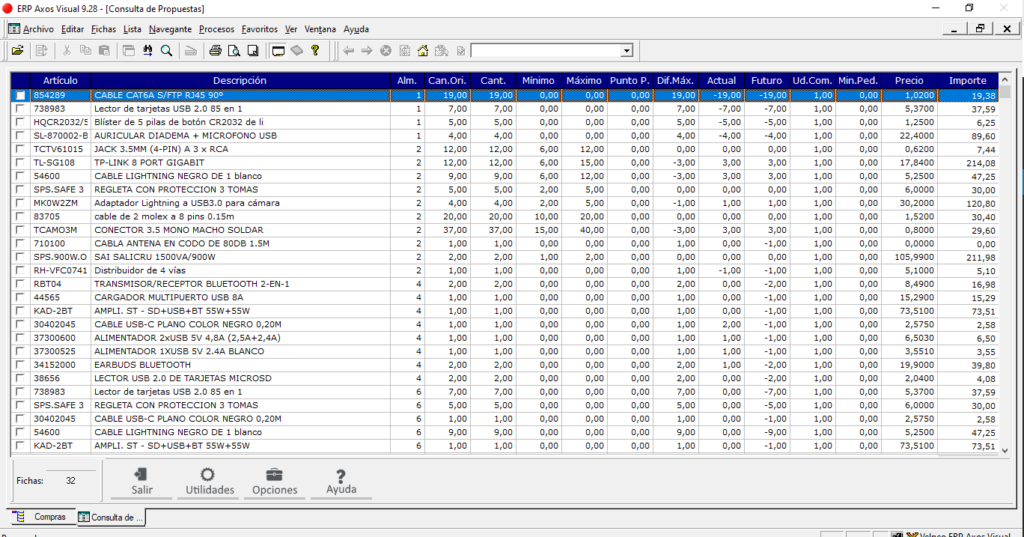
A continuación marcamos los artículos en los cuadrados de la izquierda, lo que nos habilitará los botones «Unificar Propuestas» y «Optimizar».
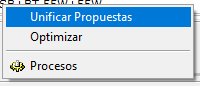
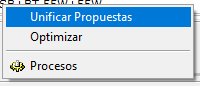
2.1.2.- Optimización de Propuestas
Presionando el botón Optimizar, la aplicación analizará la situación de los stocks de los artículos en los diferentes almacenes. De esta forma, si las existencias superan los máximos establecidos para ellos, pueden suministrar mercancía a otros almacenes que lo necesitan si necesidad de comprar.
Nos abrirá una nueva pestaña (Optimizadas) para generar los traspasos de mercancía entre los almacenes. Aquellos artículos que no puedan ser traspasados, quedarán en otra pestaña (Sin optimizar) para poder gestionar su compra.
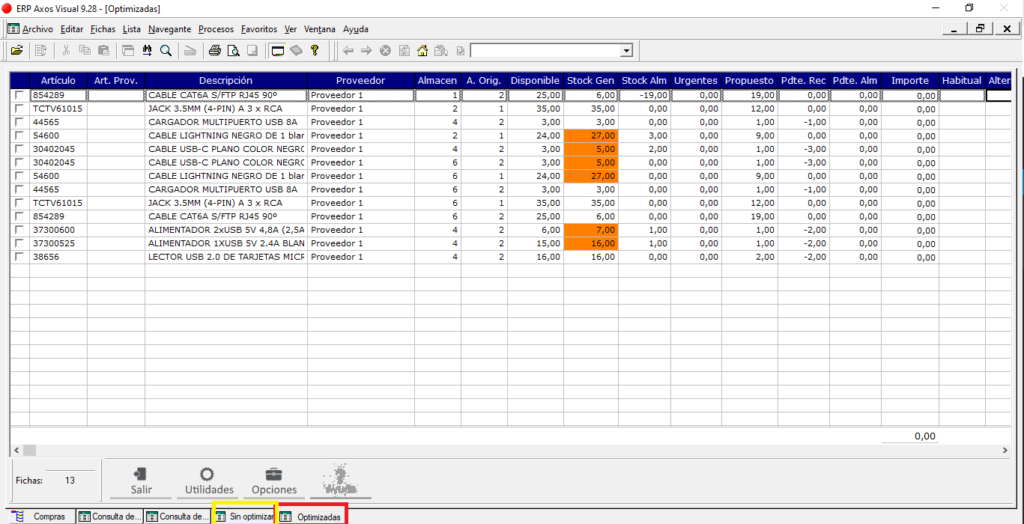
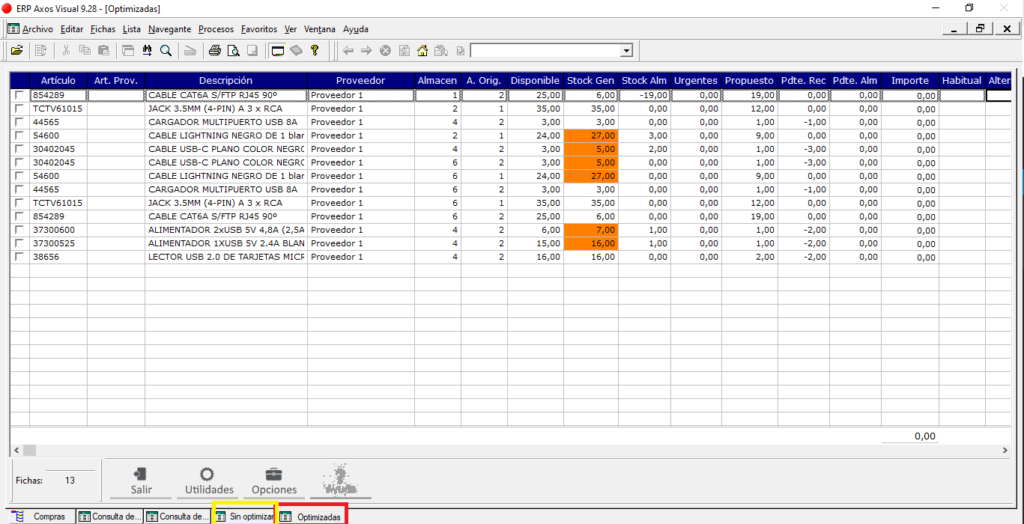
Comencemos por los artículos optimizados.
Al seleccionar los artículos y pulsar el botón de Utilidades, aparece la opción de Generar las propuestas de traspaso, para realizar la reposición de mercancía entre los almacenes identificados como «A.Orig.» (Almacén de Origen) y Almacén en el listado.
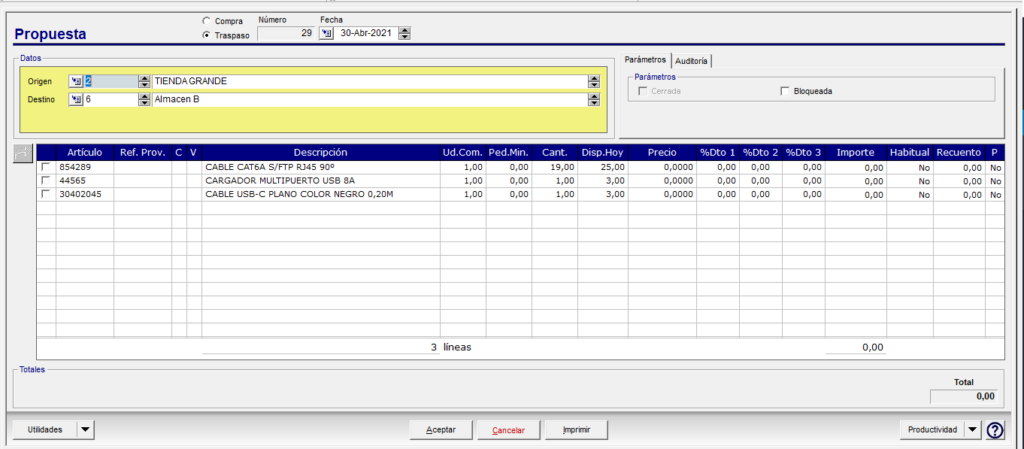
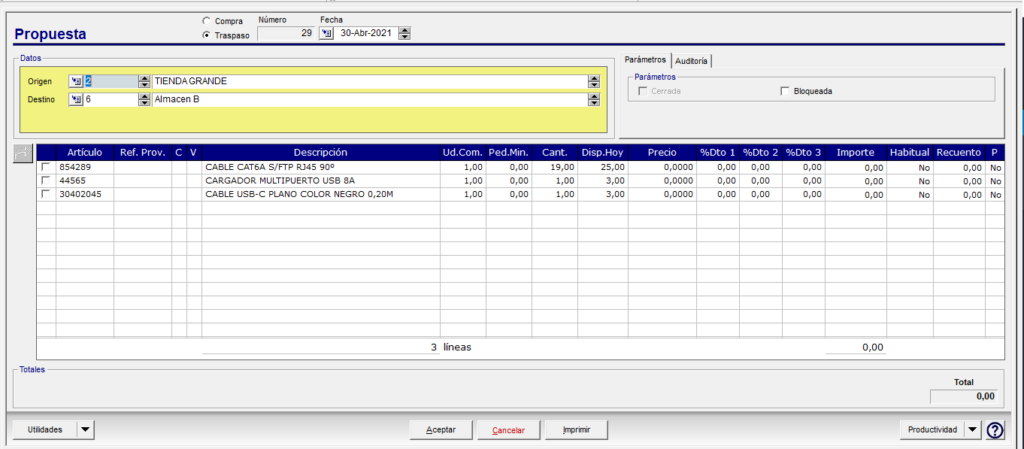
Desde el botón de Utilidades de la propuesta, disponemos de la opción Generar Documentos internos, que generará de forma automática los documentos de compra y venta cuando los almacenes sean de distintas empresas.


Este proceso generará los pedidos de compra y su correspondiente en ventas, según la configuración indicada en los distintos almacenes.




Una vez realizados, se continuará con el proceso de preparación de pedidos de venta desde los distintos almacenes de servicio.
Al realizar la preparación de pedidos, si el cliente se corresponde con uno de los almacenes de la misma empresa, la aplicación generará un traspaso entre almacenes de salida. Esto da por procesado el pedido de venta generado.
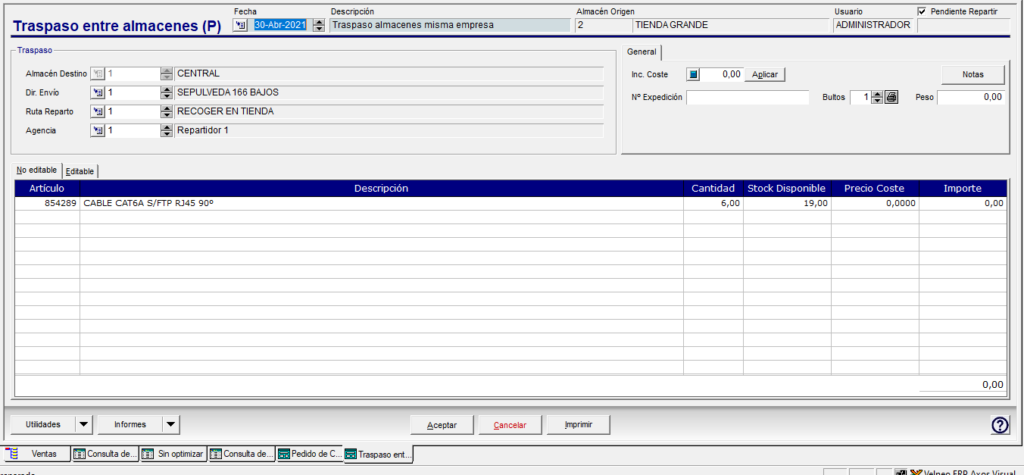
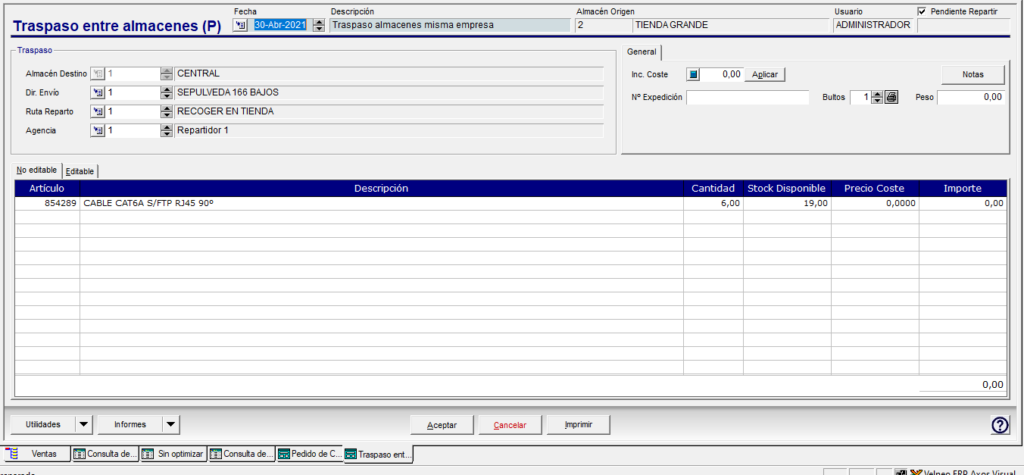
Una vez recibida la mercancía en el almacén de destino, simplemente localizarán el traspaso de reposición y realizarán el proceso de recepción del traspaso, según su funcionamiento normal. Esto dará por recepcionado el pedido de compra generado.
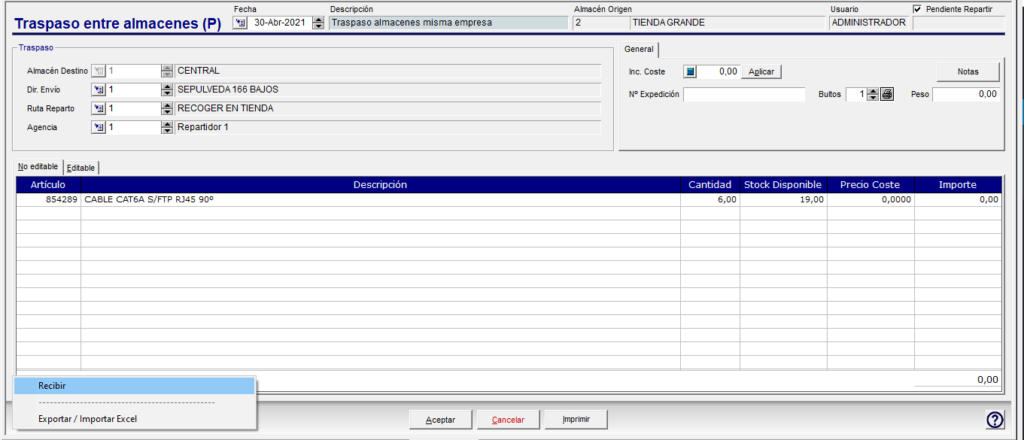
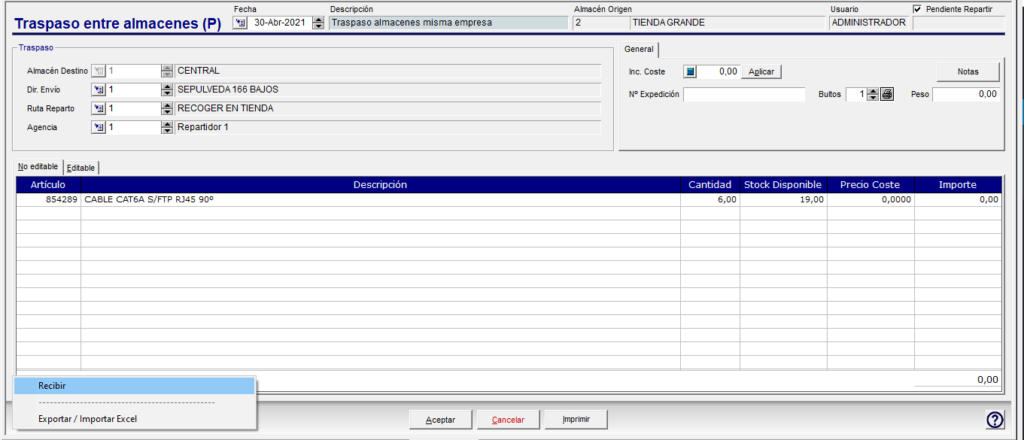
Cuando los almacenes de destino son de una empresa distinta del que realiza la preparación, además de generar los traspasos entre almacenes, también genera los albaranes de venta y de compra correspondientes para cada una de las empresas.
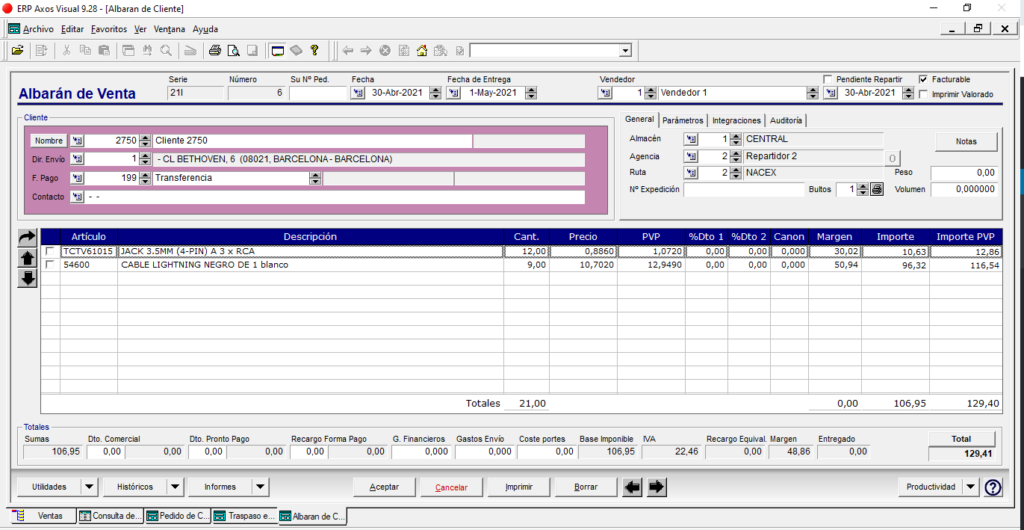
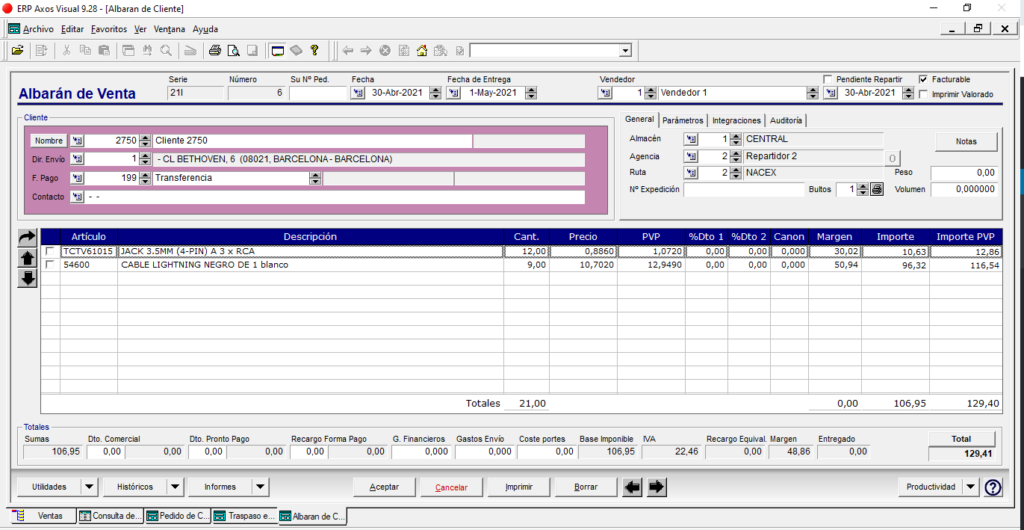
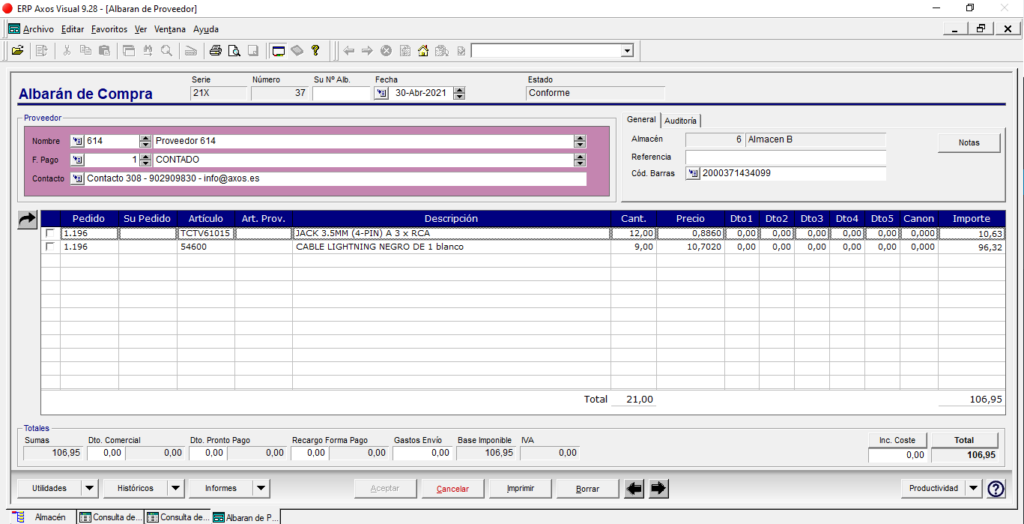
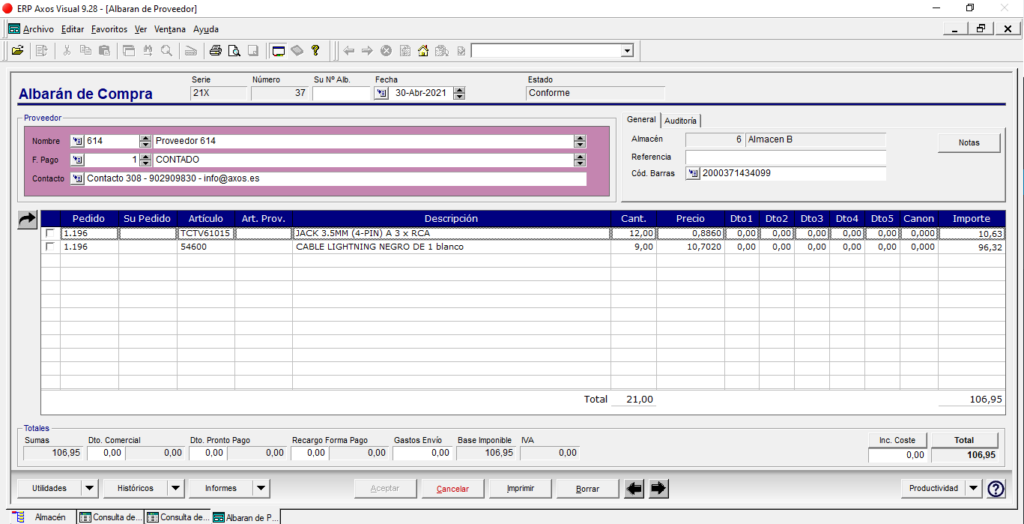
Una vez finalizada la operativa de las líneas optimizadas, podemos continuar con el proceso normal de compra desde las líneas Sin Optimizar.
2.1.3.-Unificar Propuestas
El botón de Unificar, continuará con el proceso de la generación de la propuesta de compra unificando todas las líneas seleccionadas en un único almacén para su recepción y posterior distribución a los distintos almacenes de las diferentes empresas.
También permite seleccionar un almacén donde se guardarán los artículos comprados en exceso, en función de las unidades de compra que el proveedor nos indique para sus productos.
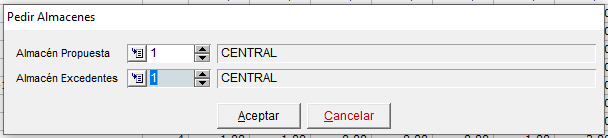
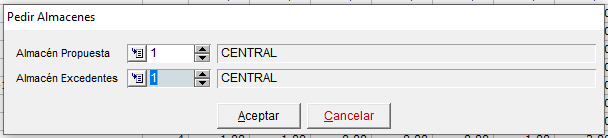
Una vez seleccionado, la aplicación nos genera la propuesta de compra al proveedor indicado en el almacén central:
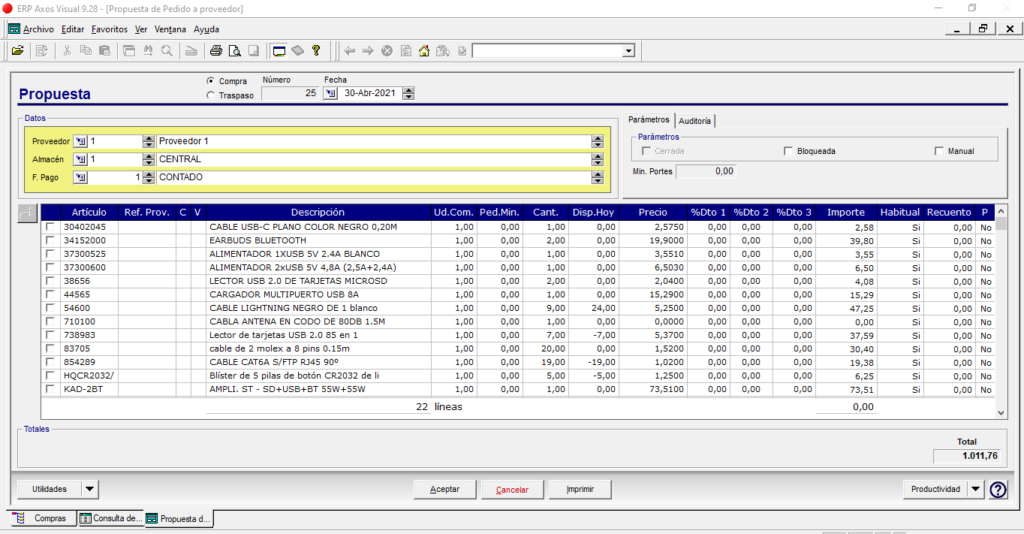
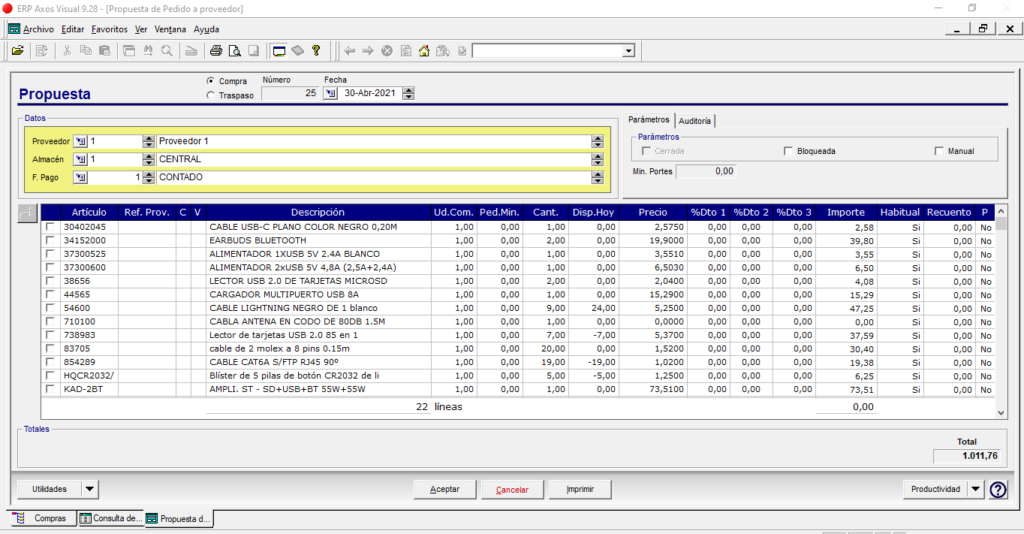
Una vez finalizado el proceso, en la consulta de propuestas podemos ver que la unificada aparece en color azul claro en la columna número, mientras que las de cada una de las empresas aparecen en color verde, indicando que han sido unificadas.
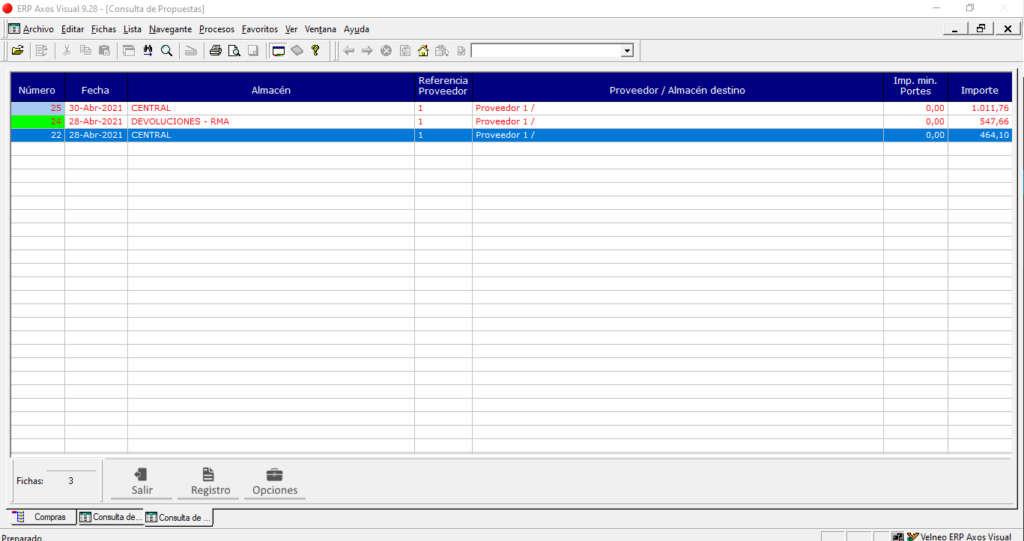
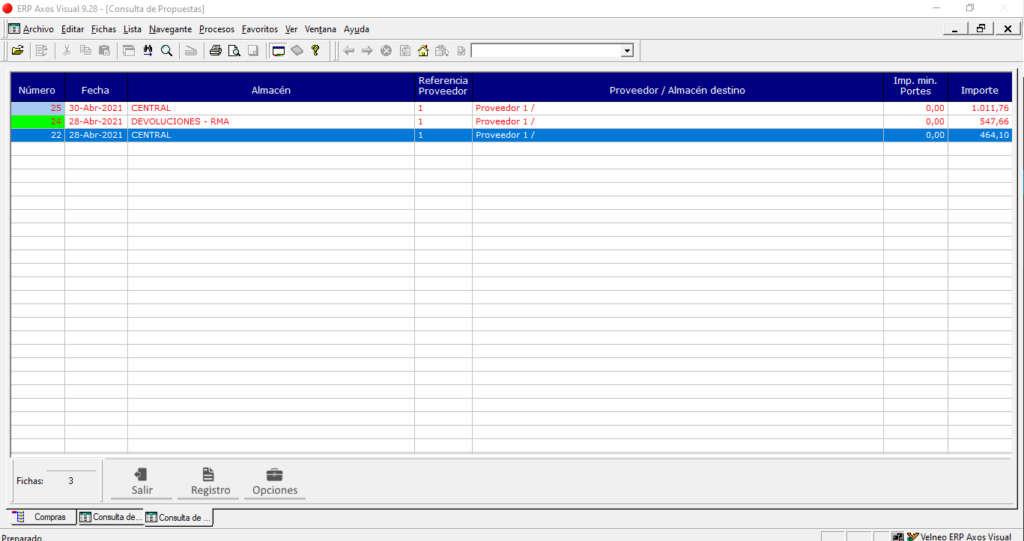
Una vez finalizado el proceso, continuaremos con el ciclo de compras normal, generando a partir de la propuesta unificada el pedido de compra.
Desde la consulta de líneas de compra del pedido podemos consultar en origen de cada una de las líneas del mismo.
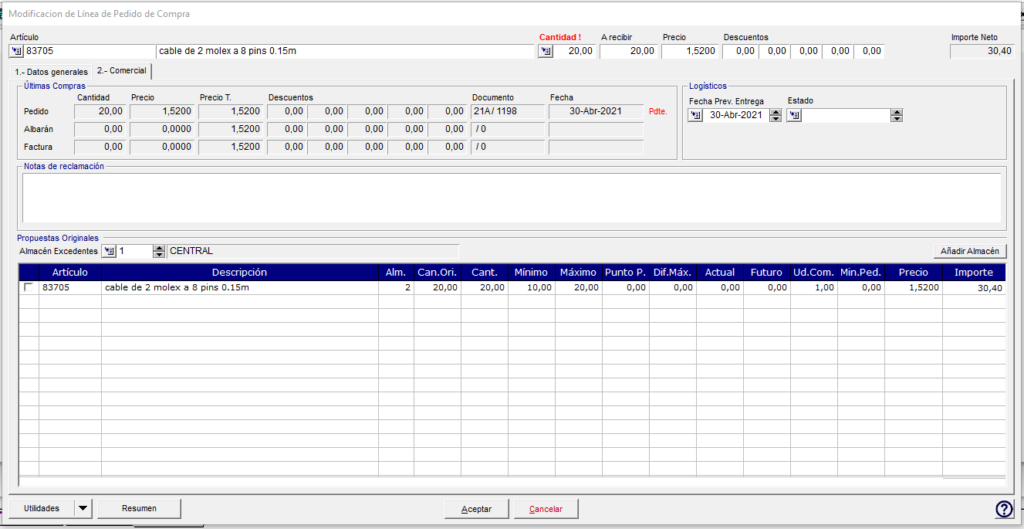
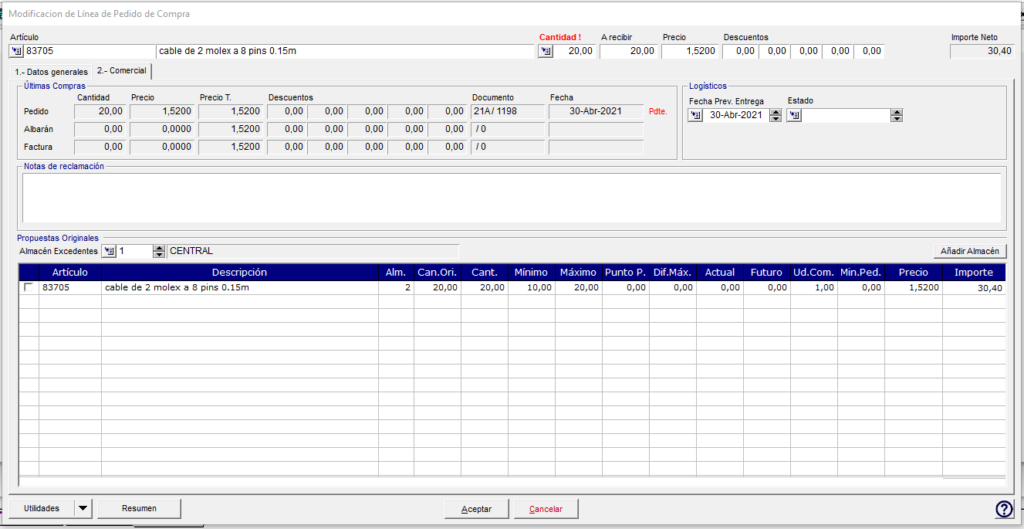
Es importante recordar que después de emitir el pedido a proveedor, desde el botón «Utilidades» del mismo, debe seleccionarse la opción «Generar documentos entre almacenes».
Esta opción generará los pedidos de venta y de compra entre las empresas que permitirán, posteriormente, generar los traspasos y albaranes correspondientes.
2.1.2.- Propuesta globalizada
Para gestionar las compras de forma global para todas las empresas, no filtraremos por ninguna de las mismas y tendremos que tener permisos de acceso a todas ellas:


En la rejilla aparecerán todo lo que necesitamos comprar todos los almacenes, sin distinción.
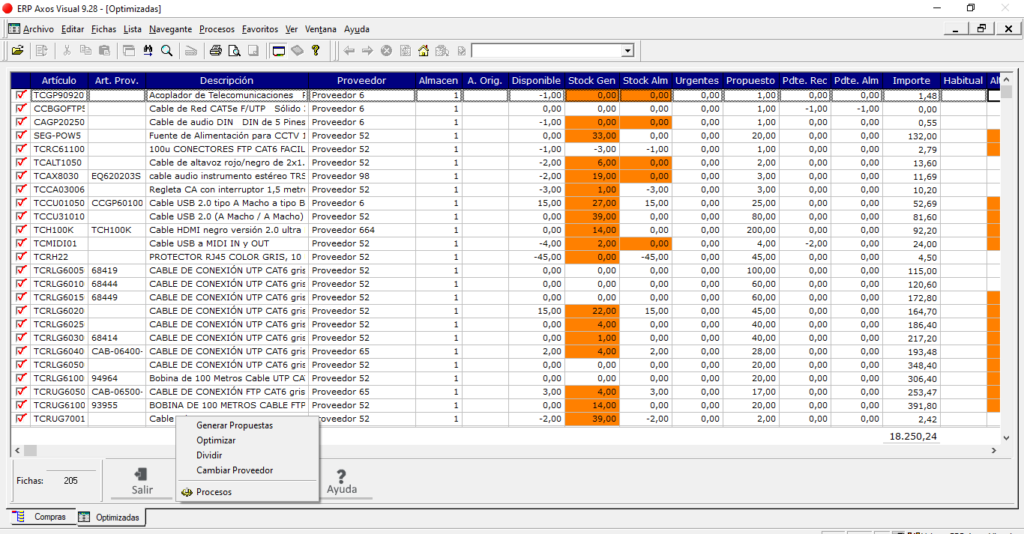
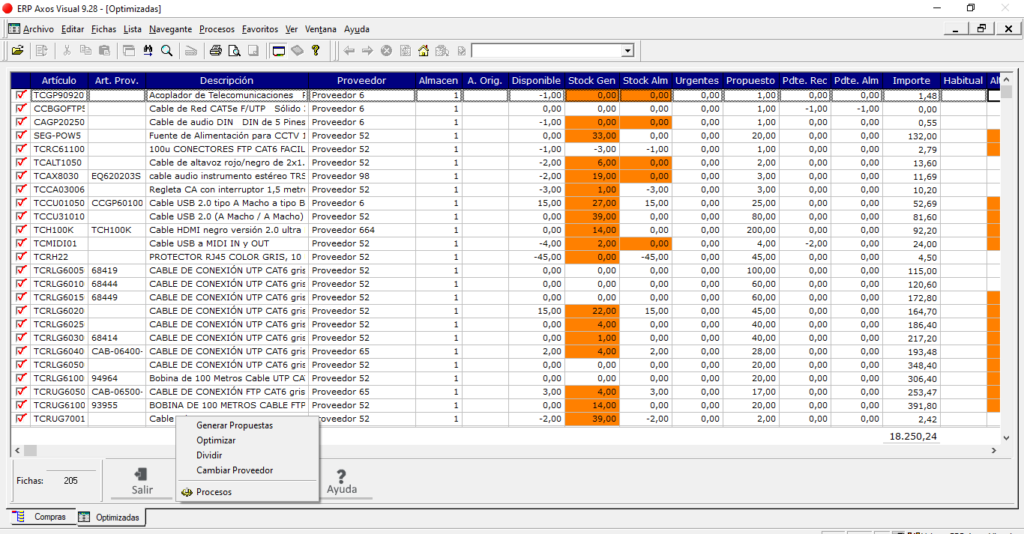
El procedimiento a seguir es similar a las opciones explicadas anteriormente:
1.- Podemos Optimizar para servir mercancía que tengan otros almacenes en excedente.
2.- Podemos Dividir la propuesta por proveedor.
3.- Cambiar de Proveedor.
Una vez realizados las funciones necesarias, procederemos a generar la propuesta de Compra.
Al generar la propuesta, nos aparece el cuadro de selección de Tipo de Compra, donde podemos indicar si las queremos realizar de forma centralizada en el almacén que indiquemos o Distribuidas, lo que nos generará una propuesta de compra por cada uno de los almacenes que necesita la mercancía.


Si la elegimos centralizada, generará un propuesta donde el almacén de destino es el indicado.
Si por el contrario, elegimos la opción de Distribuidas, generará una propuesta para el proveedor, por cada uno de los almacenes.

