1.- Configuraciones previas a la exportación de Factura-e
Desde Axos Visual se podrán generar automáticamente facturas electrónicas en formato XML estándar versión 3.2 de Factura-e.
Una vez generada la Factura-e, deberá firmarla con la aplicación de gestión de facturas Factura-e v3.2 que puede descargar en el siguiente enlace:
http://www.facturae.gob.es/formato/Paginas/version-3-2.aspx
Si la Administración Pública con la que trabaja no está adherida al Punto General de Entrada FACE le recomendamos que se ponga en contacto con ella cuanto antes para confirmar el modo de envío.
1.1- Datos de Empresa
Desde la opción PARAMETRIZACIÓN/ B. Parametrización general/A. Gestión/ Pestaña VENTAS, se deberán parametrizar los datos correspondientes a nuestra empresa. Estos datos son obligatorios.
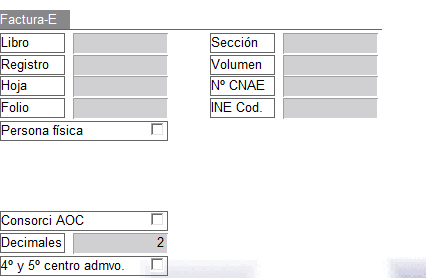
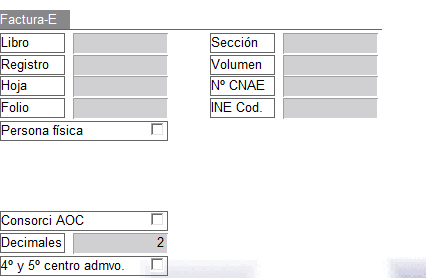
Datos del registro mercantil: libro, registro, hoja, folio, sección, volumen, CNAE, IneCod. Si no tuviera alguno de estos datos, se tendrá que poner un 0
Datos de adaptaciones locales (propias a ciertas provincias): ConsorciAoc, Decimales (para indicar el nº de decimales de precios a exportar), 4º/5º centro administrativo.
Novedad versión 9.53: Regimen minoristra Canario
Si la empresa es de «Regimen Canario» y si se marca este check en la pestaña del FACE, se exportará una etiqueta nueva en las facturas: <SpecialTaxableEvent>
<SpecialTaxableEventCode>02</SpecialTaxableEventCode>
<SpecialTaxableEventReason>minorista</SpecialTaxableEventReason>
<SpecialTaxableEvent>
Si dispone del módulo Multiempresa, deberá ir a la opción PARAMETRIZACIÓN, A .Empresa. Seleccionar la empresa y cubrir los datos de la pestaña factura-e completa, ya que todos los datos son obligatorios.


En la parametrización de la empresa (multiempresa), hay un campo de Referencia legal, que se exporta en la siguiente etiqueta de la factura XML del FACE.
En Mono empresa, el campo se llama Ref.Legal, está en la parametrización general de gestión.
</Installment></PaymentDetails> este es la referencia legal<AdditionalData>
1.2.-Clientes
En la ficha del cliente, en la pestaña de Facturación, habrá que marcar el check “Administración Publica” (para identificar si se trata de una Administración Pública).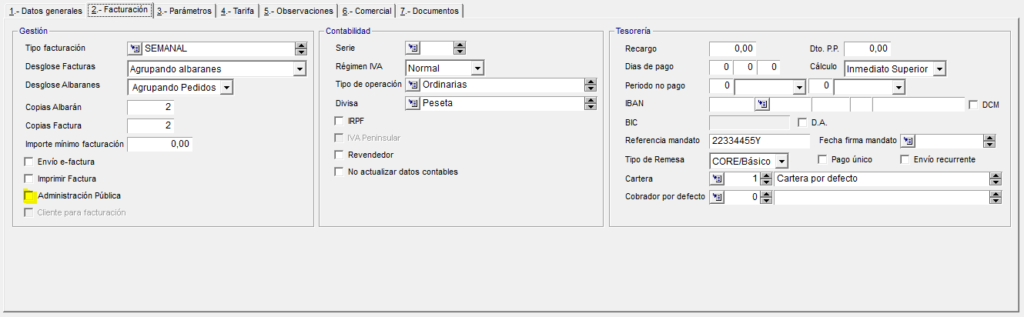
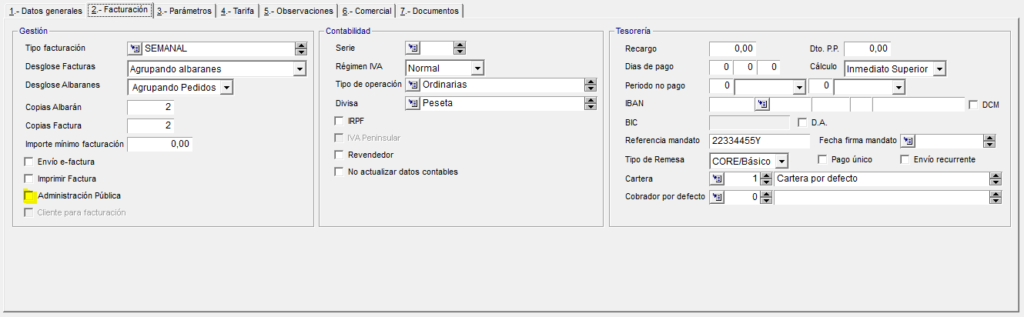
Al marcar este check, se habilitarán nuevos campos en las direcciones de envío para poder identificar “Oficina Contable”, “Órgano Gestor”, “Unidad Tramitadora”y «Delegación»(para conocer estos datos les recomendamos que se dirijan a la Unidad Tramitadora con la que trabajen para que les puedan facilitar la información).
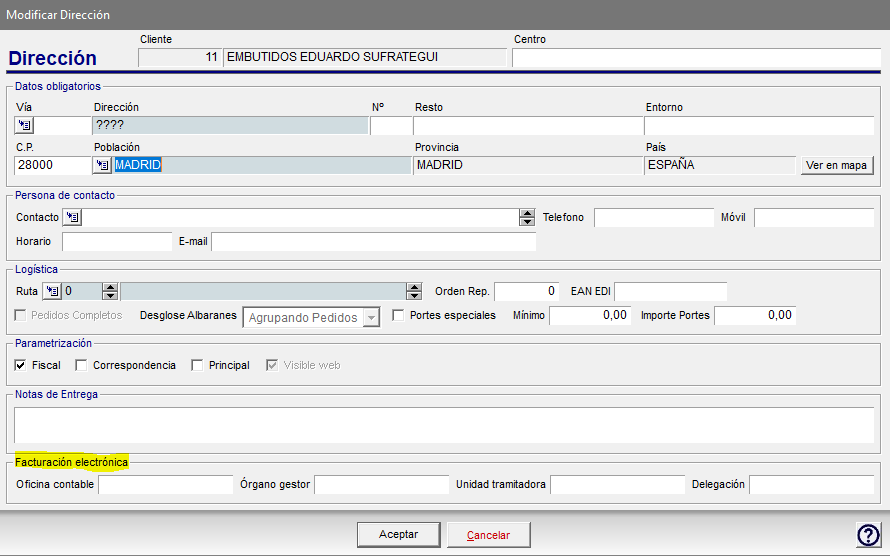
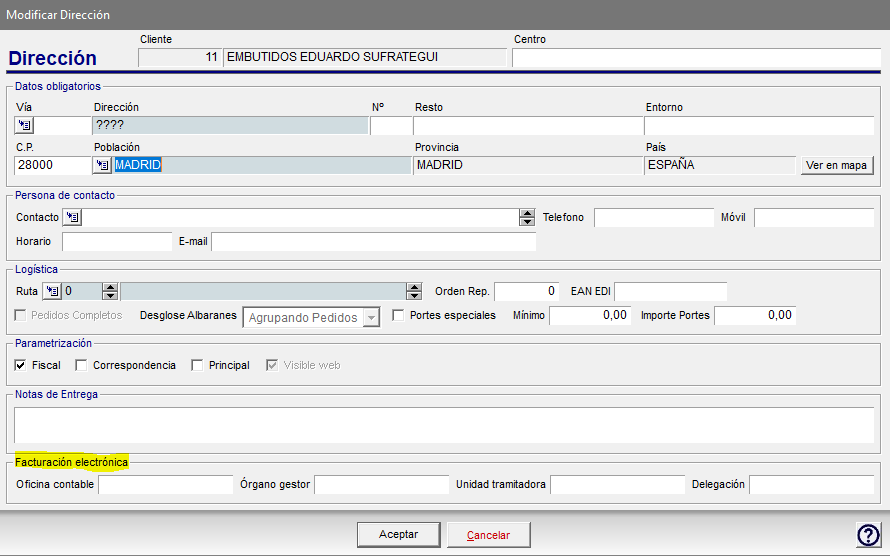
A partir de la v9.4, en las direcciones de los clientes se cambia el tipo de campo: pasa de un campo texto libre (ver imagen arriba) a un maestro de códigos, con localizadores.
Se han añadido 5 campos que apuntan a una tabla maestra de centros administrativos donde se pueden completar los datos de ese centro (persona de contacto, dirección y descripción) que piden muchos clientes para pagar por Face


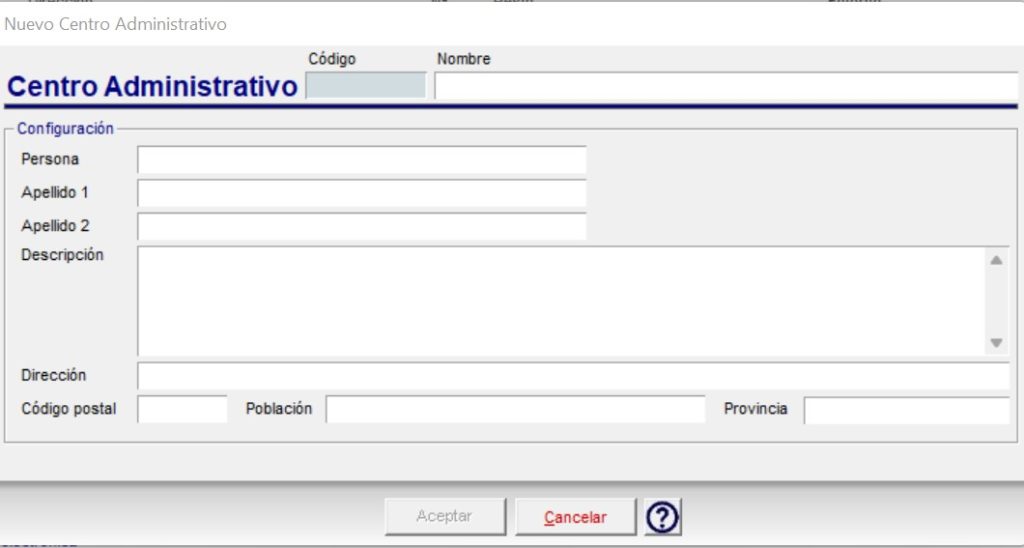
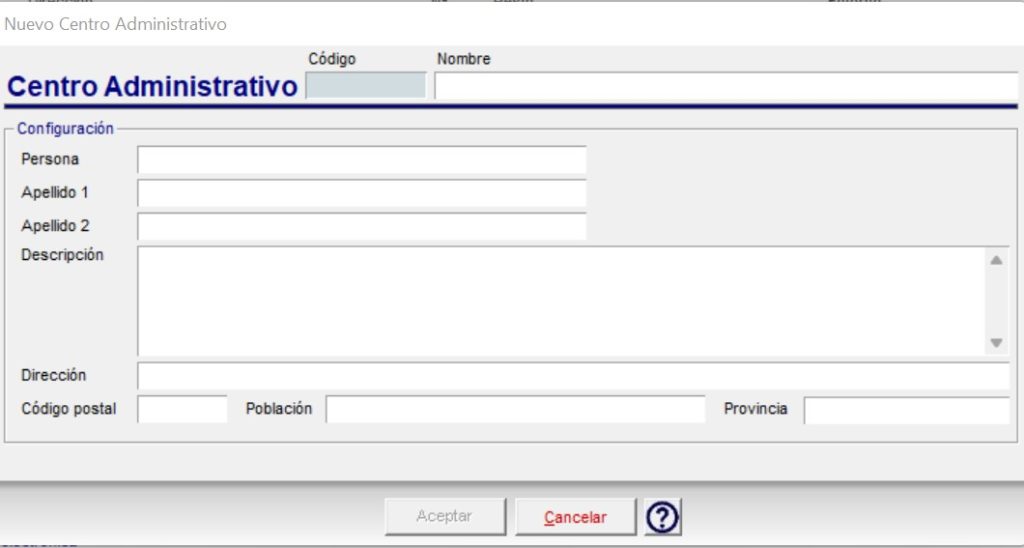
También se añaden procesos de importación de los datos de los centros administrativos:
- Importación de direcciones de clientes. Ahora, se han añadido los códigos de los centros administrativos de esa dirección (tabla maestra). El formato lo muestra en el formulario de importación de direcciones.
- Importación de centros Administrativos (tabla maestra).
Se lanza desde importación de gestión -> Centros Administrativos . El formato es:
1. Código centro (exportable al xml)
2. Nombre de centro (interno)
3. Nombre persona contacto (exportable al xml)
4. Apellido 2 persona contacto (exportable al xml)
5. Apellido 2 persona contacto (exportable al xml)
6. Descripción del centro (exportable al xml)
7. Dirección (exportable al xml)
8. Código postal (exportable al xml)
9. Población (exportable al xml)
10. Provincia (exportable al xml)
- Importación de centros a clientes. Es un proceso sobre el volcado de clientes (Importar Datos Face) que importa a todas las direcciones del cliente los centros administrativos. El formato es:
1. Código del cliente
2. Organismo público SI/NO
3. Centro administrativo 1 (Tabla maestra)
4. Centro administrativo 2 (Tabla maestra)
5. Centro administrativo 3 (Tabla maestra)
6. Centro administrativo 4 (Tabla maestra)
7. Centro administrativo 5 (Tabla maestra)
1.3.-Formas de Pago
En las formas de pago (opción 6.Configuración, S. Formas de Pago) que se utilicen con la administración pública, se deben de cubrir los datos pertinentes para ello.
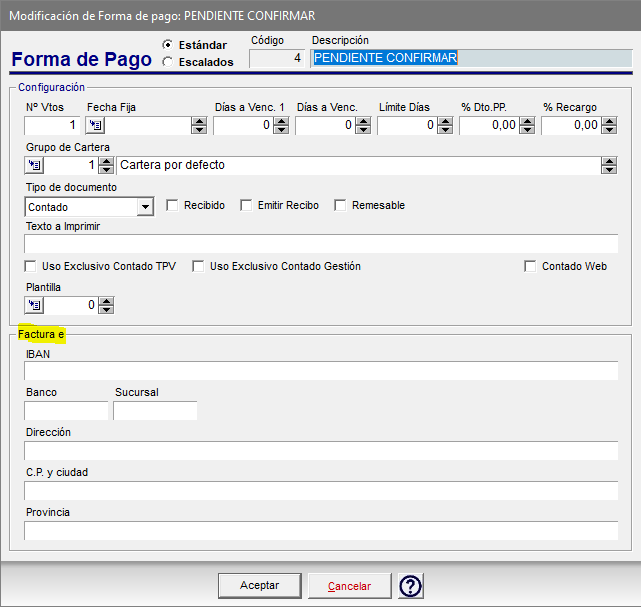
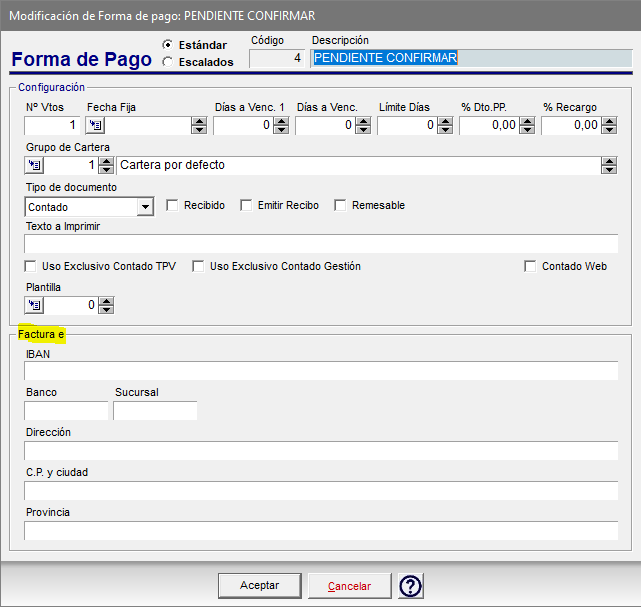
1.4.- Periodo de facturación – Prestación de servicios
A partir de la v9.4, se podrá indicar en las líneas de facturas, el periodo de facturación/prestación de servicios (fecha desde – hasta).
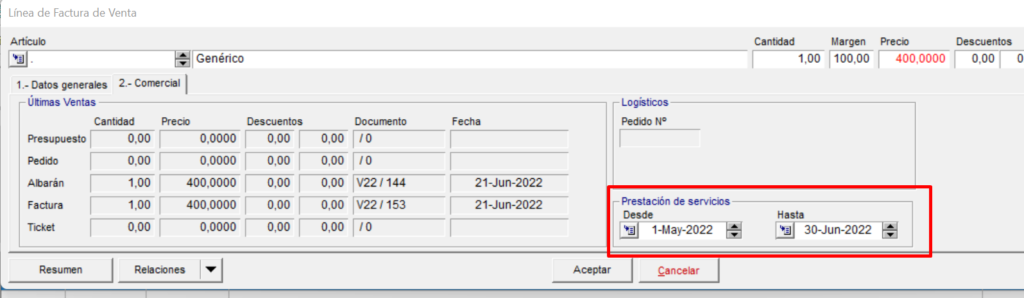
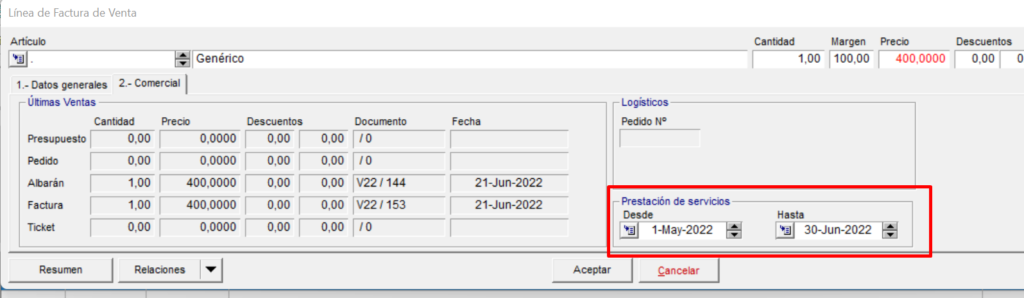
1.5.- Ruta de exportación.
Desde la opción PARAMETRIZACIÓN/ B. Parametrización general/A. Gestión/ Pestaña GENERAL, campo “Exportaciones Factura-e”se indicará la ruta en la cual se quiera que se exporten las Factura-e.
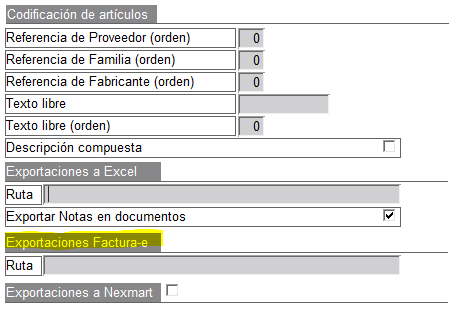
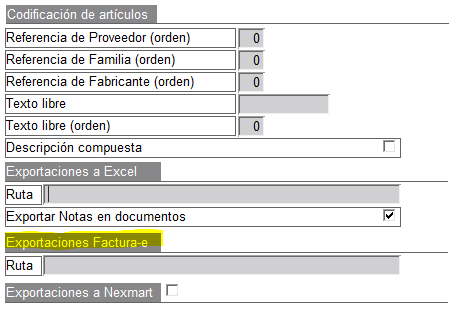
IMPORTANTE:Si no se indica ninguna ruta, la aplicación exportará el fichero en C:\ por lo que es importante asegurarse de que se tienen permisos de escritura en este disco.
2.-Exportación de Factura-e
Para exportar las facturas en formato XML dirigidas a las Administraciones Públicas podrá hacerse de forma masiva o individualmente:
Para hacerlo masivamente, desde el formulario de filtrado de la consulta de facturas (Gestión/ Ventas/Facturas ) se podrá marcar el check “Admon. Pública” para buscar sólo éstas.
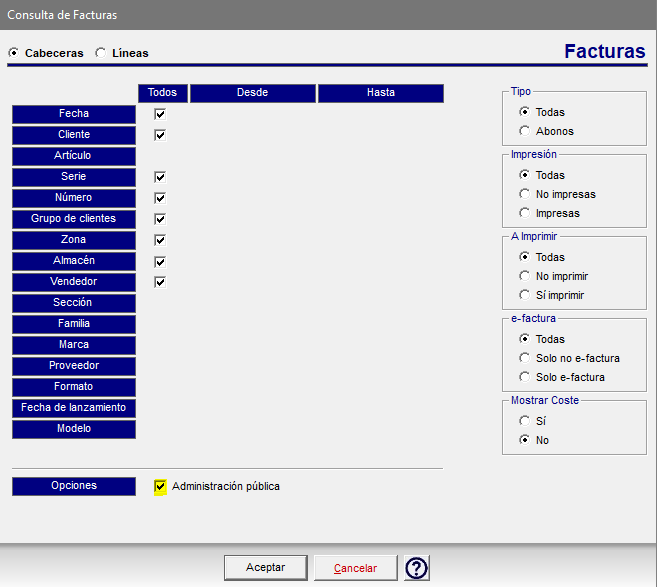
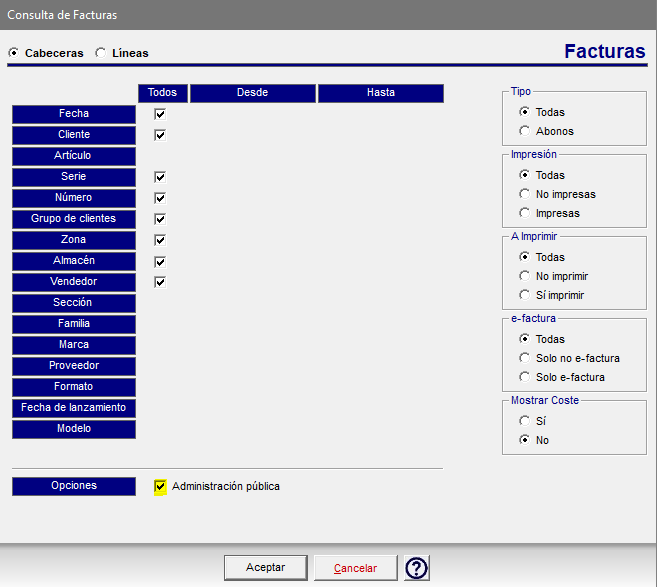
Una vez se tengan en pantalla las facturas, se debe marcar el check de aquellas que se quieran exportar y se seleccionará en el botón «Utilidades, la opción Factura-e XML
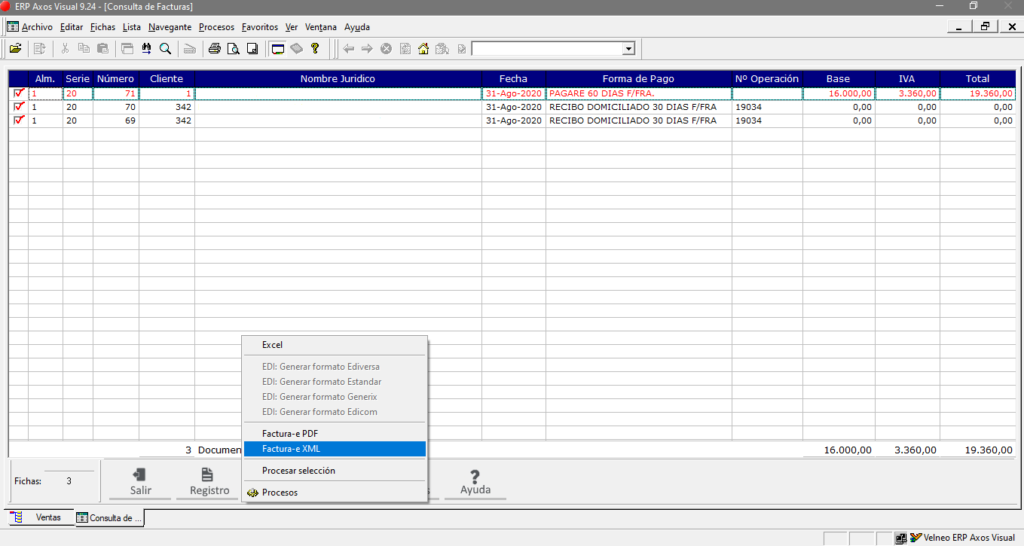
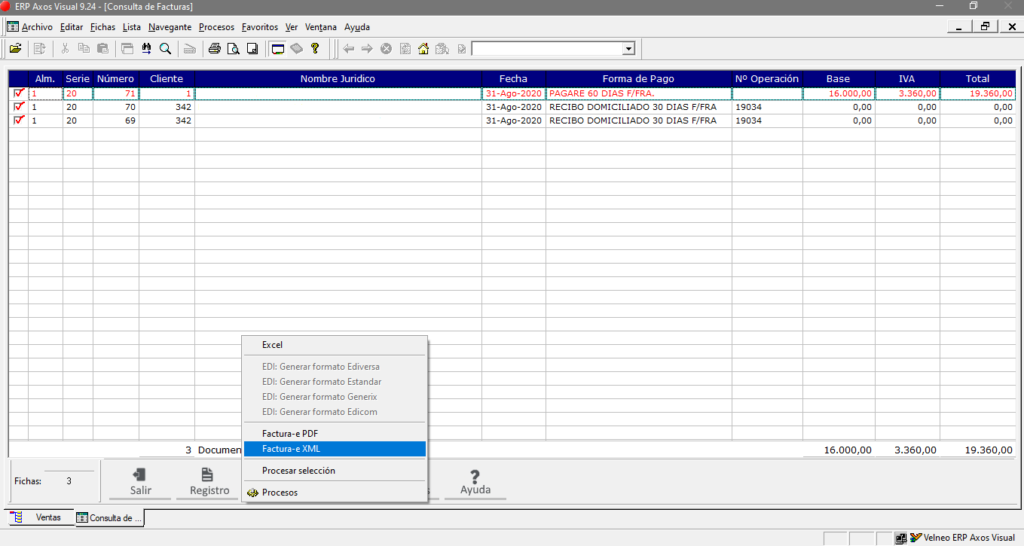
También se podrá exportar el fichero desde la propia factura, pulsando el botón «Utilidades, la opción Factura-e


En la factura, en la pestañas de Factura-e, se puede indicar el periodo de facturación al que corresponde la facturas y añadir notas, que se reflejarán en el fichero XML.
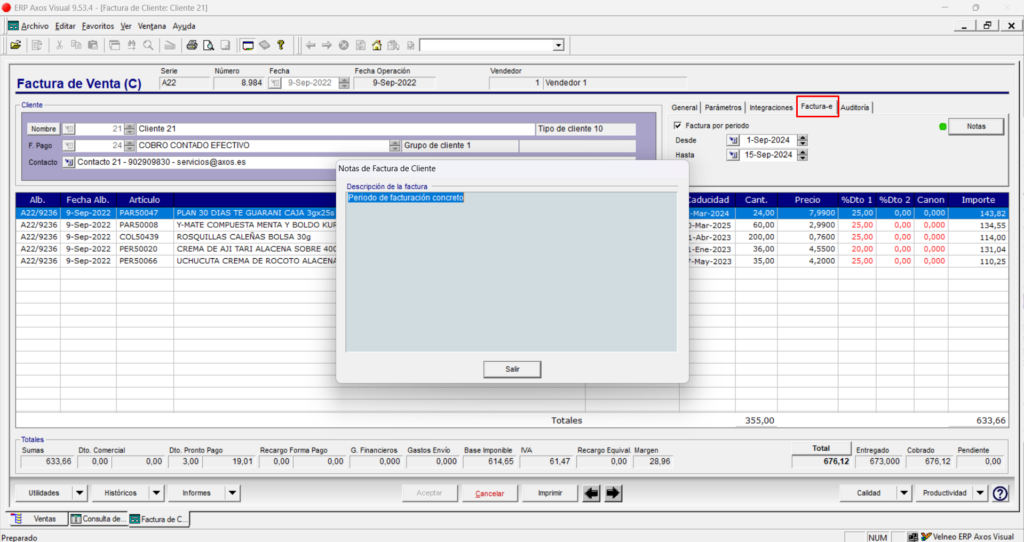
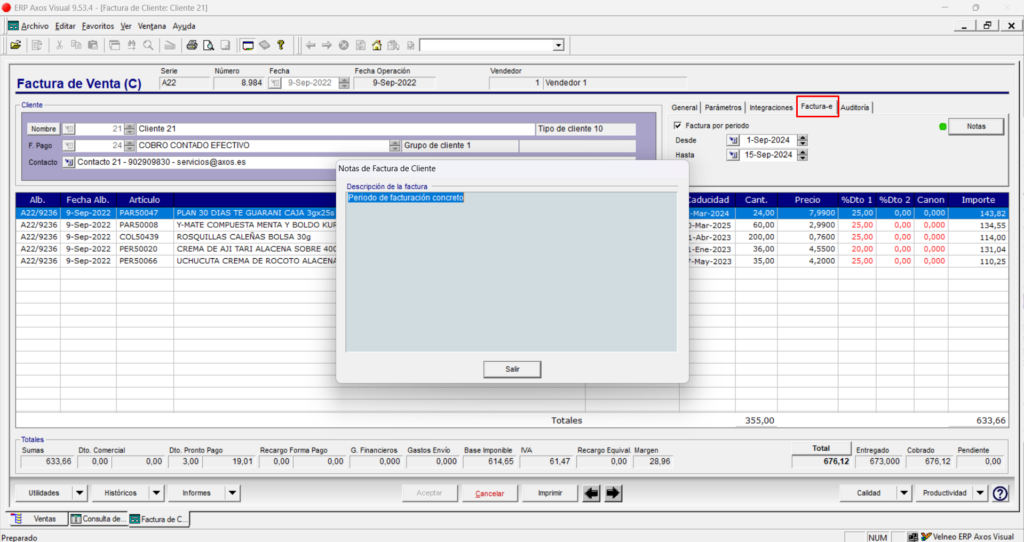
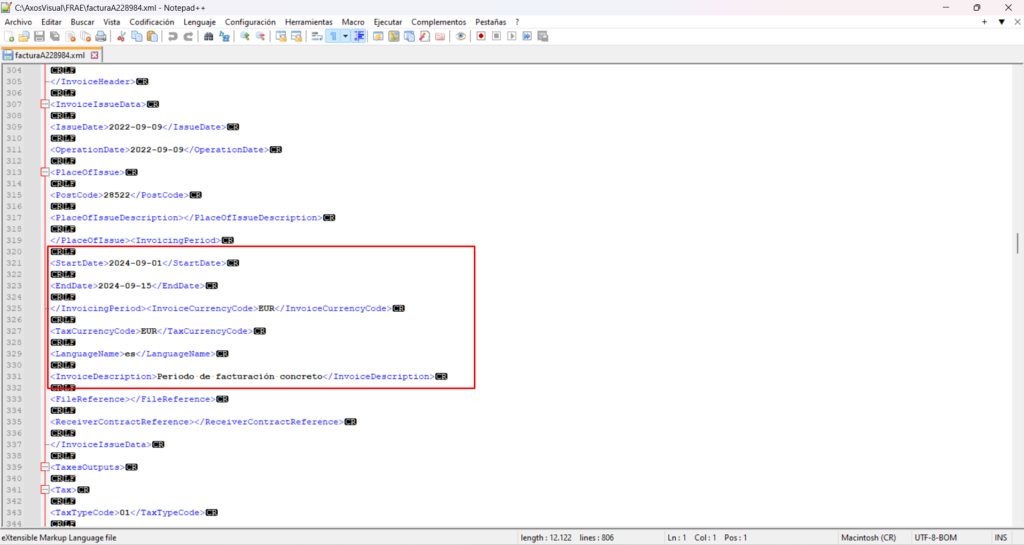
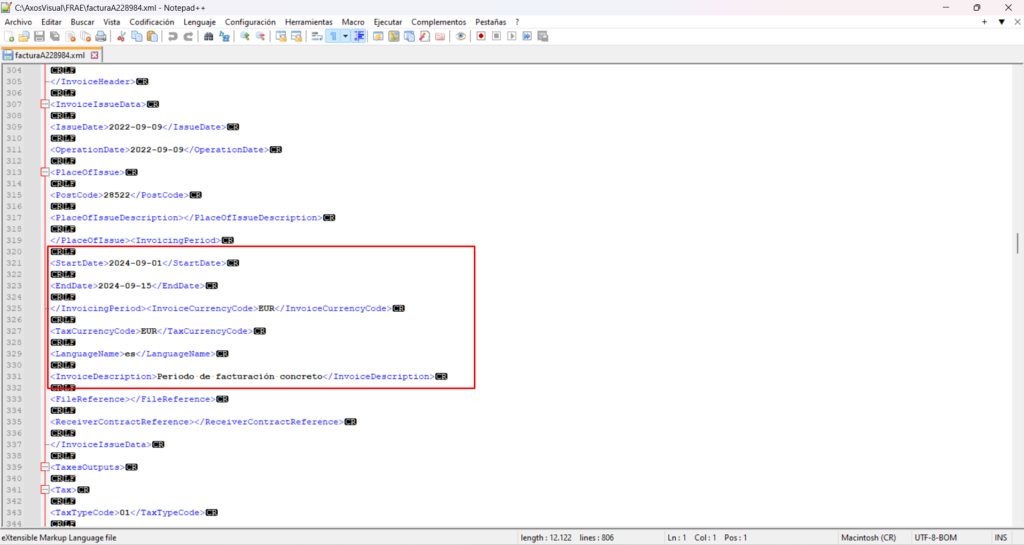
3.- Importación y firma en la aplicación FACTURAe v3.2
En esta aplicación (ajena a Axos y cuyo enlace de descarga tiene al inicio de este documento) deberá importar y firmar todas las facturas XML generadas desde la aplicación.
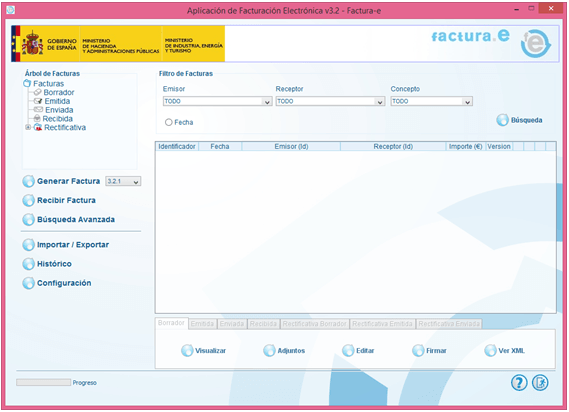
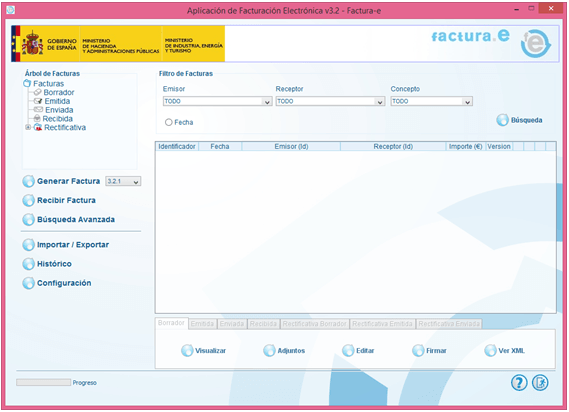
Para ello debe seguir estos pasos:
3.1.-Instalación del Certificado Digital
Desde la opción “Configuración”se deberá importar el certificado instalado en los navegadores o en una carpeta local.
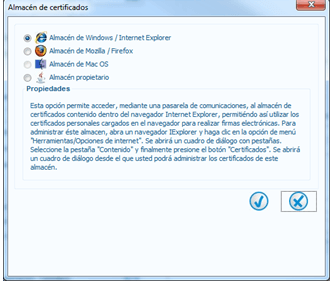
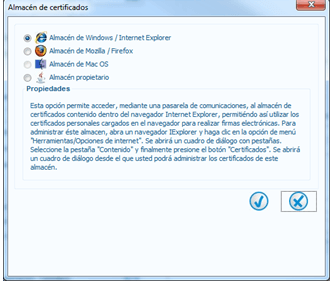
3.2.- Importación de la Factura-e
Para importar las facturas y posteriormente firmarlas, deberá seleccionar la opción Importar/Exportar
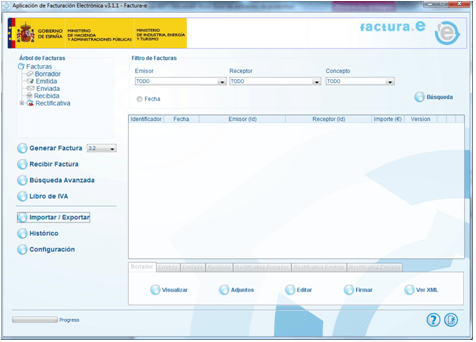
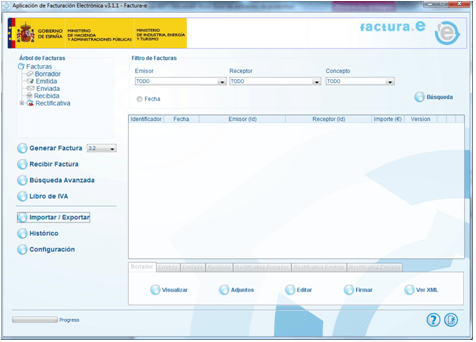
A continuación, seleccionar la opción “Importar Facturas”.
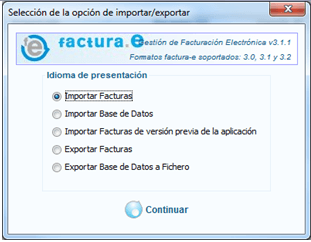
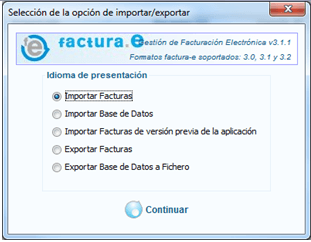
Seleccionar, mediante el explorador que se abre en pantalla, las facturas y pulsar “Importar”.
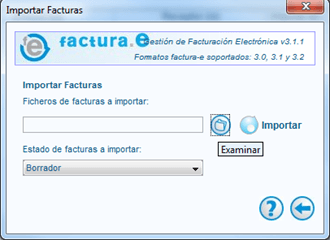
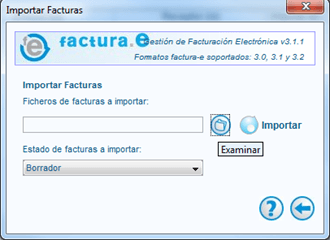
Una vez importada, ésta aparecerá en la pantalla principal
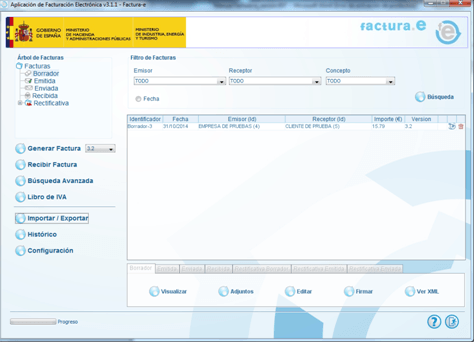
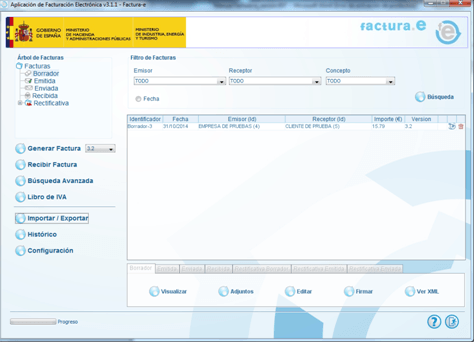
Si tuviera algún error de formato, desde este enlace el usuario podrá conocer el motivo de la no importación.
3.3.- Firma de la Factura-e
Por último, sólo queda pulsar en la opción “Firmar”
3.4.-. Guardar factura firmada en el equipo
En caso de necesitar importar la factura firmada en otra plataforma, podremos guardar el fichero (formato .xsig), pulsando el icono de guardar.
![]()
![]()
El fichero se guardará en la carpeta configuración de la exportación de los ficheros .xml.
3.5.- Firma digital de las facturas en Axos.
Si quiere firmar las facturas directamente desde Axos sin pasar por la plataforma, revise nuestro manual sobre la configuración de la AUTOFIRMA

