El ERP Axos Visual, dispone de la posibilidad de generar la facturación electrónica en el formato necesario para la subida de facturas a la plataforma FACE. Además, desde la versión 9, dispone de integración con el programa AUTOFIRMA, para que el fichero ya sea emitido con la firma digital, sin tener que realizar el proceso externamente o desde la plataforma.
Configuración de Usuarios
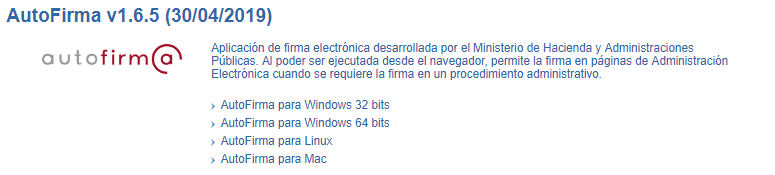
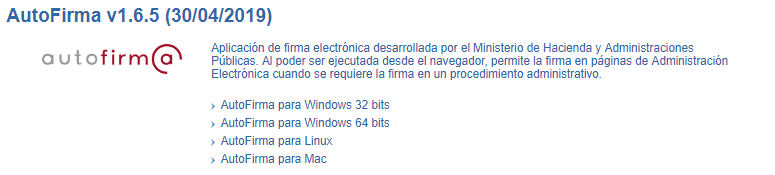
Una vez que tenemos Autofirma necesitamos instalar el certificado.
Parametrización General
En Axos, en la Parametrización/1.- Configuración /A. Gestión – Pestaña Ventas, rellenaremos los datos correspondientes al registro mercantil de la empresa:
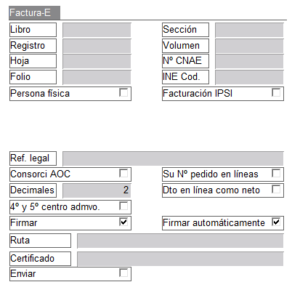
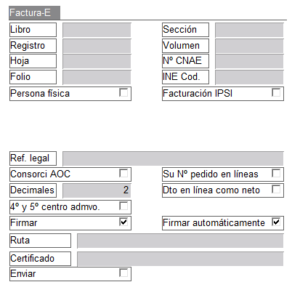
Datos del registro mercantil: libro, registro, hoja, folio, sección, volumen, CNAE, INE Cod. Si no tuviera alguno de estos datos, no se pueden dejar en blanco. Se tiene que poner un 0 (cero).
Si no se es empresa, sino Persona Física, marcaremos el check correspondiente y rellenaremos los datos del Titular:
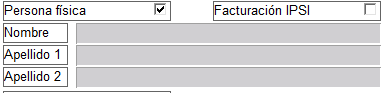
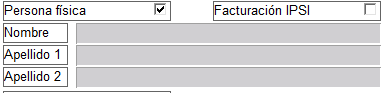
Facturación IPSI: Marcaremos este check cuando sea para la facturación del IPSI (Ceuta y Melilla)
Datos de adaptaciones locales (propias a ciertas provincias): ConsorciAoc, Decimales (para indicar el Nº de decimales de precios a exportar), 4º/5º centro administrativo.
Su número de pedido en líneas. Si marcamos este check lo que hará será volcar el número de pedido del albarán en cada una de las líneas de la factura en lugar de un número de pedido único para la factura.
Firmar: Marcaremos el check de Firmar.
Ruta: Indicaremos la ruta del ejecutable de AutoFirma en el equipo (por ejemplo: C:\ProgramFiles\AutoFirma\AutoFirma)
Certificado: Indicaremos el alias que presenta el campo «Nombre descriptivo» del certificado en el navegador internet (SIN ESPACIOS NI SIMBOLOS).
Búsqueda del certificado en el Navegador
-
-
- Este de dato se localiza en el Navegador:

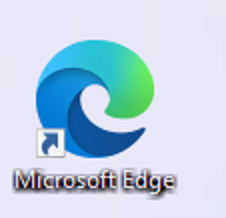
- Opción de Configuración:
- Este de dato se localiza en el Navegador:
-
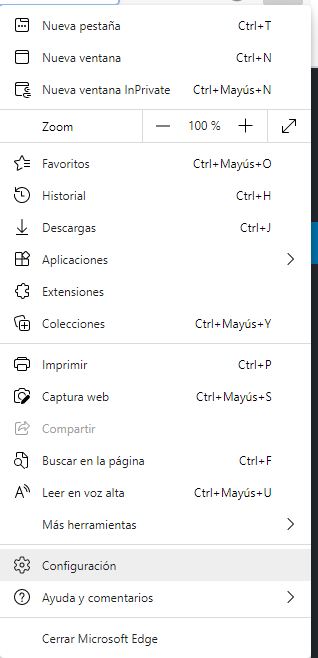
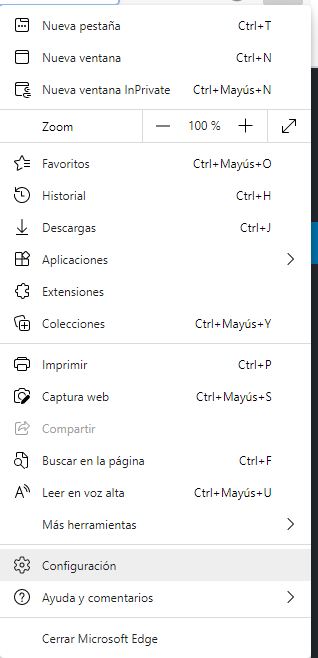
3.- Privacidad Búsqueda y servicios, Seguridad, Administrar certificados
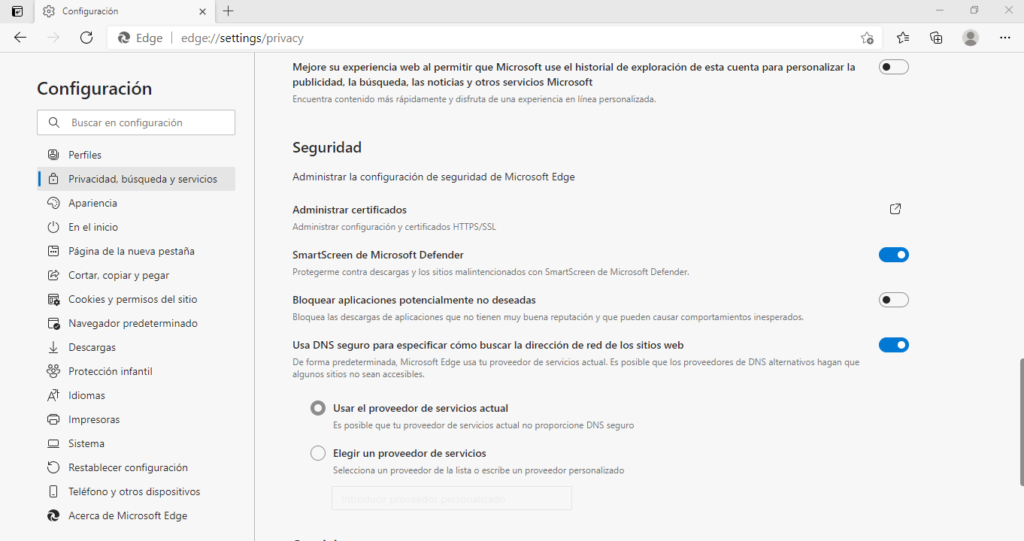
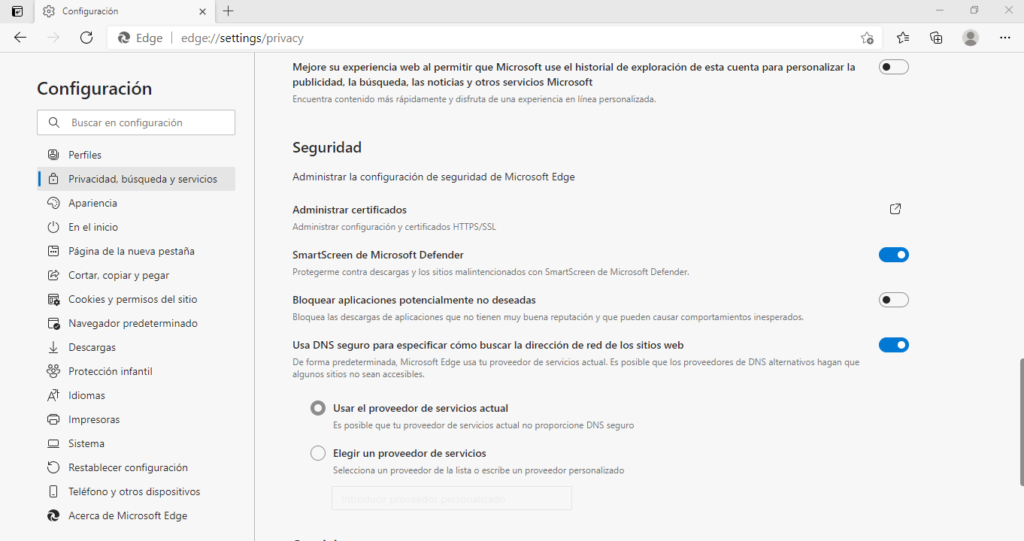
4.-Localizamos el Certificado y seleccionamos el botón «Ver». Vamos a la pestaña «Detalles» y seleccionamos Editar propiedades…
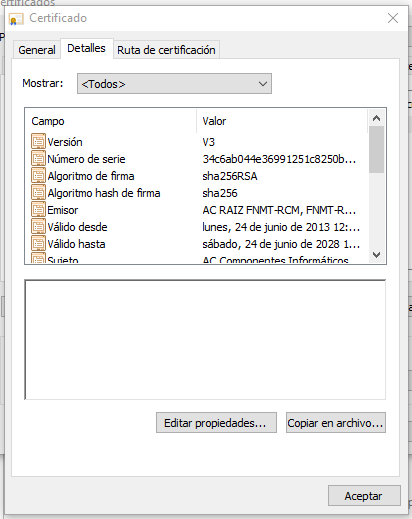
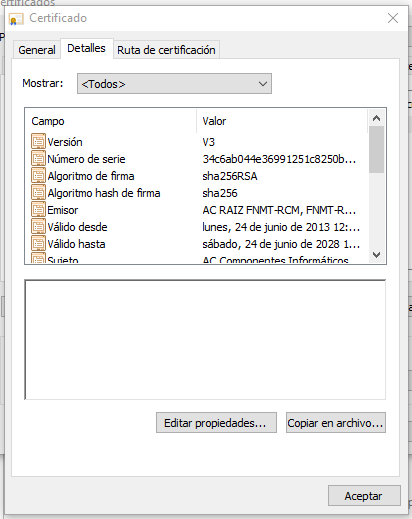
5.- Copiamos el nombre descriptivo:
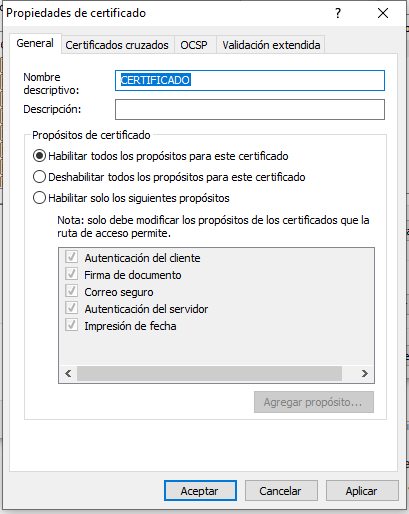
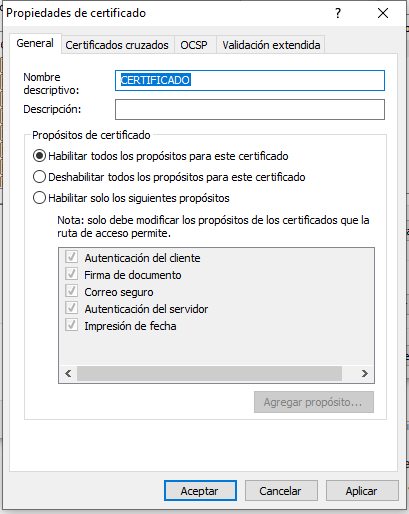
Ruta de exportación.
Desde la opción PARAMETRIZACIÓN/ B. Parametrización general/A. Gestión/ Pestaña GENERAL, campo “Exportaciones Factura-e” se indicará la ruta en la cual se quiera que se exporten las Factura-e.


IMPORTANTE: Si no se indica ninguna ruta, la aplicación exportará el fichero en C:\ por lo que es importante asegurarse de que se tienen permisos de escritura en este disco.
Configuración Multiempresa
Si dispone del módulo Multiempresa, la configuración de la Factura-e está a nivel individual por empresa.
Deberá ir a la opción PARAMETRIZACIÓN, Configuración, A.- Empresas. Seleccionar la empresa y cubrir los datos de la pestaña Factura-e, según las indicaciones anteriores.
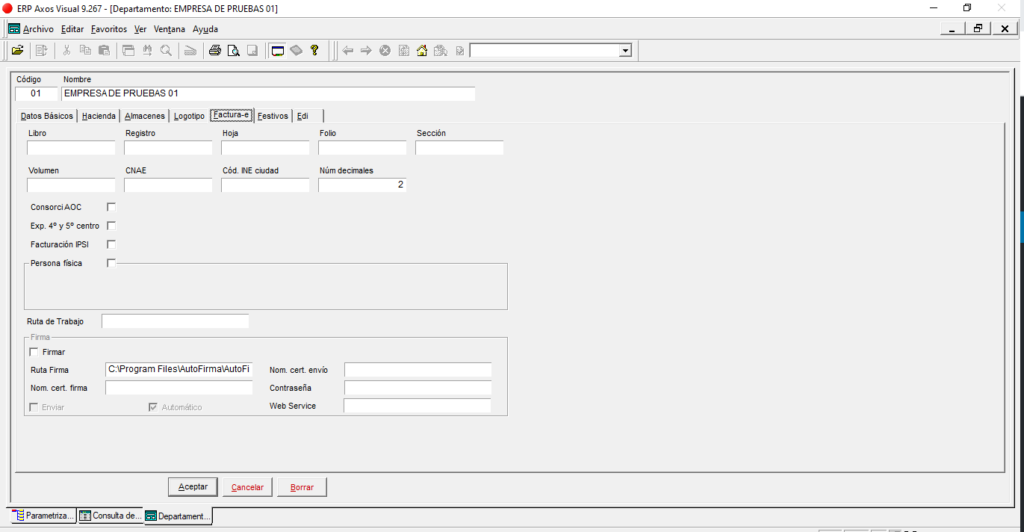
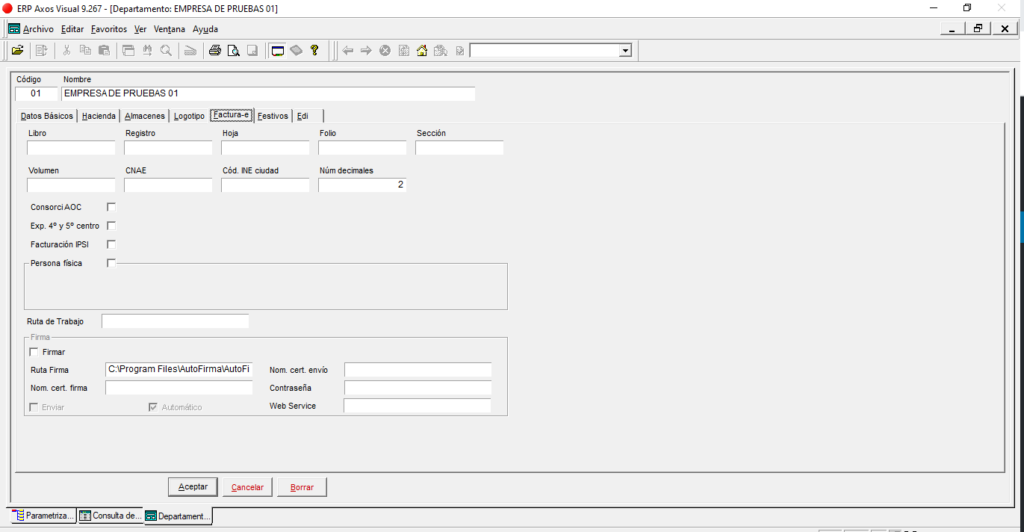
Si dispone del módulo Multiempresa, deberá ir a la opción PARAMETRIZACIÓN, Configuración, A.- Empresas, la ruta de exportación de la factura-e hay que rellenarla en los datos de la Empresa, en el campo Ruta de Exportación.


Clientes
En la ficha del cliente, pestaña de Facturación, habrá que marcar el check “Administración Publica”.
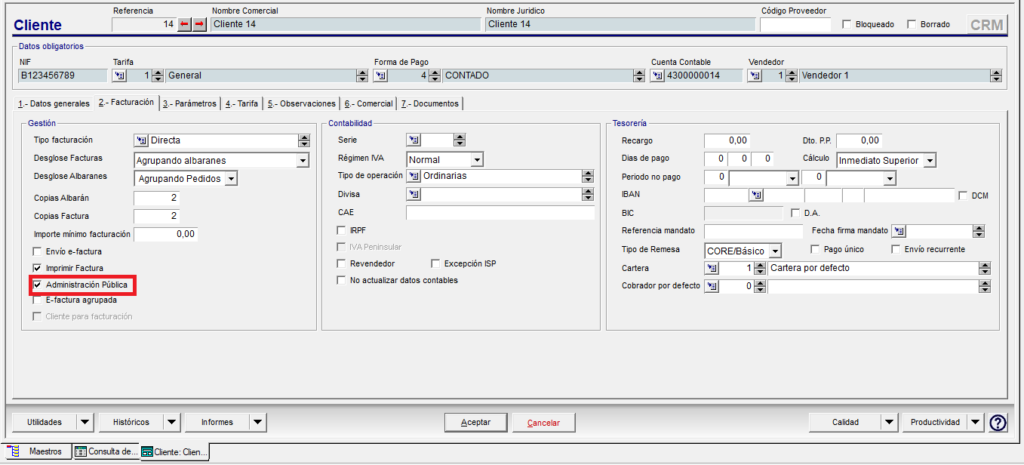
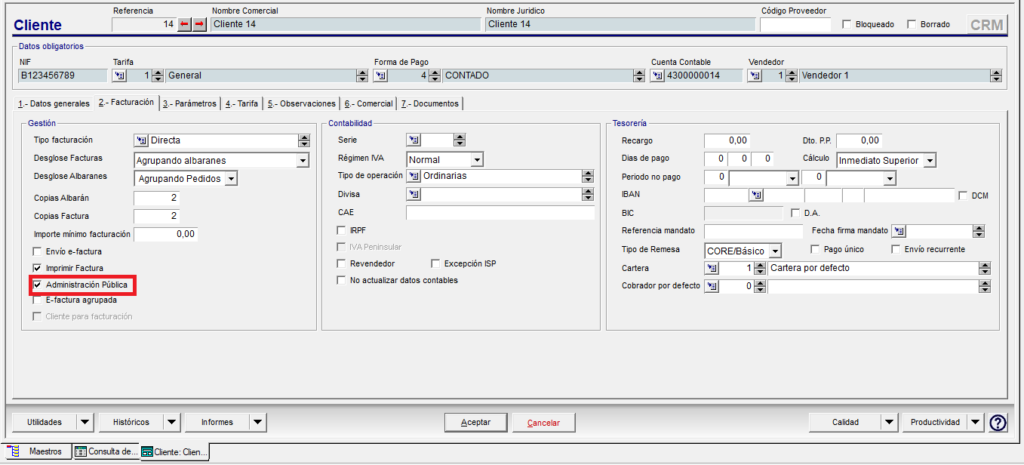
Este check, habilita nuevos campos en las direcciones de envío. Estos campos sirven para poder identificar la dirección mediante los Códigos DIR: “Oficina Contable”, “Órgano Gestor”, “Unidad Tramitadora” y “Delegación”(para conocer estos datos, les recomendamos que se dirijan a la Unidad Tramitadora con la que trabajen para que les puedan facilitar dicha información).
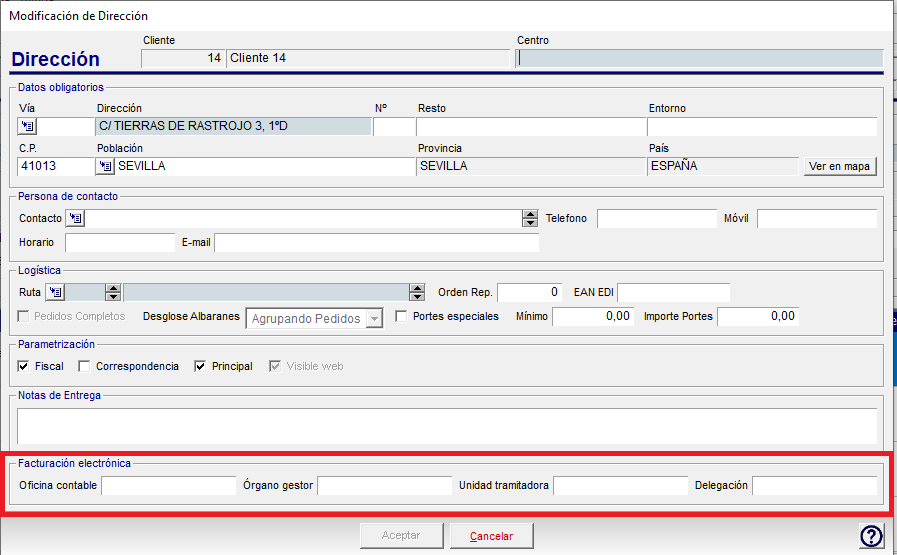
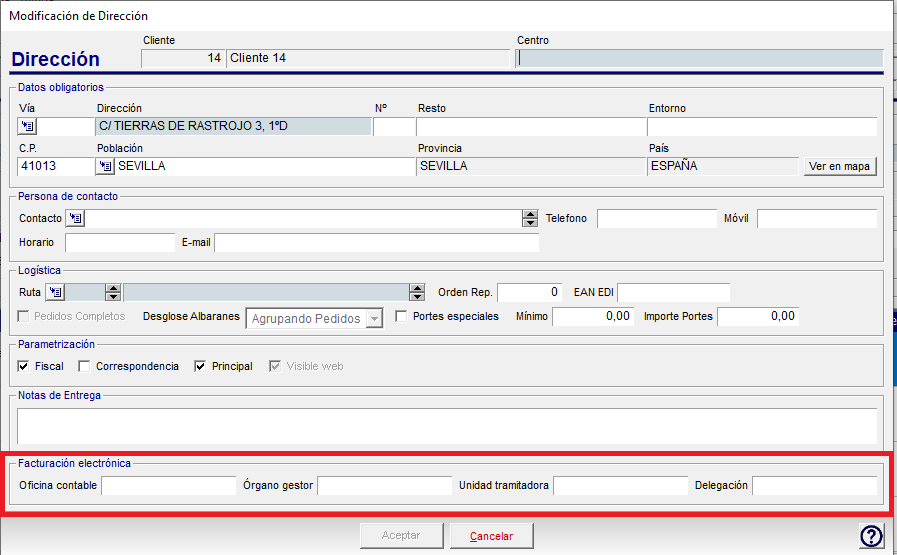
Formas de Pago
En las formas de pago (Gestión, opción Configuración, Formas de Pago) que se utilicen con la administración pública, se deben de cubrir los datos bancarios correspondientes a nuestra empresa, donde se va a realizar la transacción.


Usuarios
En Parametrización, opción C (Usuarios), entraremos en la ficha del usuario que se conecta a este equipo y marcaremos el check de Firmar.
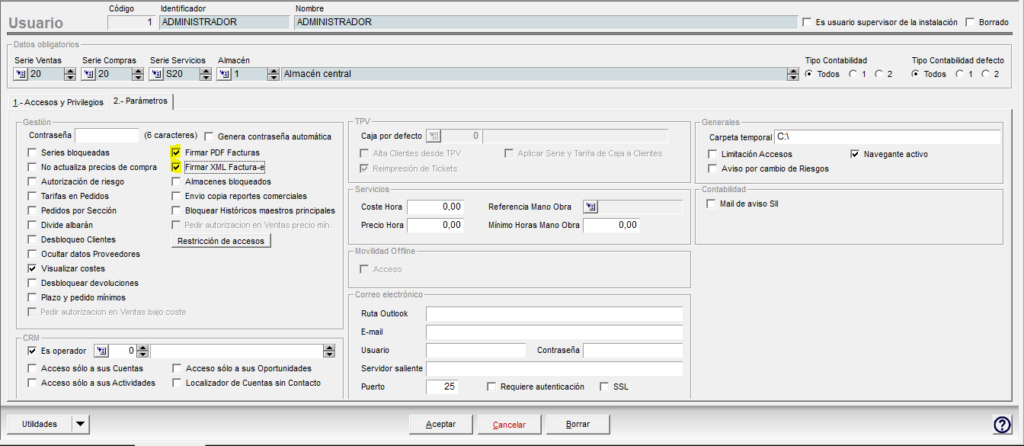
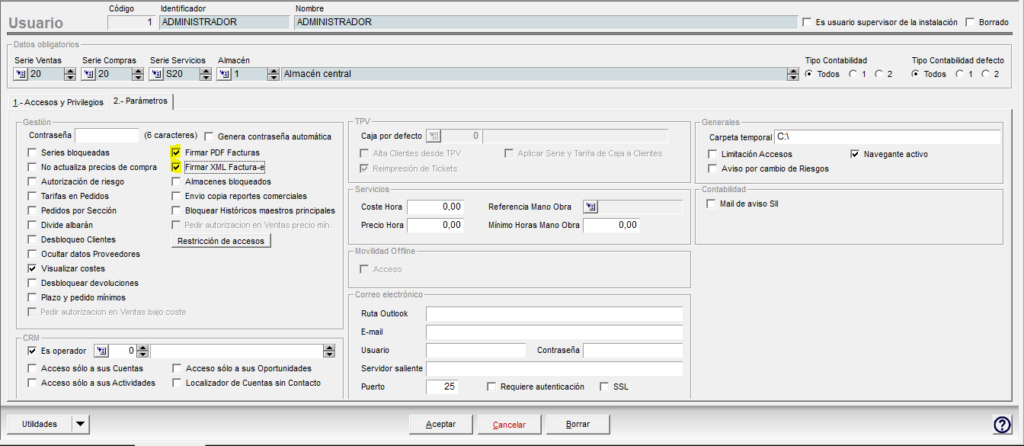
Funcionamiento
Para exportar las facturas en formato XML dirigidas a las Administraciones Públicas podrá hacerse de forma masiva o individualmente:
Para hacerlo masivamente, desde el formulario de filtrado de la consulta de facturas (Gestión/ Ventas/Facturas ) se podrá marcar el check “Admon. Pública” para buscar sólo éstas.
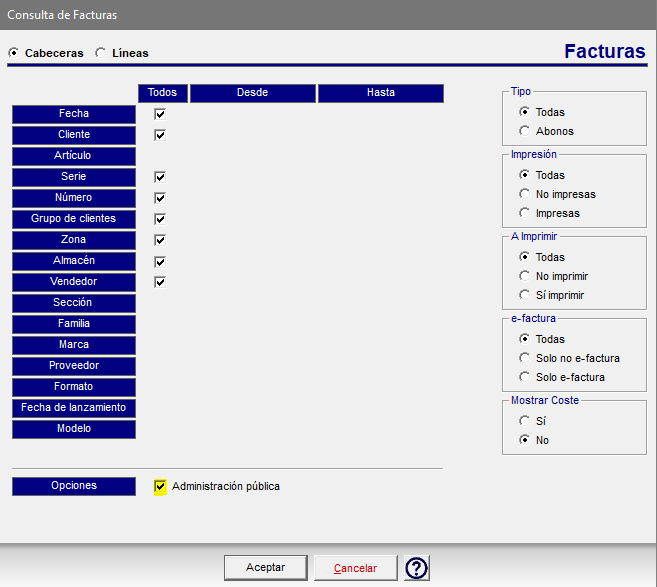
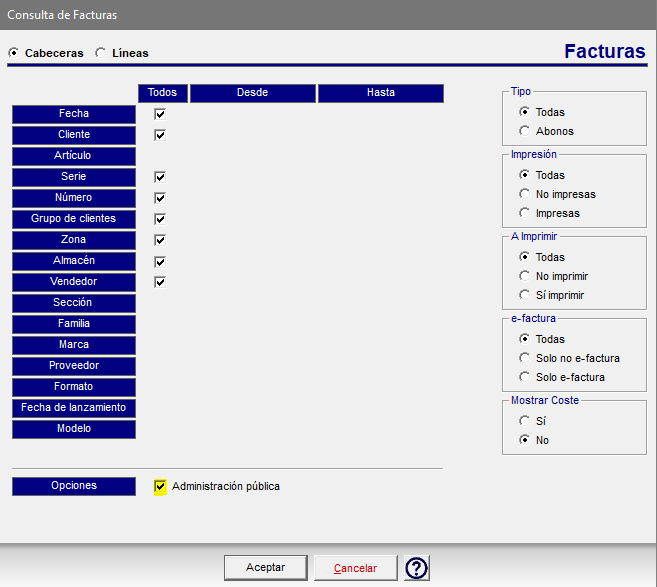
Una vez se tengan en pantalla las facturas, se debe marcar el check de aquellas que se quieran exportar y se seleccionará en el botón “Utilidades, la opción Factura-e XML
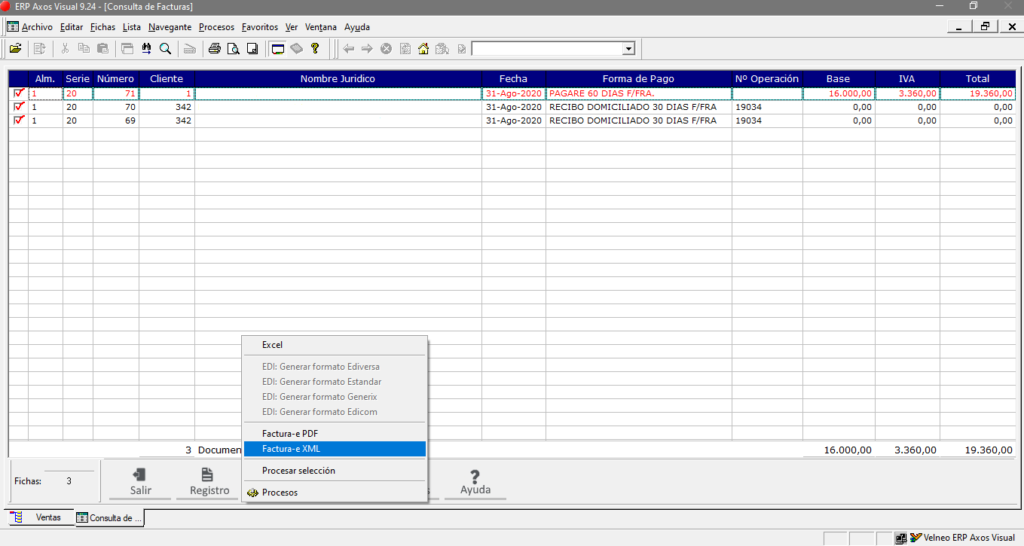
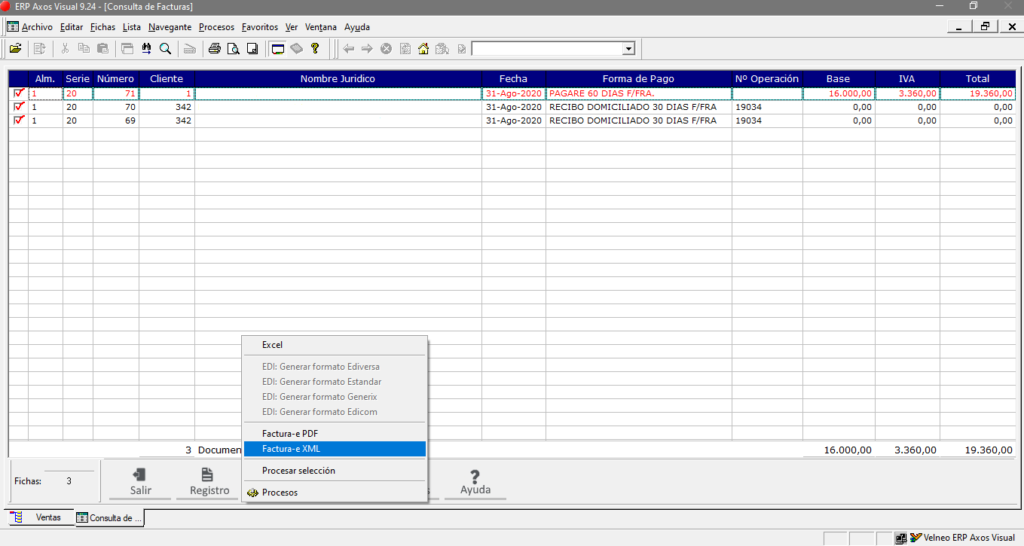
También se podrá exportar el fichero desde la propia factura, pulsando el botón “Utilidades, la opción Factura-e


Observaciones
Para evitar errores de creación de los ficheros los usuarios tienen que tener permisos de escritura en la carpeta donde se va a exportar el fichero y evitar que el antivirus controle dicha carpeta.
Si se realiza alguna modificación sobre los permisos o antivirus, reiniciar el terminal para que actualice los cambios realizados

