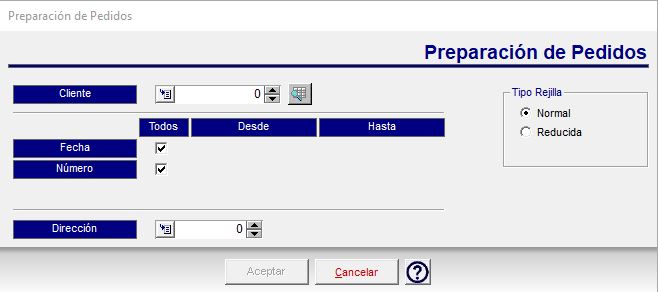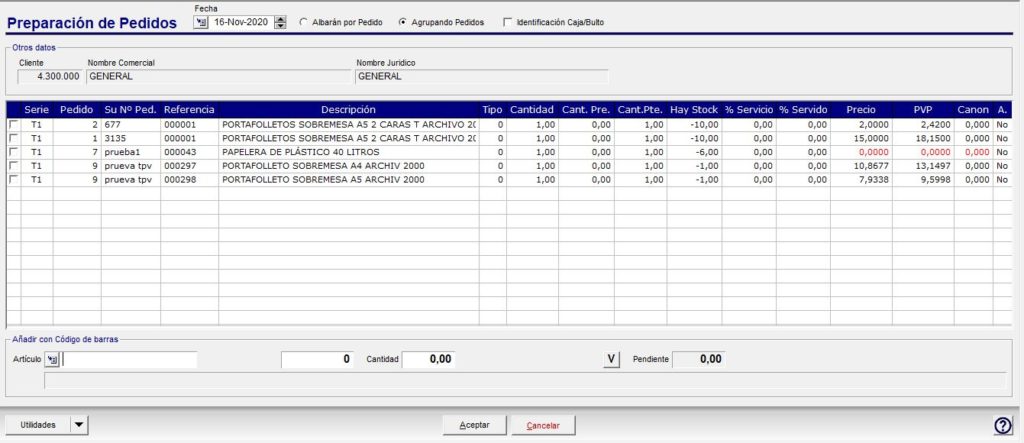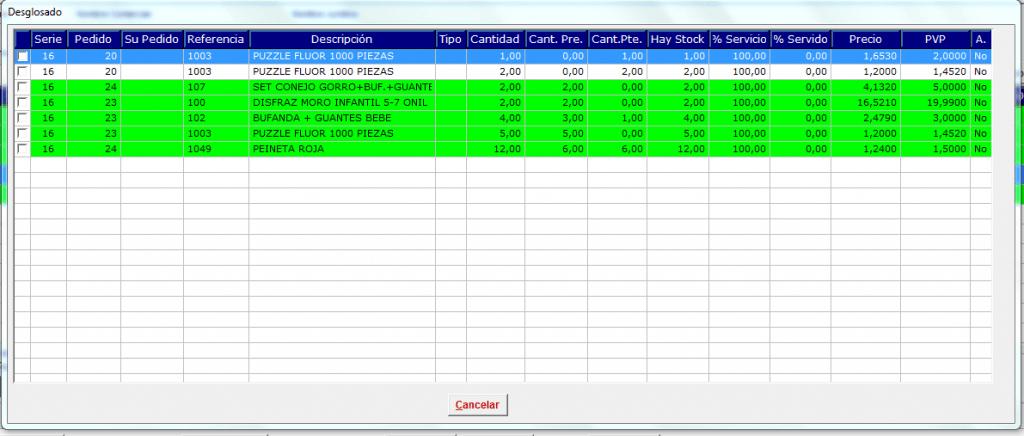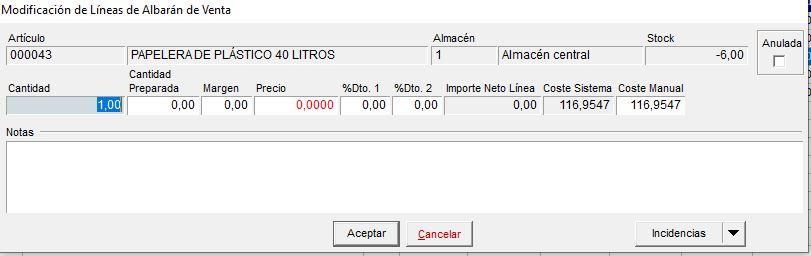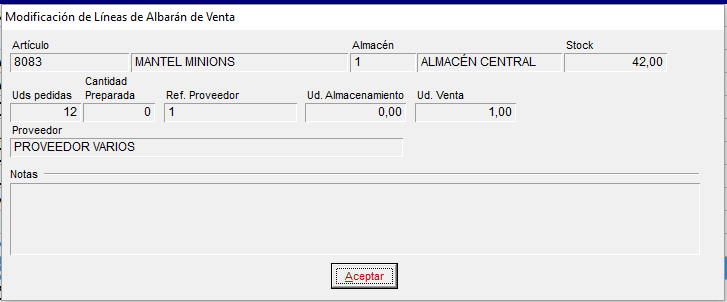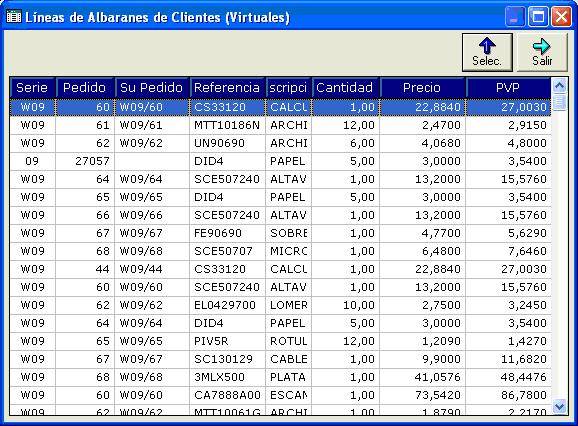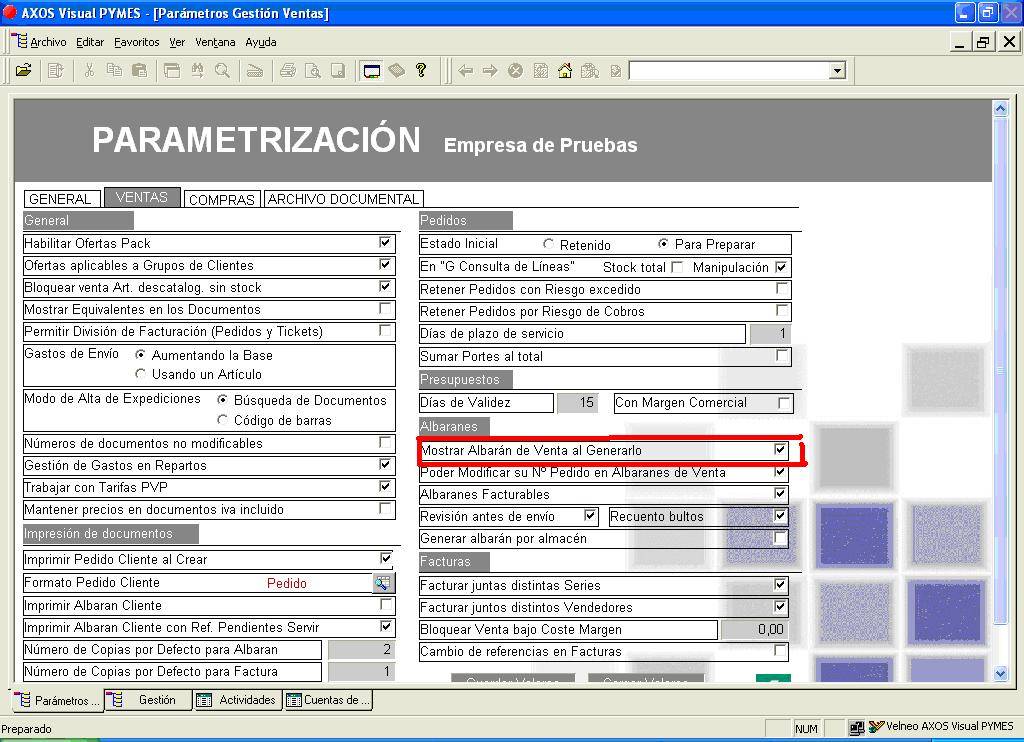PREPARACION DE PEDIDOS DESDE EL PEDIDO.
En primer lugar debemos marcar el check que tenemos en parametrización general> Ventas> Albaranes> Asociar líneas pendientes de pedidos.
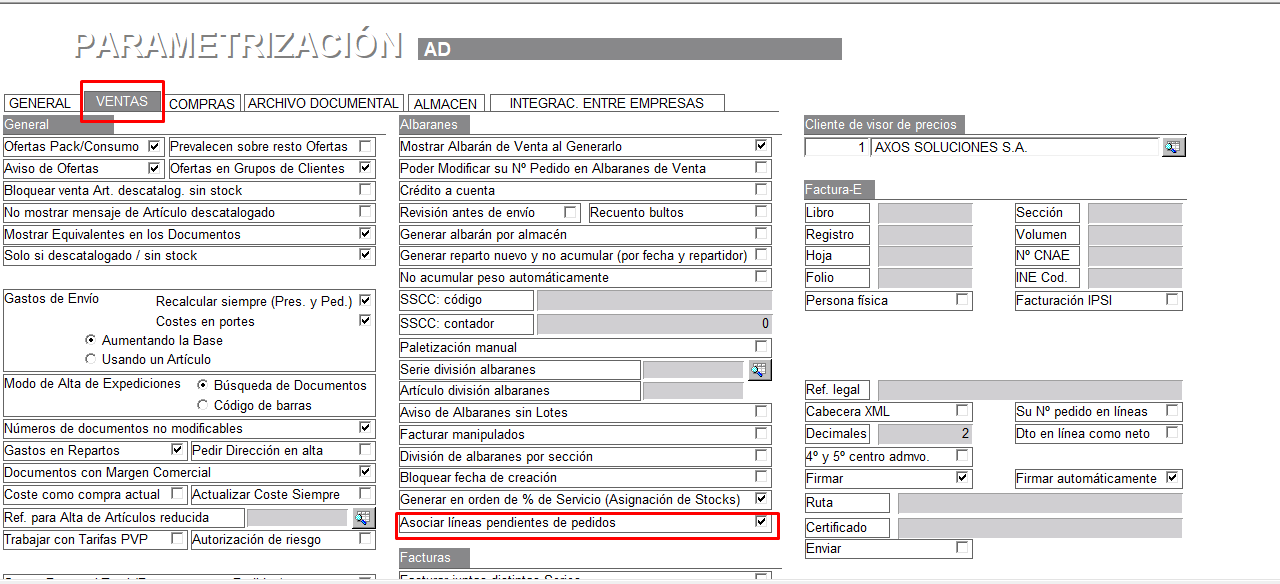
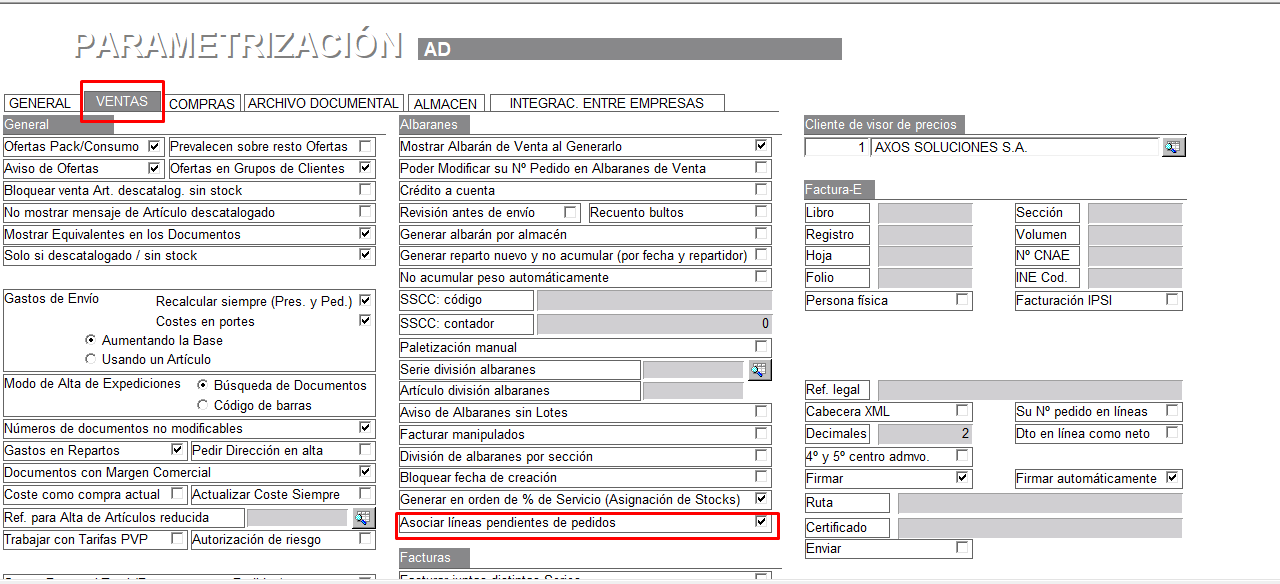
Este check tiene la siguiente función:
Al pasar un pedido a un albarán muestra un formulario similar al de preparación de pedidos en el que se pueden asociar las líneas pendientes de ese cliente con las mismas condiciones.
Este es el formulario que muestra cuando pasamos de pedido a albarán.
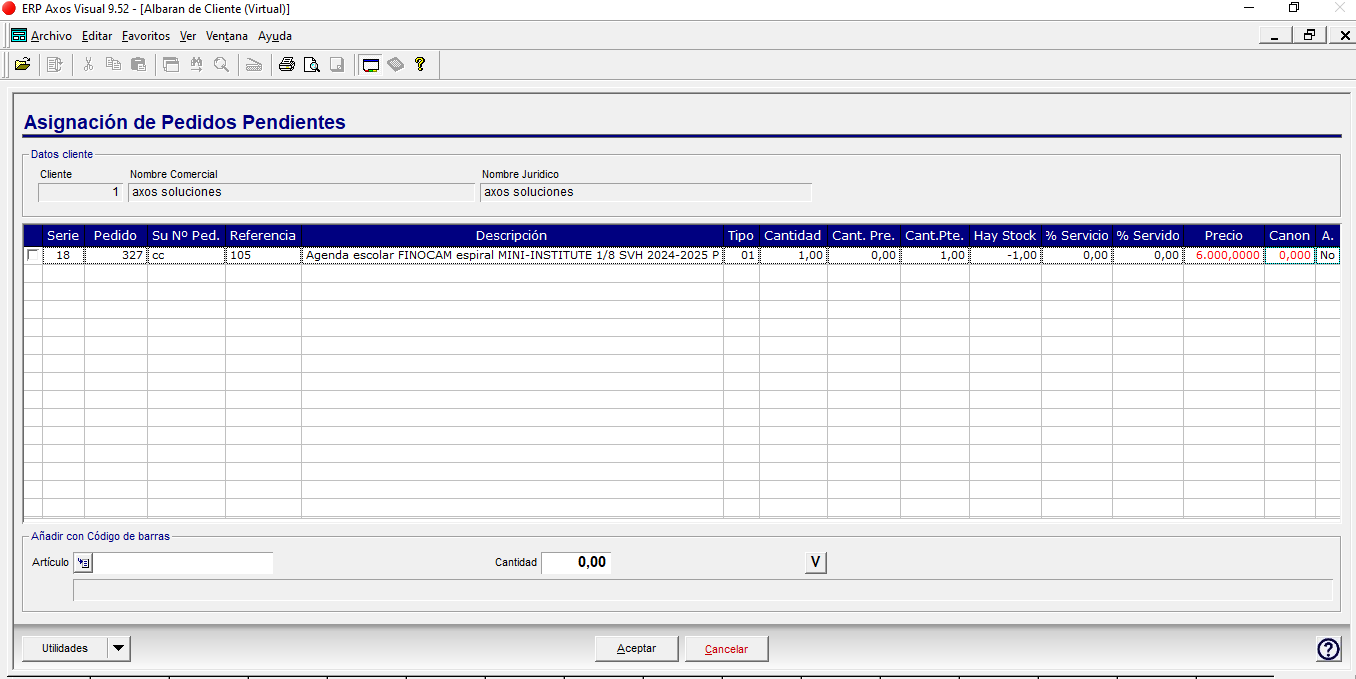
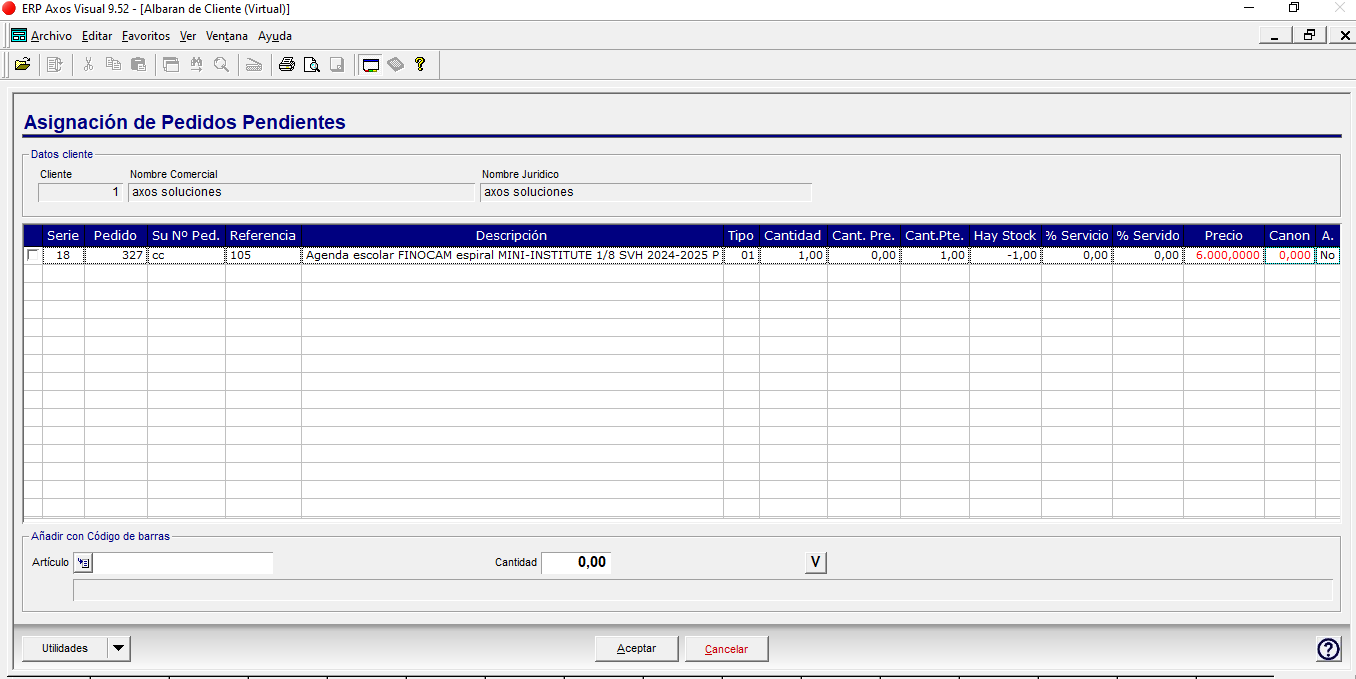
PREPARACIÓN DE PEDIDOS DESDE LA OPCIÓN DE PREPARACIÓN.
Desde Menú Gestión, Ventas, Albaranes, opción J.- Preparación de Pedidos, tenemos la posibilidad de preparar los pedidos en el momento de la recepción de la mercancía.
Ejecutando esta opción el sistema mostrará el siguiente formulario:
En este formulario habrá que indicar el código del cliente al que servimos los pedidos y, opcionalmente, un filtrado por número de pedido y/o por fechas. Además, podrá seleccionar el tipo de rejilla que desea visualizar: Normal ó Reducida.
Al aceptar este formulario con la rejilla Normal. El sistema mostrará una pantalla con todas las líneas de pedido pendientes de servir para este cliente:
En esta pantalla dispondremos de la siguiente información:
- Código del cliente: Seleccionado.
- Nombre Comercial y Nombre Jurídico: Del cliente.
- Fecha: Con la que se generarán los albaranes y que puede ser modificada por el usuario.
- Tipo de Albarán: Que vendrá inicializado según el dato indicado en la ficha del cliente pero con posibilidad de modificarlo para esta preparación y que podrá ser:
- Albarán por pedido: Generándose un albarán distinto por cada grupo de líneas que pertenezcan a un mismo pedido.
- Agrupando pedidos: Generándose un solo albarán por todas las líneas de pedido seleccionadas siempre y cuando pueda ser factible. Es decir, que los pedidos de los que provienen las líneas no tengan datos en cabecera que obliguen a generar albaranes distintos. Como pueda ser la dirección de envío, descuentos de cabecera, vendedor, etc.
- Identificación Caja/Bulto: Cuando marcamos este check, aparece bajo la rejilla un cuadro donde le indicaremos el Nº de Caja/Bulto donde vamos a colocar el artículo que estamos preparando para enviar al cliente.
- Rejilla: Donde aparecerá el desglose de las líneas pendientes informando de: el pedido del que proceden, la referencia del cliente para este pedido, referencia del artículo, descripción del artículo, cantidad pendiente de servir, cantidad preparada, precio de la línea y si se anula o no.
Al aceptar este formulario con la rejilla Reducida. El sistema mostrará una pantalla con todas las líneas de los pedidos pendientes de servir para este cliente. Agrupadas por artículos, independientemente del pedido al que pertenecen:
En esta pantalla se presenta con menos información que la pantalla anterior:
- Código del cliente: Seleccionado.
- Nombre Comercial y Nombre Jurídico: Del cliente.
- Fecha: Con la que se generarán los albaranes y que puede ser modificada por el usuario.
- Albarán: Que vendrá inicializado según el dato indicado en la ficha del cliente pero con posibilidad de modificarlo para esta preparación y que podrá ser:
- Por pedido: Generándose un albarán distinto por cada grupo de líneas que pertenezcan a un mismo pedido.
- Agrupando pedidos: Generándose un solo albarán por todas las líneas de pedido seleccionadas siempre y cuando pueda ser factible. Es decir, que los pedidos de los que provienen las líneas no tengan datos en cabecera que obliguen a generar albaranes distintos. Como pueda ser la dirección de envío, descuentos de cabecera, vendedor, etc
- Rejilla: Donde aparecerá el desglose de las líneas pendientes informando de: ubicación del artículo, descripción del artículo, unidades pedida, preparadas.
- Desglose: Este botón despliega una pantalla donde podemos visualizar la información de cada línea de artículo desglosada por pedidos.
Desde esta pantalla. Podemos consultar las líneas del albarán de venta donde poder modificar, si el usuario tiene los permisos necesarios, la unidades preparadas e incluir notas en las líneas.
- Info artículo: Presenta la información del artículo de la línea de preparación de pedido que tenga marcada.
Desde el botón Utilidades tenemos varias opciones:
Para proceder a la generación de albaranes deberemos validar las líneas a servir por alguno de los siguientes métodos.
- Seleccionando las líneas a preparar. Marcando el check de la izquierda y pulsando sobre el botón Validar Selección. Con lo que las líneas quedarán marcadas en un color distinto para indicar que serán procesadas. En el caso de no servir completamente la cantidad de alguna de las líneas deberemos hacer doble clic sobre ella y modificar el campo Cantidad Preparada.
Otro método es la validación automática de líneas según la introducción de referencias o código de barras. Para ello deberemos introducir en el campo inferior del formulario uno a uno los artículos a servir. Indicando el código de barras, la referencia del artículo, el código del artículo proveedor y el código del artículo proveedor. A continuación se procede a la validación de la referencia dentro del pedido lo que puede originar los siguientes casos:
- La referencia existe en el pedido: En cuyo caso aparecerá en el campo cantidad la cantidad pendiente de la línea para que aceptemos o modifiquemos según la que realmente se servirá. En el caso de existir en el pedido varias líneas de este mismo artículo. Aparecerá en pantalla una rejilla para que seleccionemos la que estamos preparando.
- La referencia no existe: En el caso de introducir una referencia o un código de barras que no existe en la base de datos el sistema nos avisará. Si tenemos configurada la aplicación para que Emita sonido de control al introducir el código de barras, emitirá un sonido distinto dependiendo de si encuentra o no el código en la aplicación.
- La referencia no existe en el pedido: En caso de existir la referencia indicada pero no estar incluida en el pedido. El sistema nos avisará de ello, con un mensaje como el siguiente dando opción a sustituir alguna de las que aparecen en la rejilla:


En caso de sustituir alguna referencia aparecerá una rejilla para indicar la línea sobre la que deseamos realizarla, como vemos a continuación:
Haciendo doble clic el sistema mostrará la cantidad asociada a esta para proceder a su validación.
En caso de no sustituir la referencia. El sistema nos ofrece la alternativa de incluirla en la preparación, como vemos en la siguiente nota de aviso:


En cuyo caso aparecerá como una nueva línea para la generación del albarán. La serie de ventas que esta línea de pedido tomará. S Será la serie lo la primera línea de la rejilla de pedidos a servir.
En resultado obtenido desde cualquiera de los métodos comentados será el de una rejilla donde aparecerán marcadas en color verde aquellas referencias que serán incluidas en el albarán con la cantidad a servir dentro del campo Cantidad Preparada.
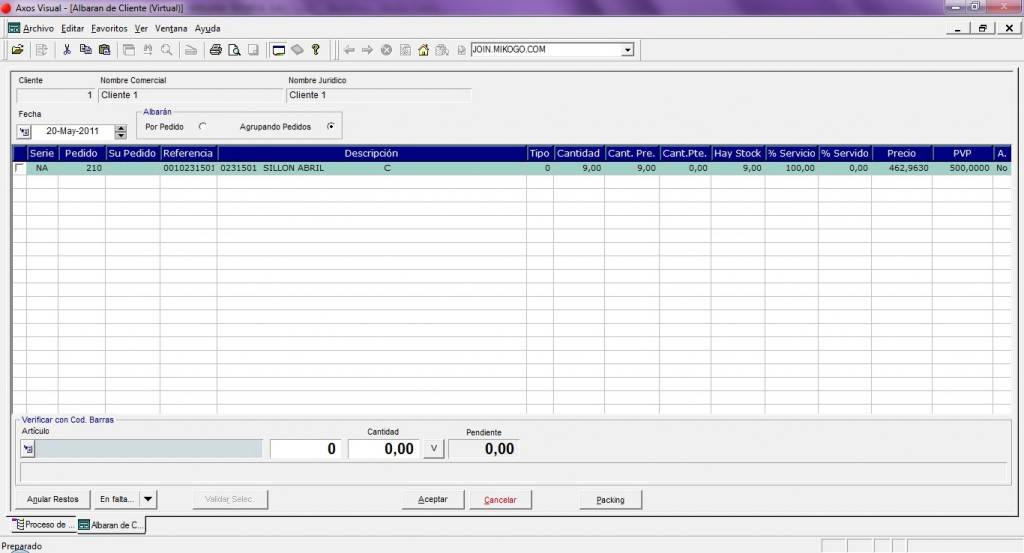
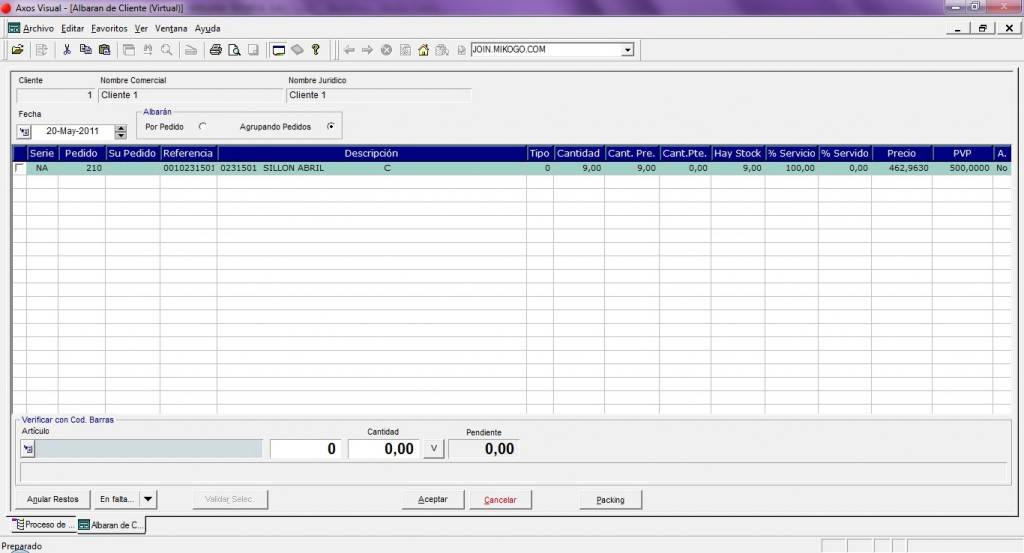
- “Anular Restos”: Antes de proceder a la preparación de el/los albaranes dispondremos de la posibilidad de marcar las referencias no validadas y las cantidades pendientes de las validadas como canceladas en el pedido.
- “En Falta”: podremos marcar las líneas cuyo stock real no coincida con el stock que indica la aplicación o desmarcar las líneas seleccionadas.
- “Recuperar Packing”: podremos recuperar un listado de artículos o packing list , siempre y cuando tengamos marcado el check en Parametrización general, Pestaña de ventas, «Packing en Ventas».
Nos aparecerá el siguiente formulario:


Localizaremos el Packing y la aplicación abre una pantalla donde presenta el listado de packing que hay en ese momento. Pudiendo seleccionar uno ya realizado a través de Gestión > Logística > Packing List ó dar de alta uno nuevo desde aquí.
Seleccione el packing y, el programa, verificará automáticamente las líneas coincidentes.
Una vez comprobada la pantalla de preparación. Se procederá a pulsar el botón Aceptar, con lo que obtendremos tantos albaranes para este cliente como sean necesarios según lo indicado en la pantalla anterior.
En el caso de tener activo el parámetro de Gestión Mostrar Albarán de venta al Generarlo se mostrarán en pantalla todos los albaranes resultantes.