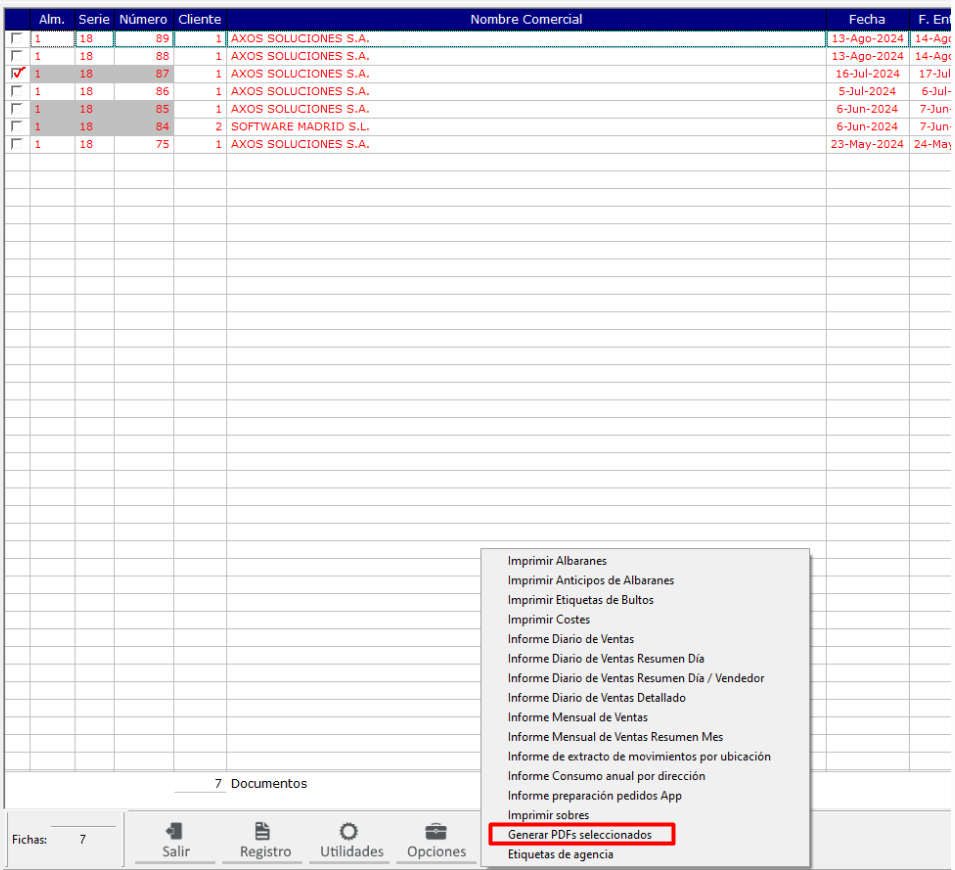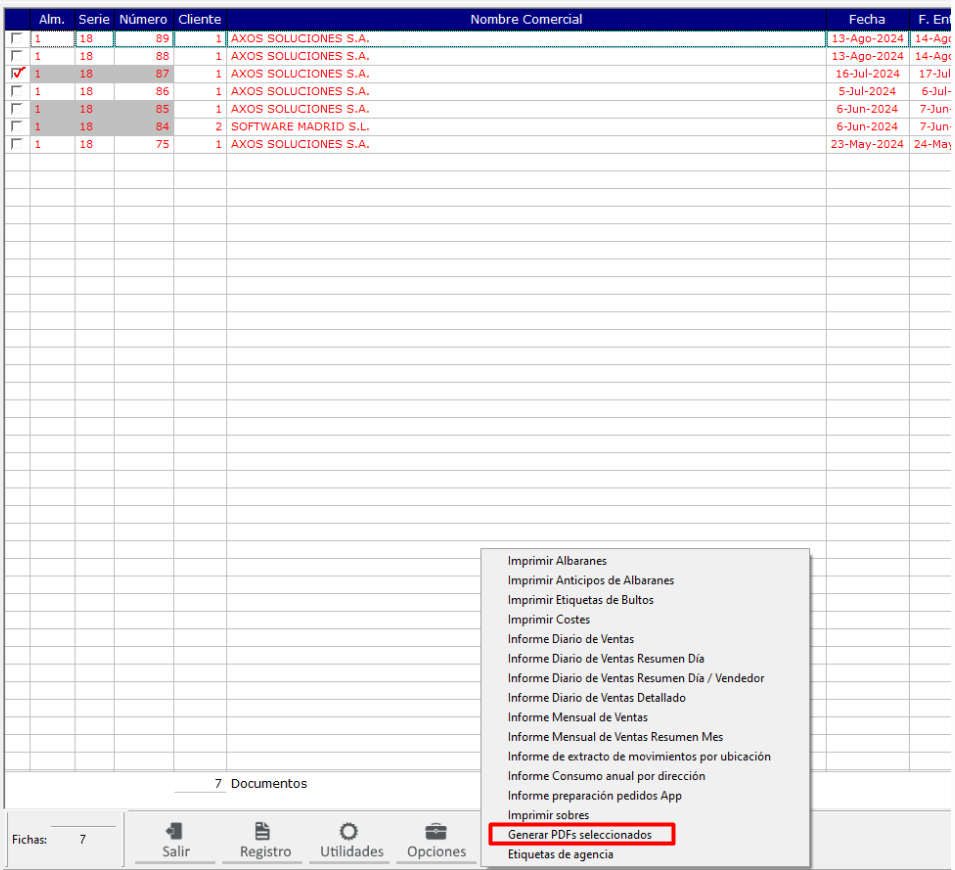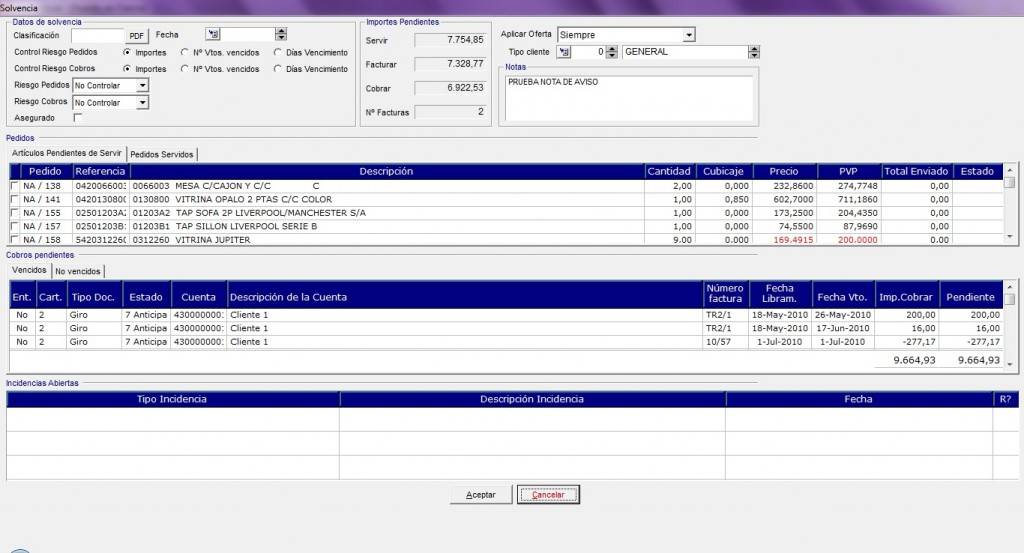Desde Módulo de Gestión, Ventas, Albaranes, de nuestro software Axos Visual, encontramos las opciones necesarias para configurar nuestros Albaranes de Venta.
1.- Nuevo Albarán
Opción G.
Al ejecutar esta opción aparecerá el formulario de introducción de albaranes.
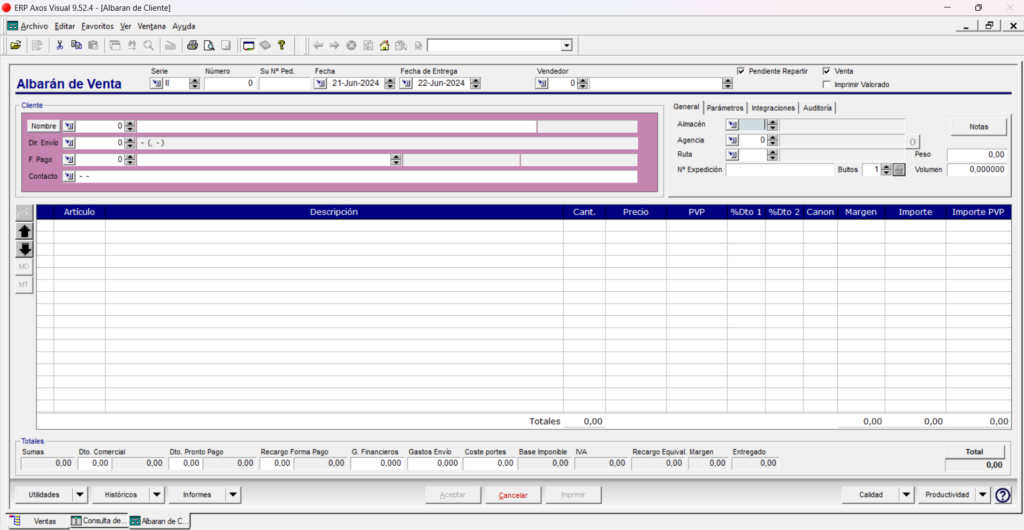
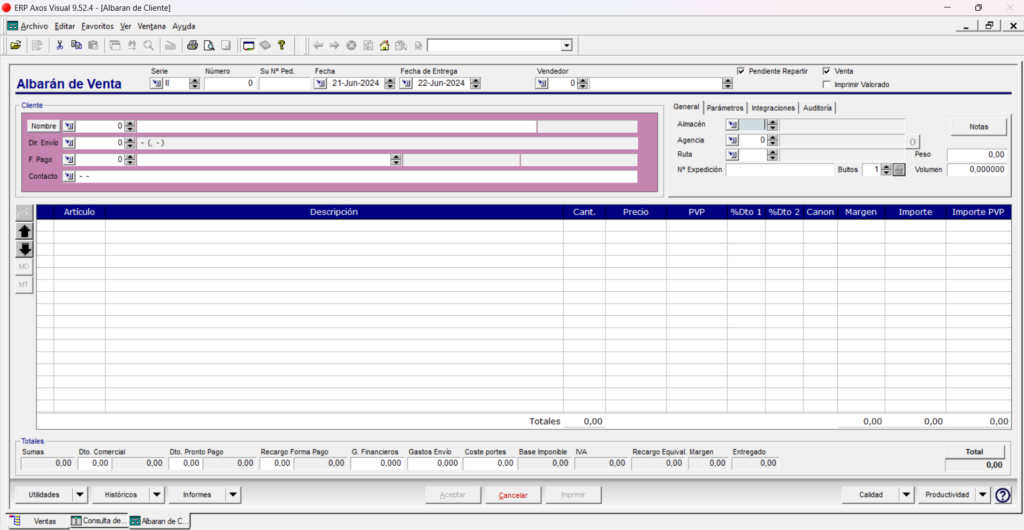
NB: Si el cliente tiene marcado en su ficha de Gestión el check “Comprobar solvencia” se abrirá el formulario correspondiente:
En la zona superior del formulario aparecerán los datos generales del albarán, como son:
1.- Datos de Cabecera
- Serie y Número: Enlazada con la tabla de mantenimiento Series de Documentos y que aparecerá inicializado con la serie asignada al usuario que genera el documento.
- Su Nº Pedido: La referencia indicada por el cliente para reflejar en este documento.
- Fecha Albarán: Inicializada con la fecha en la que se genera el documento pero modificable por el usuario.
- Fecha Entrega: Por defecto aparecerá con el día siguiente a la introducción del albarán. Pero que podrá ser modificada.
- Deposito: Si el Artículo se encuentra en un Depósito nos aparecerá la referencia.
- Nº Operación: Sirve para sacar la rentabilidad de una operación que contiene distintos documentos de compra y de venta. Consultar en la entrada: Nº de Operación.
- Vendedor: Por defecto inicializado por el vendedor del cliente pero que podrá ser modificado por el usuario. Si la dirección de envío tiene asociado un vendedor, pondrá el de la dirección de envío, si no pondrá el del cliente.
- Pendiente de Repartir: Indicará si el albarán ha pasado por el proceso de reparto. De ser así aparecerá desactivado este check además de un nuevo campo informando de la fecha en la que se produjo el reparto.
- Venta: Para indicar que el albarán está preparado para ser facturado. Por defecto aparecerá marcado si está activo el check correspondiente en la serie por defecto o se arrastra desde el pedido de venta.
- Imprimir Valorado: Con este check decidiremos si queremos la impresión del albarán con toda la información referente a precios y descuentos o si por el contrario queremos que aparezca únicamente la cantidad de cada línea. Por defecto aparecerá marcado o desmarcado en función de lo indicado en la ficha del cliente. Una vez facturado el albarán se podrá marcar el check para elegir el tipo de impresión.
2.- Datos de Cliente
- Cliente: Será el campo donde indicaremos el código del cliente al que registramos el pedido. A la parte izquierda se dispone de las opciones Localizar Cliente (F5), Modificar Cliente (F6) y Nuevo Cliente (F7).
- Dir. Envío: Por defecto se inicializará con la dirección de envío principal del cliente. Pero que podrá ser asignada a otra correspondiente al mismo o incluso crear una dirección de envío nueva para el cliente con las opciones Localizar Dirección de Envío (F5), Modificar Dirección de Envío (F6) y Crear dirección de Envío (F7).
- Centro: Nombre del centro asociado a la Dirección de envío
- Forma de pago: Inicializado con la forma de pago asignada en la ficha del cliente.
- Contacto: Indicará, por defecto, la persona de contacto principal pudiéndose elegir desde la opción “Localizar Contacto” cualquier contacto dado de alta en la ficha del cliente. Desde aquí podremos modificar cualquier dato del contacto con la opción “Modificar Contacto”. Dicho contacto será, por defecto, el destinatario de la información que enviemos por e-mail.
- Teléfono: Teléfono del Contacto
- Facturación: Tipo de facturación del cliente
En la parte superior derecha tenemos varias pestañas, donde indicaremos o visualizaremos distinta información sobre el documento:
1.-Pestaña General
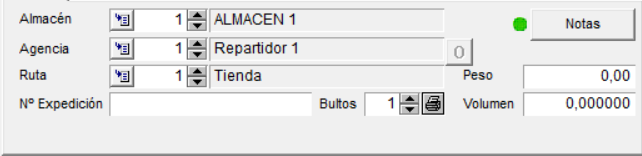
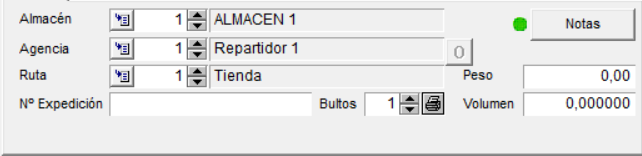
- Almacén: Al que asignamos el presupuesto, y que por defecto vendrá inicializado con el almacén asignado al usuario que crea el presupuesto.
- Agencia: Aparecerá el repartidor/agencia asignado a la dirección de envío indicada en el documento, pero que podrá ser modificada por el usuario.
- Ruta de reparto: Mostrará la ruta a la que pertenece la dirección de envío del cliente.
- Nº Expedición: Identificador que proporcionará la agencia para localizar el envío en el que se incluye el albarán.
- Bultos: De los que se compone el albarán, será utilizado posteriormente para imprimir tantas etiquetas distintas como unidades se indiquen en este campo.
- Botón Imprimir: Desde el propio albarán se podrán imprimir las etiquetas de bultos.
- Peso: Se calcula automáticamente en función del peso configurado para cada artículo. Dicha información podrá mostrarse posteriormente en los listados de la agencia.
- Volumen: Calcula el volumen de la mercancía incluida en el albarán, siempre y cuando el artículo tenga esos datos incluidos en su ficha. Dicha información podrá mostrarse posteriormente en los listados de la agencia.
- Notas: Campo texto donde indicar cualquier anotación referente al albarán, donde se podrán distinguir entre las notas públicas (de entrega) a imprimir el en albarán y las notas privadas (de preparación).
2.-Pestaña Parámetros
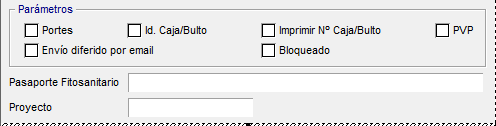
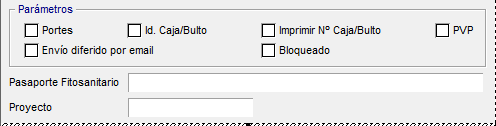
- Portes: Indica si en el albarán se ha incluido un importe en concepto de Transporte.
- Id. Caja/Bulto: Este check indica si se habilita en cada una de las líneas de venta el campo para identificar en qué caja o bulto va incluido este artículo.
- Imprimir Nº Caja/Bulto: Este check permite que salga impreso en el albarán los datos incluidos en el campo anterior en los albaranes «Sin Valorar».
- PVP: Para trabajar con precios IVA Incluido deberemos marcar el check correspondiente en Parametrización, y nos aparecerá marcado por defecto.
- Envío diferido por email: Este check indica si se ha enviado por mail automáticamente el albarán al generarlo.
- Bloqueado: Marcando este check, se bloquea el albarán, impidiendo cualquier modificación sobre los datos y que no se pueda facturar. Para poder desbloquear el albarán, el usuario necesita tener permisos especiales para ello.
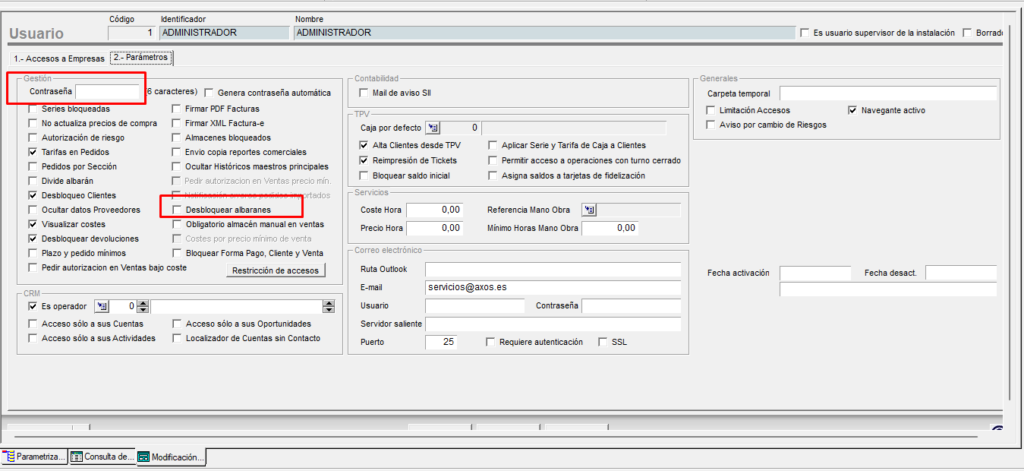
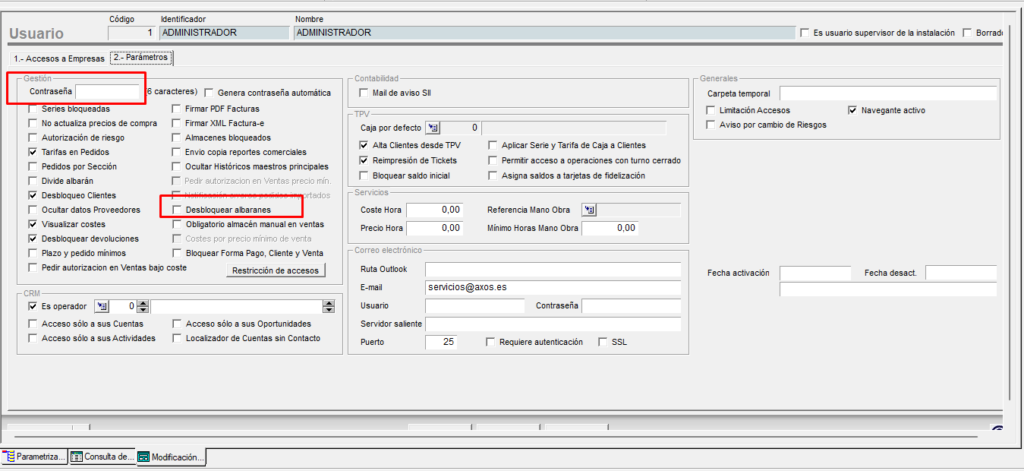
También se puede realizar el bloqueo y desbloqueo de albaranes de forma masiva desde la opción de Gestión, 1.-Ventas, H.-Consulta de Albaranes.
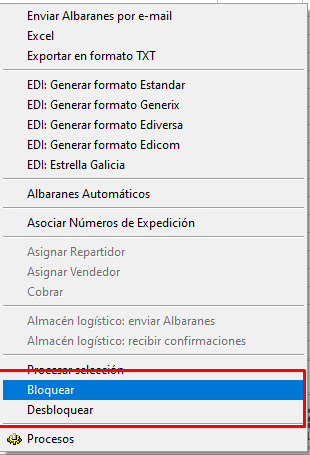
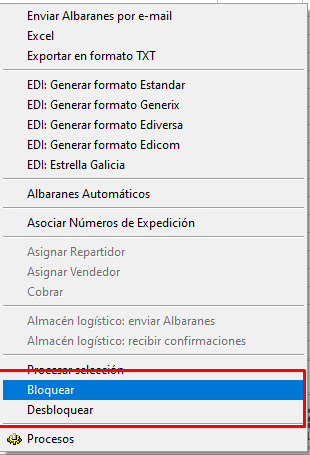
- Pasaporte Fitosanitario: Se genera este cuando se tiene parametrizada la aplicación para trabajar con el Pasaporte Fitosanitario (para Viveros y Floristerías).
- Proyecto: En el caso de trabajar con el módulo de Servicios, identificará el número del proyecto en el que está incluido ese albarán.
3.- Pestaña de Integraciones
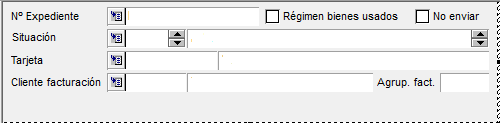
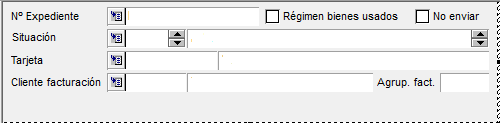
- Nº Expediente: Identificará el número de Expediente correspondiente al documentos. Los Números de Expediente, pueden seleccionarse desde una tabla asociada a la ficha del cliente.
- Régimen bienes usados: Seleccionamos si está incluido en el funcionamiento de Régimen de bienes usados.
- No enviar: El check aparecerá marcado si este albarán no se enviará a través de FTP o PDF.
- Situación: Identificará la situación en la que se encuentra el albarán si tenemos parametrizada la aplicación para trabajar con Situaciones
- Tarjeta: Si se dispone el módulo de TPV y se trabaja con Tarjetas de Fidelización Independientes, presenta el Código y Nombre de la Tarjeta de Fidelización del cliente asociada en este documento.
- Cliente facturación: Código y nombre del cliente al que se realizará la factura de venta de este albarán.
- Agrup. Fact: Código asociado a la ficha del cliente que identifica el grupo de facturación al que pertenece. Esto permitirá facturar juntos albaranes de distintos clientes que compartan el mismo «Cliente para facturación» y el mismo código de agrupación.
4.- Pestaña de Auditoría


Se presentan en pantalla los datos de alta y de la última modificación del documento.
Como continuación de los datos definidos en la cabecera del albarán. Aparece una rejilla donde indicaremos las referencias de los artículos a incluir, para ello deberemos hacer doble clic en la rejilla mostrándose el siguiente formulario:
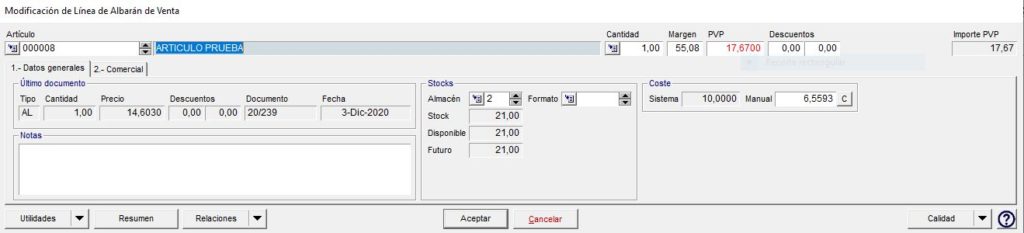
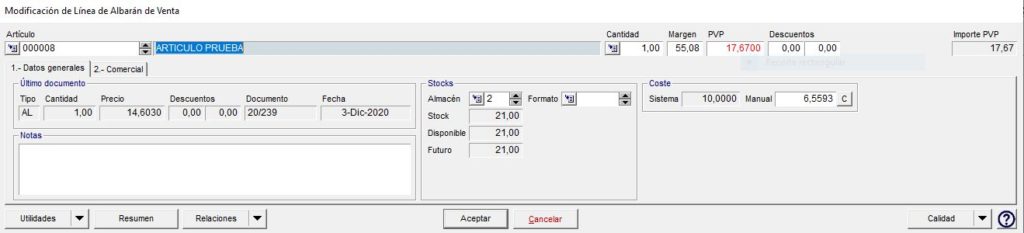
- Artículo: En este campo indicaremos la referencia del mismo, en la parte izquierda del campo referencia dispondremos de las herramientas habituales de localización, modificación y creación de artículos. Podremos introducir cualquiera de las distintas referencias existentes en los artículos, estas son, la del Artículo, Código Anterior, Referencia del Fabricante y Referencia del Proveedor . Si en Parametrización del Módulo de Gestión, pestaña de Ventas, tenemos marcado el check «Ref. en líneas de documentos», el dato que hayamos tecleado se imprimirá en la rejilla y, por lo tanto, en los documentos de venta. Si no sabemos la referencia del Artículo podremos utilizar la tecla F5 para mostrar el localizador de artículos y poder localizar por la descripción del artículo, F6 para modificarlo, F7 para darlo de alta, F8 para poder buscarlo por partes (esto lo tendremos que configurar en parametrización, para ello consultar la entrada consulta de artículos con F8). Al elegir la opción F8 nos aparecerá el siguiente formulario:
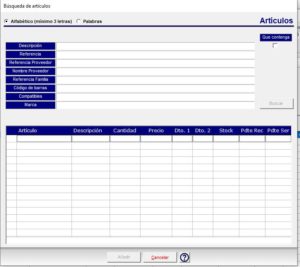
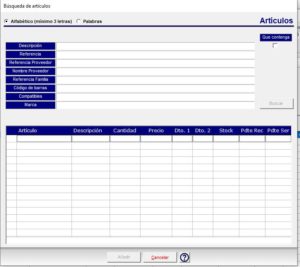
Si el cliente tuviera el artículo como precio especial y quisiéramos que impresa apareciera su referencia especial tendremos que introducir en el alta de línea dicha referencia especial
- Cantidad: Una vez indicada la referencia del artículo y pulsar la tecla intro o tabulador el cursos se desplazará al campo cantidad, que por defecto será inicializada con la unidad de venta establecida en la ficha del artículo. En este punto podremos indicar la cantidad solicitada por el cliente.
Al pulsar nuevamente la tecla Intro o Tabulador el cursor se desplazará al botón Aceptar para proceder a grabar la línea del albarán pulsando de nuevo la tecla Intro.
Antes de Aceptar la línea del albarán dispondremos de la posibilidad de modificar tanto el precio como los descuentos a aplicar sobre la línea, en cuyo caso la aplicación nos avisará de lo sucedido para evitar errores y en caso de aceptar el cambio quedará registrado en color rojo para una posterior revisión.
A parte de los datos vistos hasta ahora existen unos campos informativos y funcionalidades que se detallan a continuación:
- Formato: Indicará del formato indicado en la ficha del artículo.
- Almacén: Por defecto el establecido en la cabecera del documento.
- Stock: Información del stock real en el almacén indicado.
- Disponible: información del stock disponible en el almacén indicado, es decir el stock real menos lo reservado en pedidos de clientes.
- Futuro: Stock resultante de sumar al stock disponible las unidades pendientes de recibir de pedidos de proveedor.
Cuando no existe stock disponible, los campos aparecen marcados en color salmón.
- Importe Neto Línea: Será el importe total de la línea resultado de multiplicar la cantidad por el resultante de aplicar los descuentos al precio indicado.
- Coste Sistema: Coste correspondiente al artículo seleccionado según el método de valoración indicado en el correspondiente parámetro de gestión.
- Coste Manual: Campo para indicar un coste distinto al correspondiente por el cálculo del sistema.
- Botón C: Al pulsar este botón, se presentará la pestaña Proveedores de la ficha del articulo desde el alta de línea.
Pestaña 1.-Datos Generales:
- Ultimo documento: Presentará información del último documento.
- Notas: Donde podremos indicar cualquier aclaración referente a esta línea hasta un máximo de 255 caracteres.
Pestaña 2.-Comercial:
- Últimas Ventas: En caso de haber vendido anteriormente esta misma referencia a este cliente aparecerán las condiciones en las que se realizó el Presupuesto, Pedido, Albarán, Factura y Ticket, como la cantidad, el precio, los descuentos y la fecha.
Botón Utilidades: Este botón nos mostrará una pantalla con la siguiente información del artículo para el cliente seleccionado:
- Últimas compras: Nos presentará una rejilla con el resumen del último movimiento de cada uno de los artículos vendidos a este cliente. Desde esta rejilla se posibilita el seleccionar cualquier referencia para incluirla en la línea de presupuesto haciendo doble clic sobre ella.
-
En el alta de línea de un artículo en todos los documentos de venta, en la búsqueda de F8, en la rejilla podemos ver los artículos pendientes de servir y pendientes de recibir.
En la ultima columna de la pantalla T-Precio (Tabla de Precios) podremos tener información adicional sobre el precio aplicado:
PRE: si ha cambiado el precio manualmente
DTO: si ha cambiado el descuento manualmente
ESP: si es precio especial
OFE: si es precio oferta
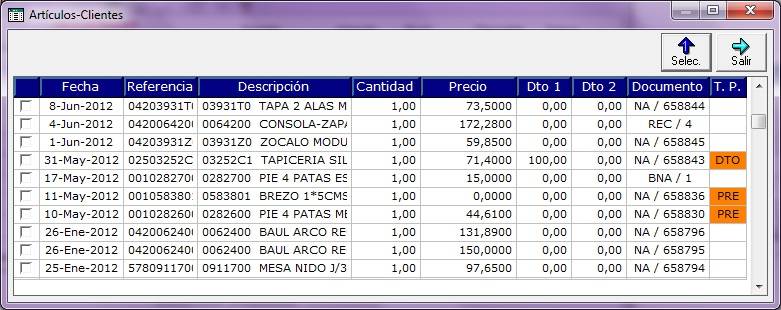
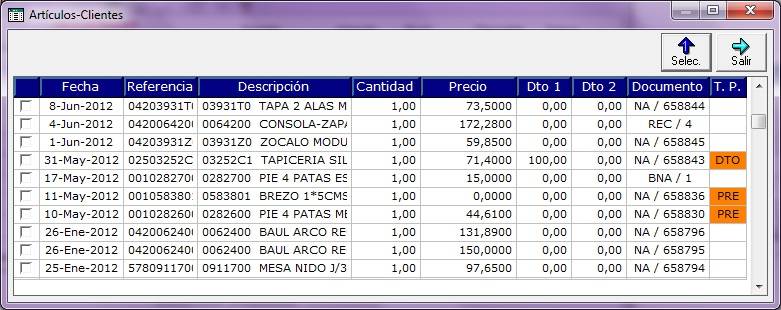
Además, se puede filtrar sobre la rejilla de Últimas Compras desde la opción «Filtrar», con el botón derecho del ratón.


Se puede filtrar por distintas condiciones de los documentos de venta:


También, en la rejilla, en el botón Utilidades, se puede aplicar un filtro por Familias:
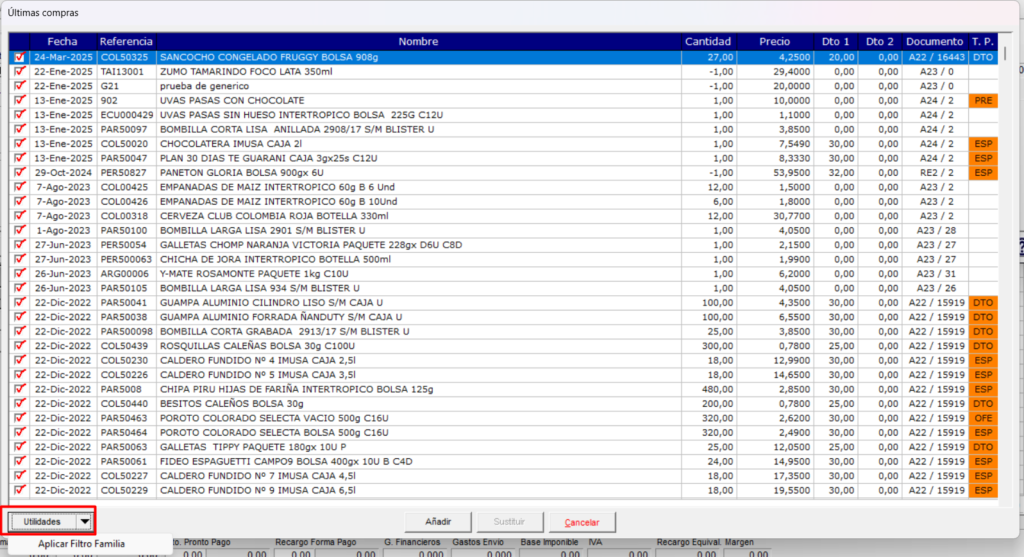
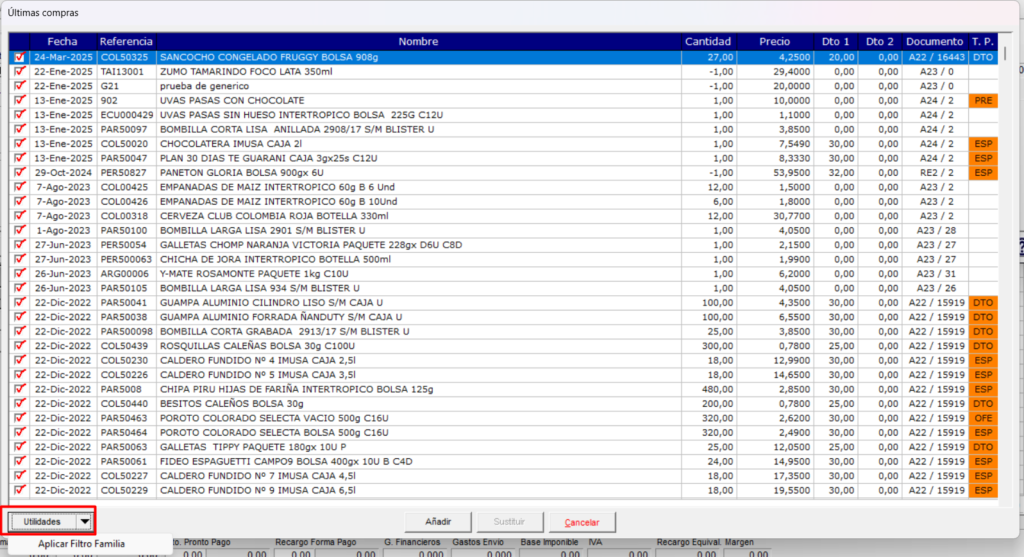
Aparecerá el buscador, para que podemos localizar, por el código o descripción de la familia, por la que se desea realizar el filtro, dejando en pantalla, los artículos correspondientes:
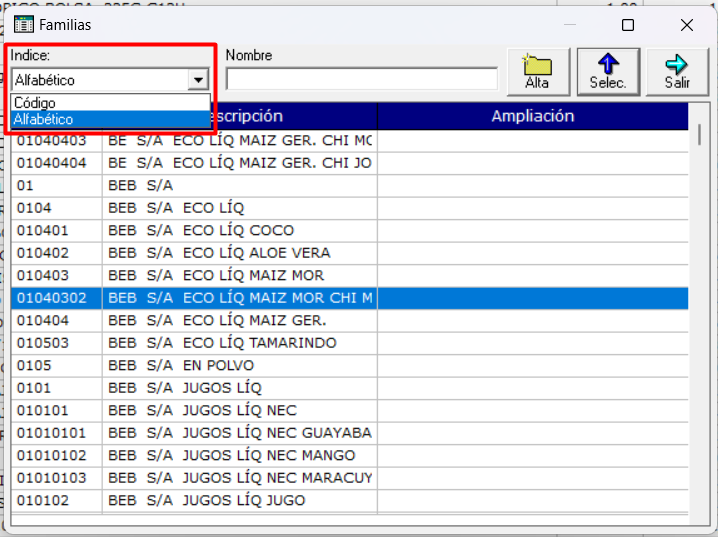
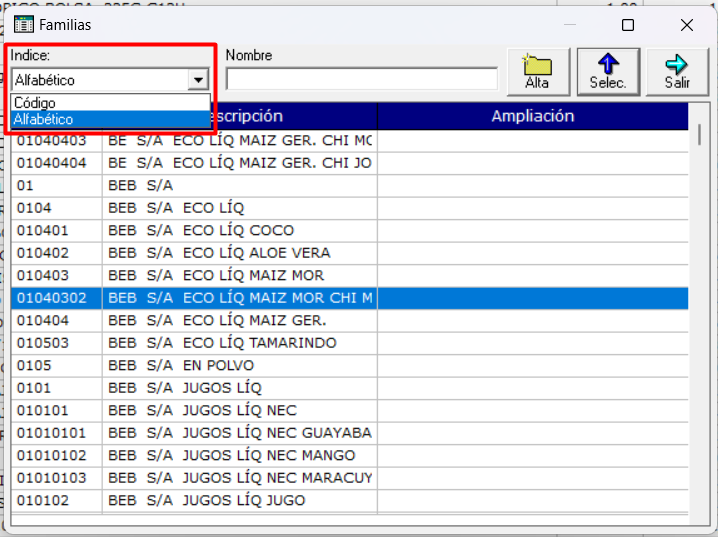
- Consumos: Presentará una rejilla con el historial de los movimientos de venta de este cliente. Al igual que en el botón anterior haciendo doble clic sobre una línea, la referencia seleccionada aparecerá en la línea del presupuesto.
Botón Resumen: Este botón nos mostrará una pantalla con la siguiente información del artículo para el cliente seleccionado:
- Almacén: Muestra los almacenes que tengan esos artículos, con su stock y coste, así como la ubicación.
- Compatibilidades: Mostrará aquellas referencias indicadas en su ficha como productos con los que es compatible.
- Fotografías: Mostrará tanto la fotografía como la descripción y Comentario del artículo.
- Relaciones: Mostrará los artículos relacionados con éste.
- Ofertas: Mostrará si existe alguna oferta para ese artículo.
- Tarifas: Se mostrarán todas las tarifas en las que esté dado de alta el artículo, destacándose en verde la tarifa del cliente que realiza el pedido.
- Pedidos a Proveedor: Se mostrarán aquellos pedidos pendientes de recibir.
Botón Relaciones: Este botón nos mostrará una pantalla con la siguiente información del artículo para el cliente seleccionado:
- Equivalentes: Este botón nos mostrará aquellas referencias de artículos que están indicadas como equivalentes dentro de su ficha.
- Escandallo: Si el artículo es compuesto se mostrarán todos los artículos que lo componen.
- Lotes: Si el artículo tiene lotes, se podrán visualizar aquí.
- Nº Serie: En el caso de ser un artículo con control de garantía, es decir, con número de serie, con este botón podremos consultar los asignados para esta línea de documento.
- Ubicaciones: Si tiene movimiento de ubicación, indica de donde se ha seleccionado la mercancía.
Modificación de una línea:
Para proceder a modificar una línea existente del albarán haremos doble clic sobre la línea a modificar, con lo que aparecerá un formulario de modificación de líneas semejante al definido en el alta y con posibilidad de cambiar cualquiera de los campos definidos hasta ahora.
Eliminación de una línea:
Para proceder a la eliminación de una línea del albarán marcaremos la línea en la rejilla y pulsaremos el botón Supr en el teclado, con lo que se mostrará el formulario de baja de líneas con la opción de pulsar el botón Borrar para eliminarla completamente del albarán.
Avisos:
A lo largo de introducción de la línea del albarán el sistema podrá mostrar una serie de avisos o limitaciones que detallamos a continuación:
- “La referencia se encuentra descatalogada ¿Desea continuar?: Aparecerá si el artículo indicado se encuentra en estado Descatalogado pidiendo confirmación para continuar.
- “La cantidad seleccionada no es múltiplo de X”: Aparecerá en el caso de que el artículo tenga establecida una unidad de venta que es distinta y no múltiplo de la indicada y además no tenga marcado el check de permitir fraccionar unidad de venta.
- “Esta referencia ya existe en este presupuesto con las condiciones…¿desea continuar?”: Aparecerá en el caso de intentar incluir alguna referencia en el albarán que ha sido introducida en alguna otra línea anterior pidiendo confirmación para continuar.
- “Esta vendiendo por debajo del precio de coste”: en caso de producirse esta situación y dando opción a continuar o no según lo indicado en el parámetro de gestión Permitir Margen Negativo.
Una vez terminada la introducción de líneas pulsaremos el botón Cancelar del formulario volviendo así al formulario principal del albarán.
Totales: Pantalla para visualizar el desglose por tipos de IVA de los totales del documento, descuentos, bases imponibles, etc.
- Dto. Comercial: Descuento que se aplicará al total del documento y que por defecto vendrá inicializado con el descuento comercial asignado en la ficha del cliente
- Dto. Pronto Pago: Inicializado por defecto con el correspondiente a la forma de pago establecida en el documento.
- Recargo F. Pago: Porcentaje de recargo a aplicar. Vendrá informado de la forma de pago asignada al cliente pero puede ser modificado manualmente.
- Entregado a cuenta:
- Gastos Financieros: Indicaremos, si procede, los gastos financieros.
- Gastos de envío: Este importe se calculará en función de los portes e importes mínimos indicados en las agencias y direcciones de envío del cliente. Pero también es posible introducirlo manualmente.
En este formulario principal dispondremos de varias opciones:
- Aceptar: Pulsando este botón el sistema mostrará un mensaje de confirmación del alta del albarán indicando el número asignado y mostrando de nuevo un formulario para la introducción de uno nuevo.
- Cancelar: Pulsaremos este botón en el caso de querer anular completamente el albarán introducido.
- Imprimir: Además de la grabación del albarán se lanzará la impresión del documento correspondiente.
- Botón Utilidades: Dentro de este botón aparecerá un menú desplegable con las siguientes opciones:
-
- Facturar: Pulsando sobre esta opción procederemos a la facturación definitiva del albarán, solicitando una fecha para la creación de la factura
-
- Envío e-mail: Esta opción sólo estará operativa si se tiene ha adquirido el módulo de Marketing. Posibilita el envío del albarán por e-mail al contacto indicado en la cabecera del documento. Antes de proceder al envío aparecerá el siguiente formulario, siempre y cuando así se tenga configurado en los parámetros del módulo de Marketing en el que podremos indicar una cuenta de correo distinta a la recogida por defecto, añadir más de un destinatario, así como personalizar tanto el asunto como el cuerpo del mensaje.
- Exportar / Importar excel: permite exportar o importar las líneas desde/a un fichero excel.


- Firmar: Desde esta poción podemos se puede registrar la firma en un albarán.
- Dividir Albarán: Desde esta opción, podemos dividir el albarán.
-
- Art. pendientes de servir: Pulsando este botón aparecerá una rejilla informando de las líneas que quedaran pendientes de pedidos servidos o de este albarán si los hubiera.
- Botón Históricos: Dentro de este botón aparecerá un menú desplegable con las siguientes opciones:
- Presupuesto: permite consultar los presupuestos de los que procede el albarán (si los hay).
- Pedido: permite consultar los pedidos de los que procede el albarán.
- Factura: si está facturado el albarán, podremos acceder a la factura correspondiente.
- Anticipos: Si el pedido tiene alguna cantidad entregada a cuenta se mostrará en un formulario en el que podremos conocer el importe, la fecha, y el método de pago (Caja o Transferencia)
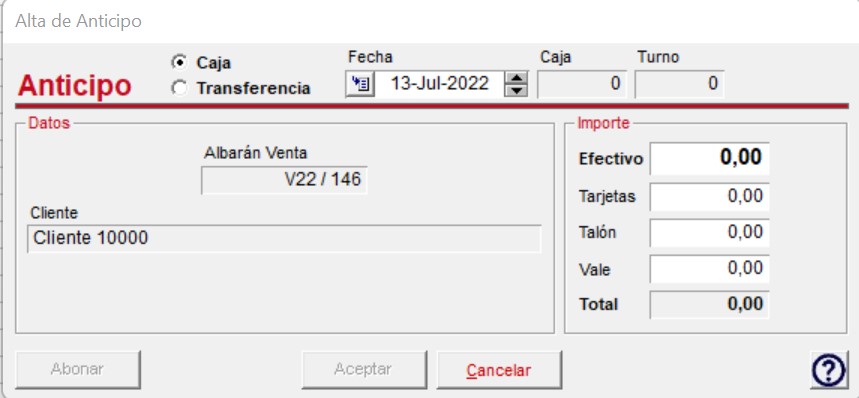
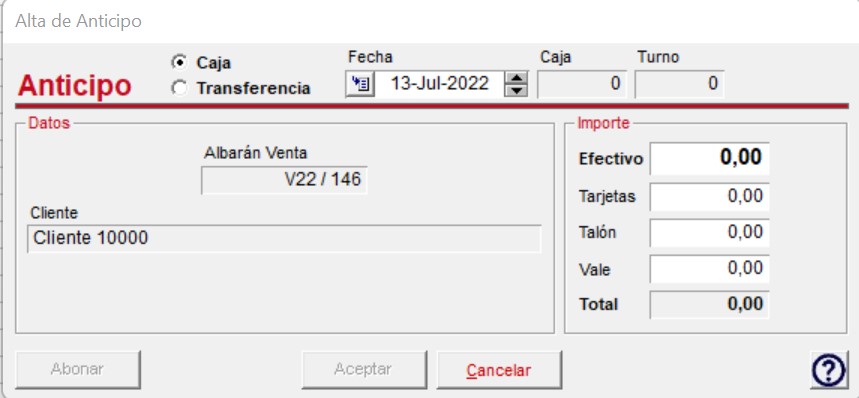
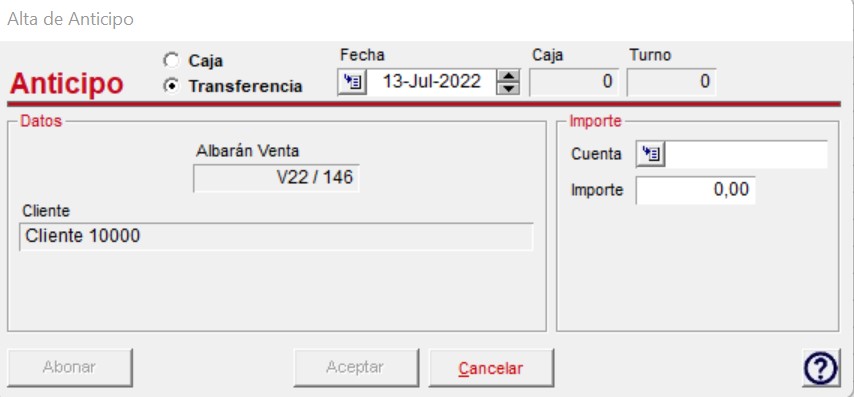
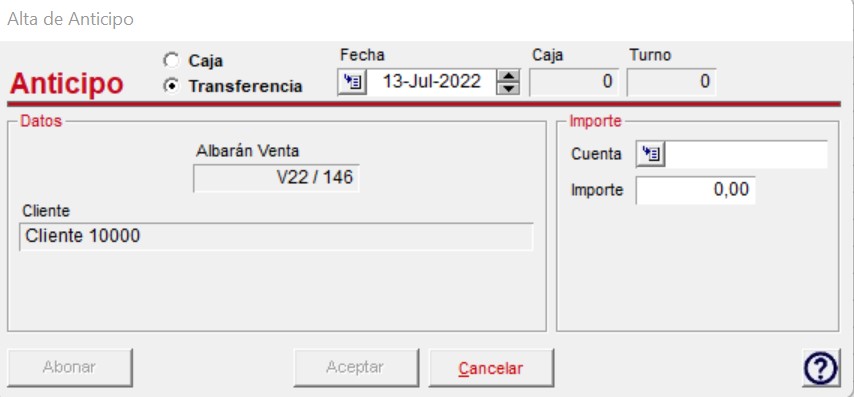
-
-
- También, posibilita la introducción de una cantidad por parte del cliente en concepto de anticipo. En caso de indicar una cantidad, al aceptar el albarán se procederá a la contabilización correspondiente del entregado a cuenta según la cuenta contable indicada en la serie del documento.
- Haciendo doble clic sobre una línea podremos consultar la forma de pago en la que se realizó el anticipo así como proceder al abono, pulsando sobre el botón Abonar, del mismo.
- Si un albarán tiene un importe de anticipos superior al importe del albarán (porque viniera de un pedido que se ha servido parcialmente), cuando se facture generará automáticamente un vencimiento negativo por la diferencia para abonarlo o compensarlo al cliente
-
-
- Fases y Actuaciones: Fases y actuaciones del proyecto. Opción activa en caso de tener el Módulo de Servicios contratado.
- Botón Informes: Dentro de este botón aparecerá un menú desplegable con las siguientes opciones:
- Generar etiquetas de la Agencia: Desde esta opción, podemos generar las etiquetas para la agencia de transportes.
- Ver Costes: Se generará un fichero para imprimir los costes con margen según beneficio sobre ventas totales del documento.
- Calidad: Donde podremos llevar el seguimiento de las incidencias relacionadas con este documento, tendremos la posibilidad de:
- Generar: Para crear una incidencia vinculada con este documento.
- Visualizar: Para consultar las incidencias relacionadas. Esta opción solo estará disponible si tenemos contratado el módulo de Calidad, quedando asociadas al Artículo y al Cliente.
Si después de haber dado de alta líneas en un albarán nuevo, o desde la preparación de pedidos. Se detectase que el cliente asignado no es el correcto podremos cambiarlo seleccionando uno nuevo. En ese momento la aplicación detectará el cambio apareciendo a la derecha del campo cliente el botón R, que pulsaremos si queremos recalcular las condiciones de venta en las líneas ya grabadas.
Albarán desde pedido:
Además de la grabación manual de un albarán como se ha comentado en el punto anterior, existe la posibilidad de generar un albarán desde uno o varios pedidos, mediante distintos procedimientos tal y como se detalla en el apartado de pedidos Preparación de pedidos.
Exportación de los albaranes.
Desde Axos podemos exportar los albaranes en varios formatos, como puede ser en .txt y en PDF.
Para ello, debemos seguir los siguientes pasos:
- Exportar en TXT: Seleccionamos los albaranes que queremos, nos vamos a utilidad, Exportar en formato TXT y nos generará el documento .txt en C:\Temporal\Albaranes
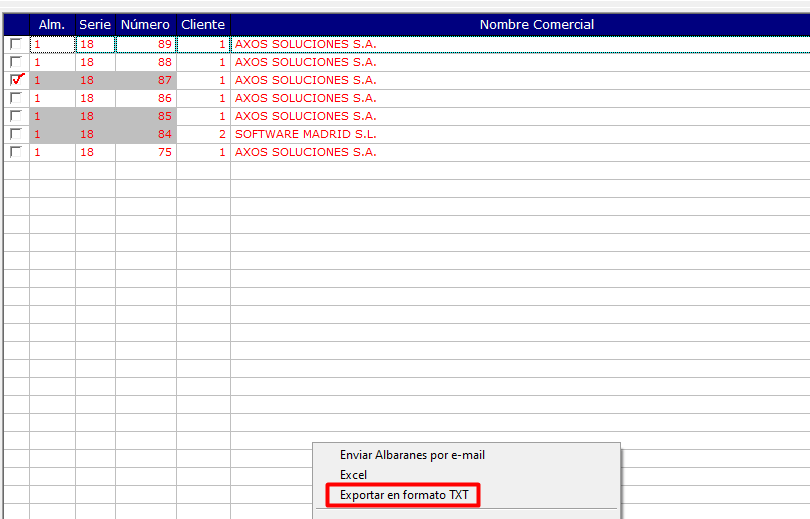
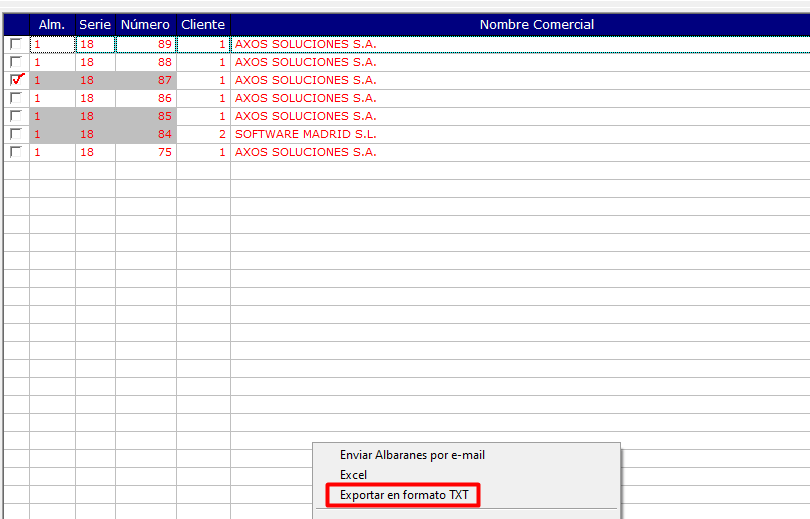
- Exportar en PDF: Seleccionamos los albaranes que queremos, nos vamos a informes, seleccionamos la opción Generar PDFs seleccionados.