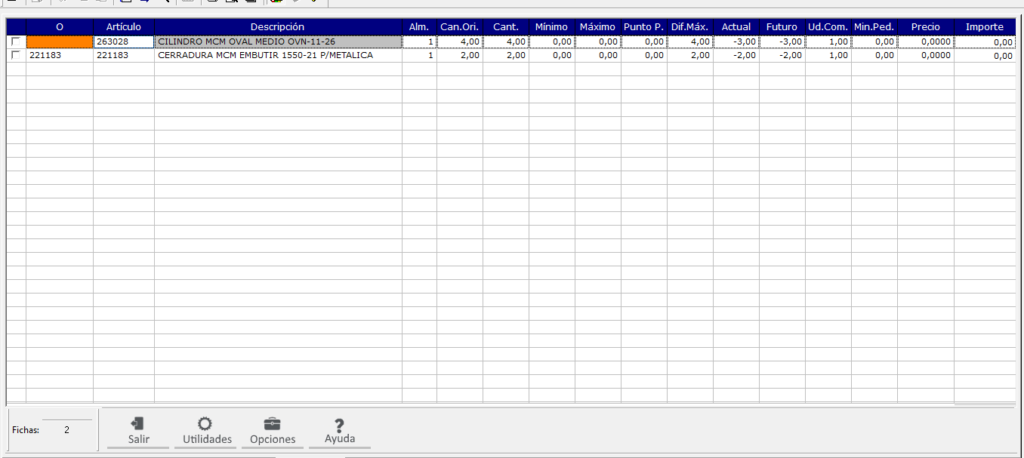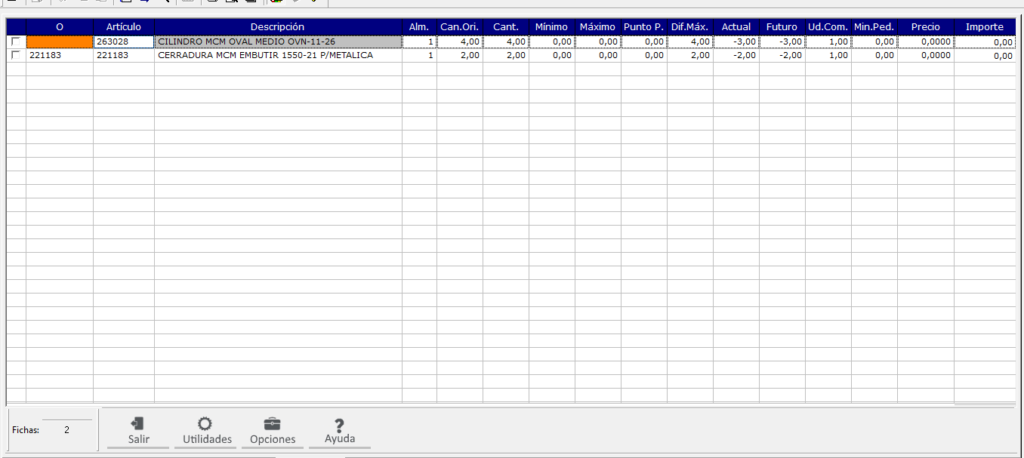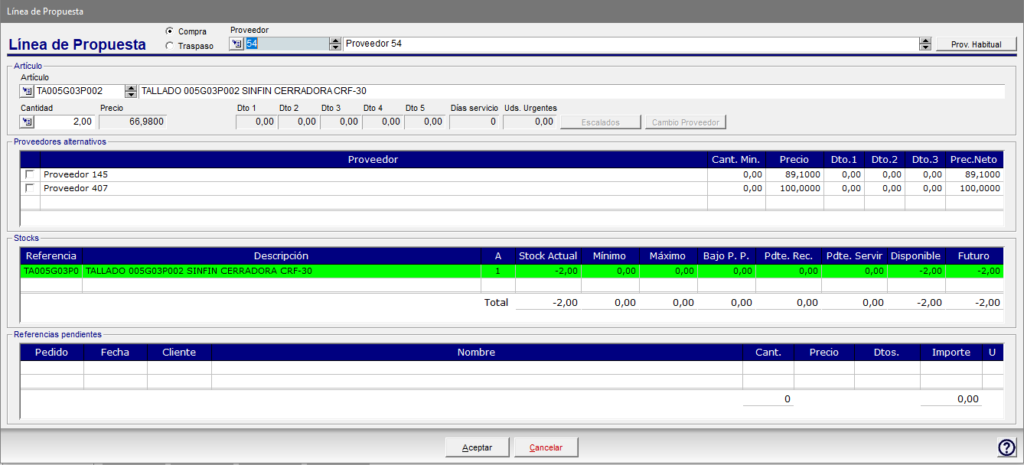1.- Nueva propuesta automática de compra
Desde el módulo de Gestión/ Compras/ Propuestas – A. Nueva, podremos realizar propuestas de compra automáticas.
La propuesta de compra es la herramienta que nos facilita la generación automática de pedidos a proveedor según las necesidades de nuestro almacén. Al generar Propuestas de Compra el sistema calculará las unidades necesarias a pedir al proveedor para cubrir las necesidades de nuestro almacén o almacenes. Tiene en cuenta tanto la disponibilidad actual como las necesidades futuras, es decir, tendrá en cuenta el stock actual en el almacén, el stock pendiente de servir a clientes (que vendrá dado por las líneas de pedidos pendientes de servir), y si existen pedidos de proveedor pendientes de recibir realizados con anterioridad.
Como primer paso, estableceremos el rango de artículos, familia, almacén y/o proveedor sobre los que vamos a ejecutar la propuesta de la siguiente forma:
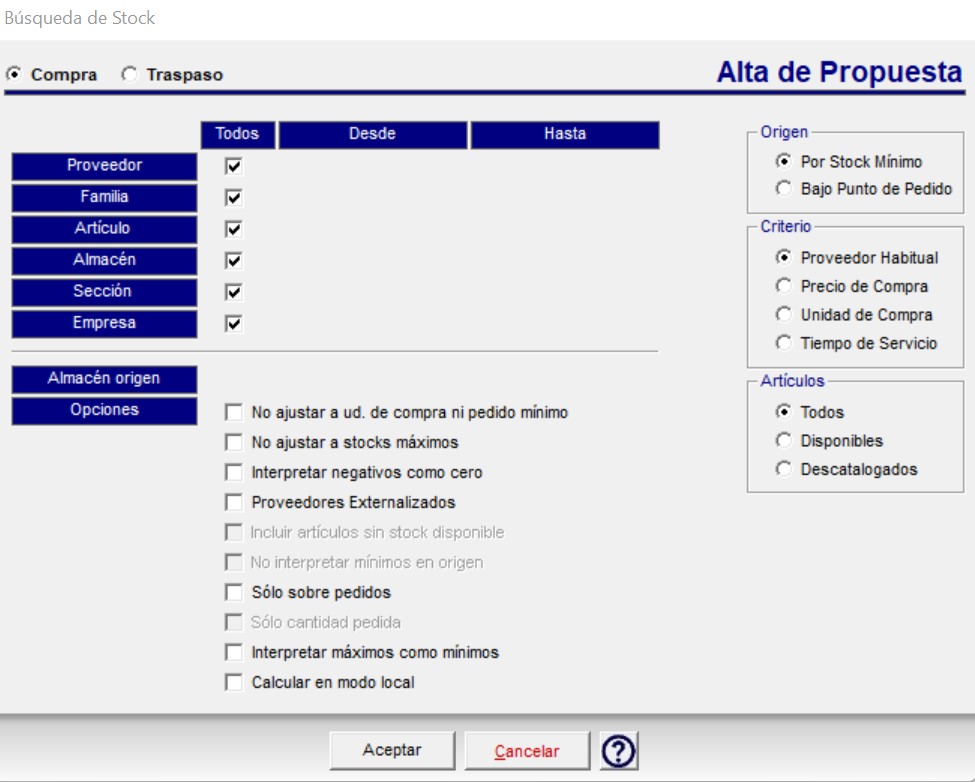
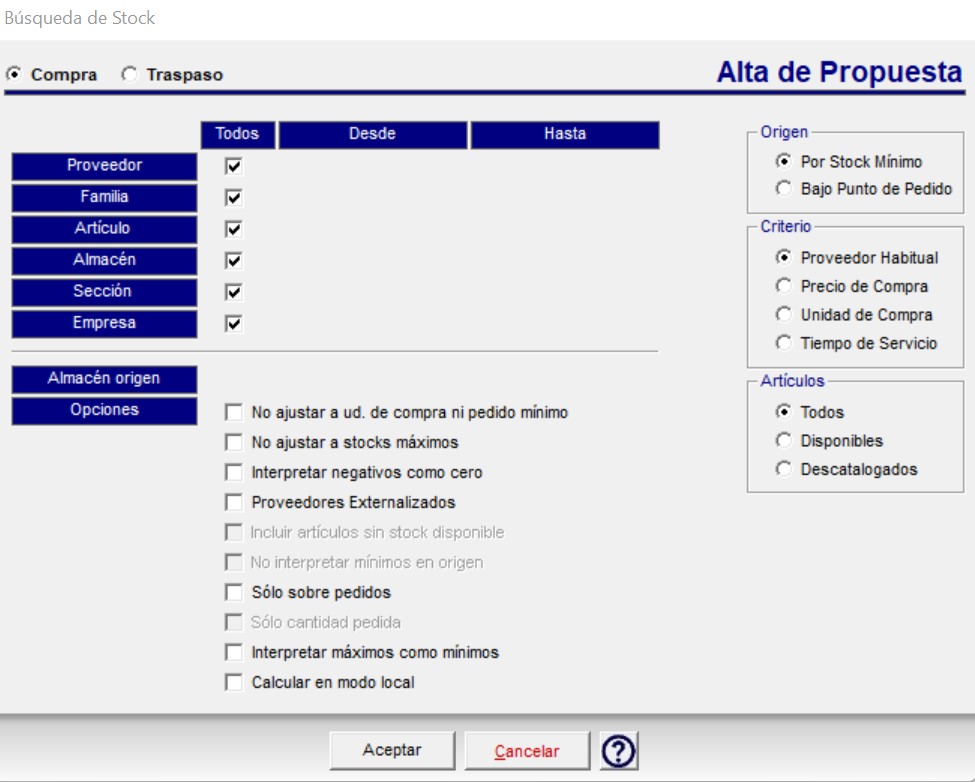
Este cálculo se puede realizar en función de dos Stocks:
- Tipo de propuesta:
- Propuesta de Compra: Si se quiere pedir la mercancía al proveedor.
- Propuesta de Traspaso: Si la mercancía se quiere pedir a otro almacén, por ejemplo, al almacén central.
-
Origen
- Por stock mínimo: Para esta opción se realizarán los cálculos de las propuestas teniendo en cuenta la información contenida en el campo “Stock Mínimo” de la pestaña Almacén (dentro del formulario de cada uno de los almacenes) en la ficha del Artículo y que se introduce manualmente.
- Bajo punto de pedido: En este caso el dato contenido se calcula marcando el check de Bajo punto de pedido.
-
Criterio de propuesta:
- Proveedor Habitual: Proponer la compra al proveedor habitual.
- Precio de Compra: Proponer la compra al proveedor que menor precio de compra oferta.
- Unidad de Compra: Proponer la compra al proveedor que exige menor cantidad de pedido mínimo.
- Tiempo de Servicio: Proponer la compra al proveedor que menor plazo de entrega tiene.
-
Configuraciones:
- No ajustar a unidades de compra ni pedido mínimo: Marcaremos este check si para esta propuesta no se desea que la aplicación tenga en cuenta las unidades de compra ni las unidades mínimas de pedido.
- No ajustar a stocks máximos: Marcaremos este check si queremos que la aplicación no tenga en cuenta para el cálculo del stock a pedir los stocks máximos del artículo.
- Interpretar negativos cómo cero: Marcaremos este check si queremos que la aplicación no tenga en cuenta los valores negativos a la hora de calcular las unidades a pedir.
- Sólo sobre pedidos: Para que sólo tenga en cuenta en el cálculo los pedidos pendientes de servir.
- Sólo cantidad pedida
- Interpretar máximos como mínimos
- Calcular en modo local: Permite el calculo en el puesto del usuario y no en el servidor, permitiendo que no se bloquee al resto de usuarios durante la ejecución. Esta opción puede aumentar el tiempo de ejecución.
Una vez seleccionados los diferentes filtros de búsqueda, pulsando el botón Aceptar, aparecerá una rejilla con las propuestas generadas. En el caso de que un artículo haga falta en diferentes almacenes aparecerán diferentes líneas de propuesta para el artículo, una para cada almacén.
El sistema realizará los cálculos necesarios y presentará la siguiente rejilla:
![]()
![]()
Donde además de la referencia y descripción del artículo podremos ver la siguiente información:
- C: Indicará si se trata de un artículo compuesto.
- Proveedor: Mostrará el proveedor propuesto por el cálculo en base a los criterios seleccionados.
- Almacén: Sobre el que se genera el cálculo.
- A. Origen: Almacén de reposición. Será el almacén al que se podrá solicitar la mercancía susceptible de reponer.
- Disponible: Mostrará la suma del stock disponible de todos los almacenes.
- Futuro: Muestra el stock futuro del artículo para el almacén de la línea.
- En prop. Si hay unidades en una propuesta (visible si tenemos marcado en check parámetro «Notificación de artículos en propuesta» en gestión compras)
- Stock Gen: Mostrará el stock del artículo en todos los almacenes.
- Stock Alm: Mostrará el stock del artículo del almacén propuesto.
- Urgentes: Si existieran pedidos de venta con líneas urgentes de servir aparecerán aquí las unidades correspondientes. De existir unidades urgentes se resaltarán en rojo. Por defecto (y hasta su modificación por parte del responsable de compras), la propuesta de dicha mercancía irá al proveedor con menor plazo de servicio de los distintos que puedan servírnosla.
- Propuesto: Cantidad de compra propuesta por el sistema para el almacén indicado.
- Pend. Rec.: Nos indicará si hay mercancía pendiente de recibir.
- Pend. Almacén: Stock pendiente de recibir del almacén destino, ya sea en propuestas sin optimizar (compra) o en propuestas de traspaso.
- Importe: Será el resultado de multiplicar el número de unidades propuestas por el precio de coste del artículo para ese proveedor.
- Habitual: Si el proveedor propuesto fuera distinto al proveedor habitual se resaltará en rojo este campo.
- Alternativo: Si el artículo tuviera más de un proveedor dado de alta en su ficha se resaltará en azul este campo.
Desde esta rejilla de cálculo, haciendo doble clic sobre cualquiera de las líneas de propuesta. Aparecerá un formulario en el que podremos consultar la información relativa a éstas:
- Compra: Marcado por defecto, generará una propuesta de compra.
- Traspaso: Marcaremos esta opción si lo que decidimos realizar es un traspaso entre almacenes en lugar de una propuesta de compra. Al marcarla aparecerá el campo Almacén de origen en el que deberemos seleccionar el almacén desde el que queremos realizar el traspaso.
- Proveedor: El propuesto por el sistema. Con el localizador podremos acceder a su ficha para consultar sus datos.
- Artículo: Con el localizador podremos acceder a su ficha para la consulta de datos.
- Cantidad: Unidades propuestas por el sistema, modificable por el usuario.
- Precio: Informado de la ficha del artículo-proveedor.
- Descuentos: Informados de la ficha del artículo-proveedor (5 descuentos)
- Días de servicio: Informados de la ficha del artículo-proveedor.
- Uds. Urgentes: Si existieran pedidos de venta con líneas urgentes de servir aparecerán aquí las unidades correspondientes.
- Escalados: Accede a los precios de compra por escalados
- Cambio Proveedor: Permite cambiar el proveedor de la propuesta
- Proveedores Alternativos: En esta rejilla se mostrarán los proveedores alternativos para este artículo así como sus condiciones de compra.
- Stocks: Esta rejilla nos puede ser de gran utilidad a la hora de decidir generar una propuesta de compra o un traspaso entre almacenes. En ella aparecerán, para cada almacén, los siguientes datos:
- Almacén al que se refiere la línea.
- Stock actual para el almacén.
- Stock mínimo y máximo. Haciendo doble clic sobre la línea podremos configurar las unidades de stock mínimo, quedándose memorizadas en la ficha del artículo-almacén una vez aceptado el formulario.
- Cifras bajo Punto de Pedido.
- Unidades pendientes de recibir.
- Unidades pendientes de servir.
- Stock disponible.
- Stock futuro.
- Referencias Pendientes: Mostrará las líneas de pedidos de clientes pendientes de servir.
Una vez revisadas y confirmadas las propuestas seleccionaremos las líneas que queramos generar y desde el botón Utilidades – Generar propuesta. Y podremos elegir
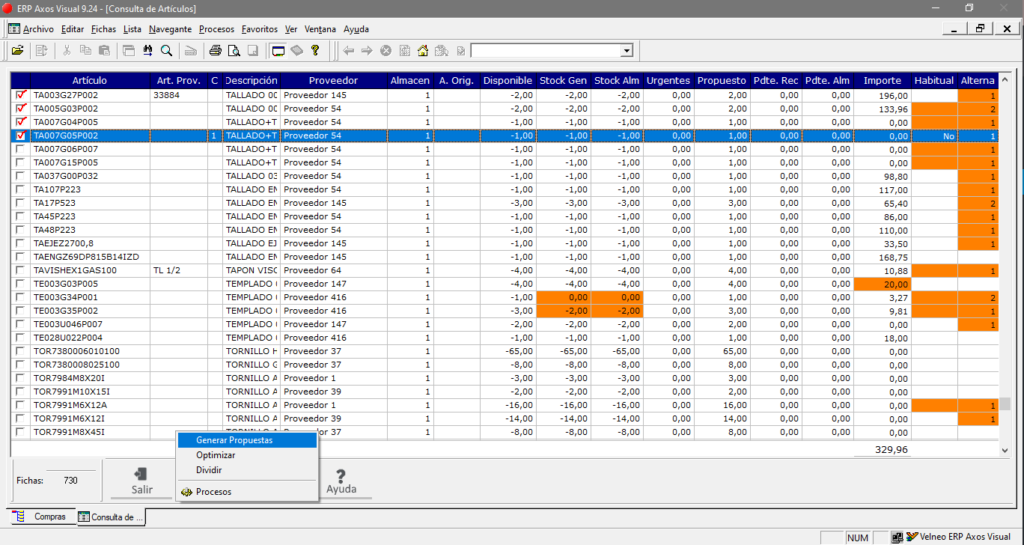
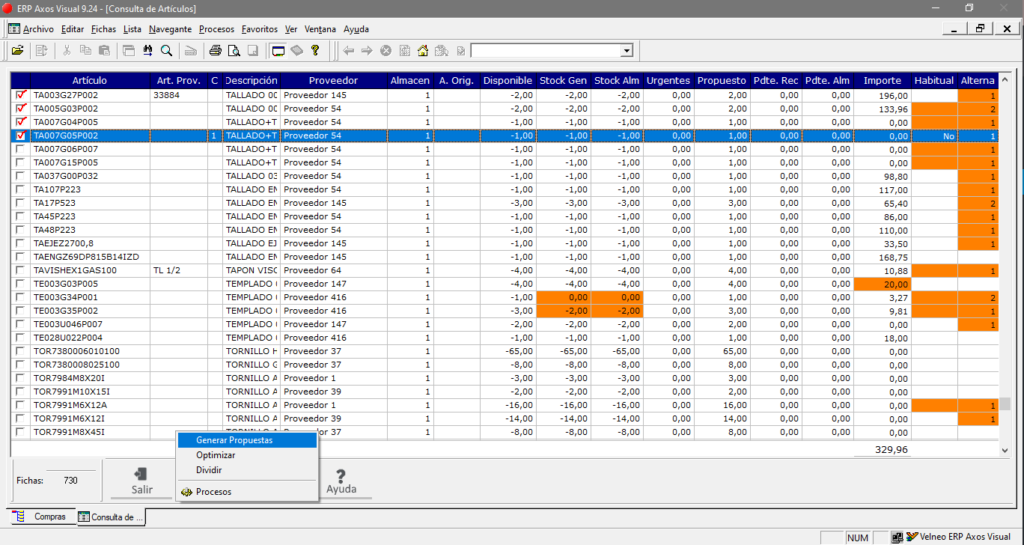
En el caso de que sean compras distribuidas, el sistema generará una propuesta de pedido por cada proveedor y almacén, agrupando en cada propuesta de pedido los artículos que van al mismo almacén. En el caso de que sean centralizadas, se generará una sola propuesta al proveedor en concreto donde se incluirán todos los artículos del mismo.
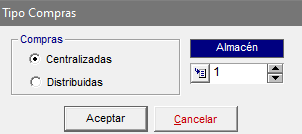
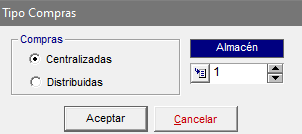
En el momento en el que las propuestas son grabadas en el sistema desaparecerán del listado donde nos encontramos y se mostrarán en pantalla una a una.
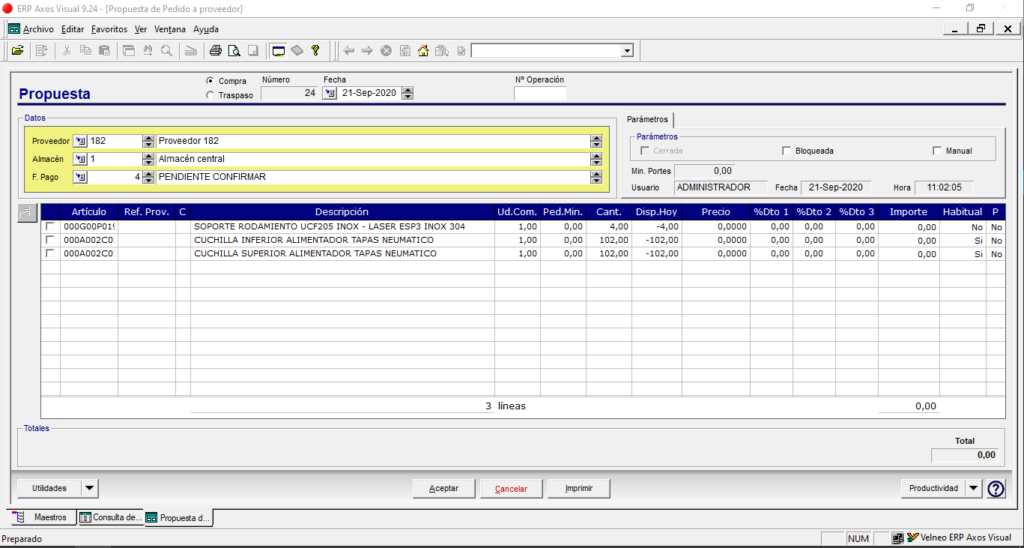
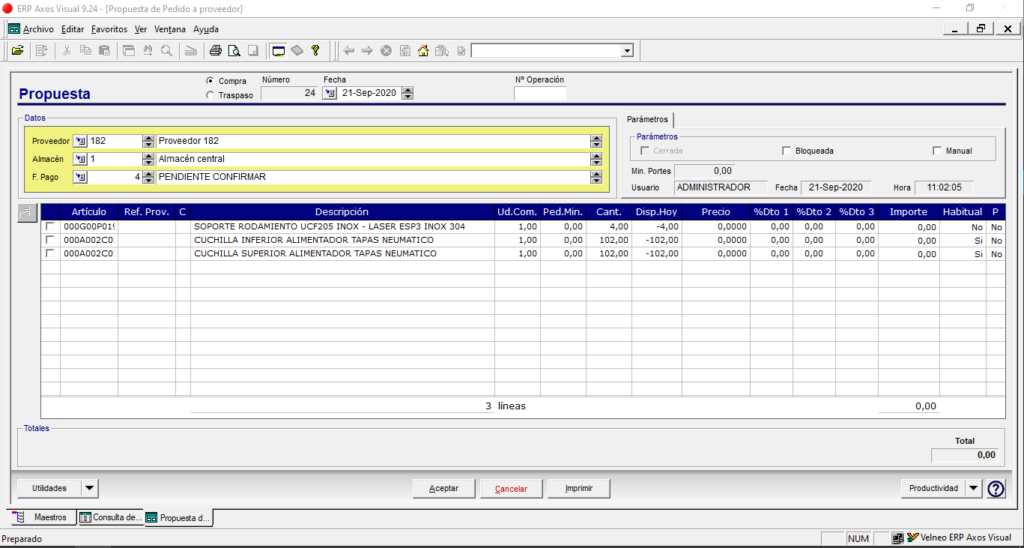
En función de la parametrización de la aplicación. Las líneas anteriormente procesadas pueden añadirse a una propuesta ya generada con anterioridad para este proveedor y que todavía no haya sido procesada a pedido en firme, o bien crearse como una nueva.
Las líneas de propuesta que han sido grabadas ya no volverán a aparecer al ejecutar la opción A.Nueva
Por otra parte, resaltar que las cantidades en ellas incluidas no se tendrán en cuenta a la hora de realizar los cálculos de stock ya que de momento son sólo propuestas de compra, pero no pedidos en firme a proveedor (en cuyo caso, si que entrarían en los cálculos de stock).
Desde el botón Utilidades – Optimizar, al utilizar la opción de «Optimizar» desde la rejilla de propuestas virtuales, te realiza una pregunta para ver si quieres dejar el almacén origen bajo mínimos.


Para ello debemos marcar la opción de confirmación de optimización bajo mínimos en la parametrización general de compras:
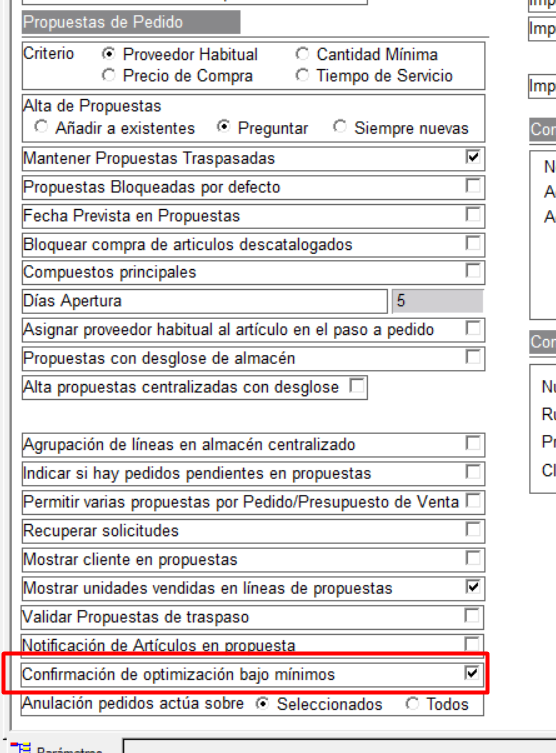
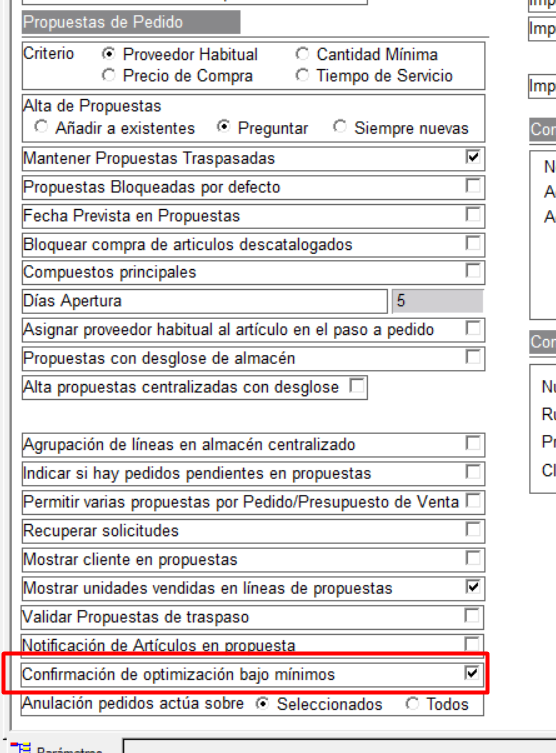
2.- Consulta de la propuesta automática de compra
Desde el módulo de Gestión/ Compras/ Propuestas – B. Consulta podremos acceder al listado de propuestas de compra generadas previamente y que están pendientes de aceptación o transformación en pedido definitivo.
Nos aparecerá el siguiente formulario para seleccionar las características de las propuestas a mostrar.
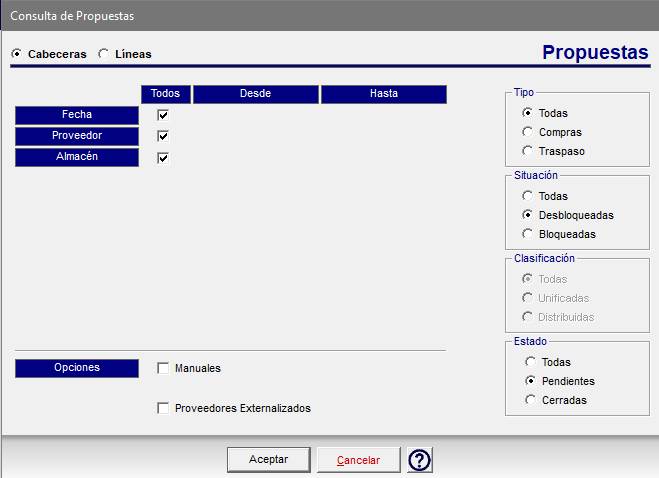
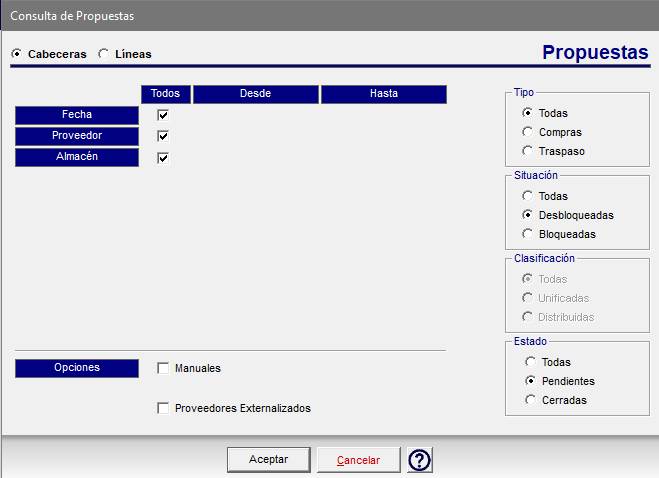
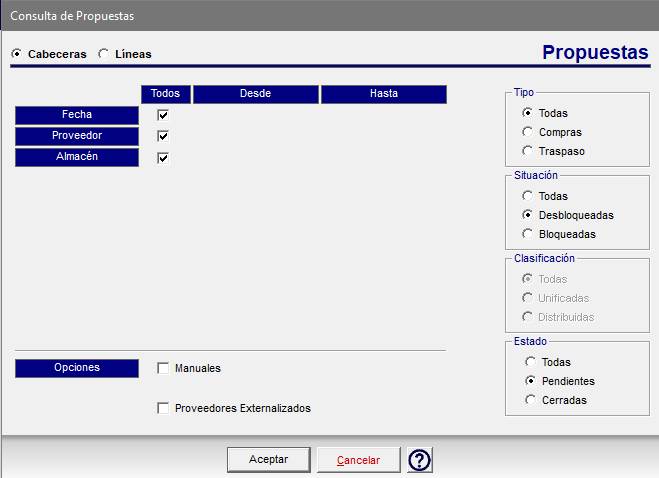
Nos aparecerán las propuestas que cumplan los criterios seleccionados, como podemos ver en el siguiente ejemplo:
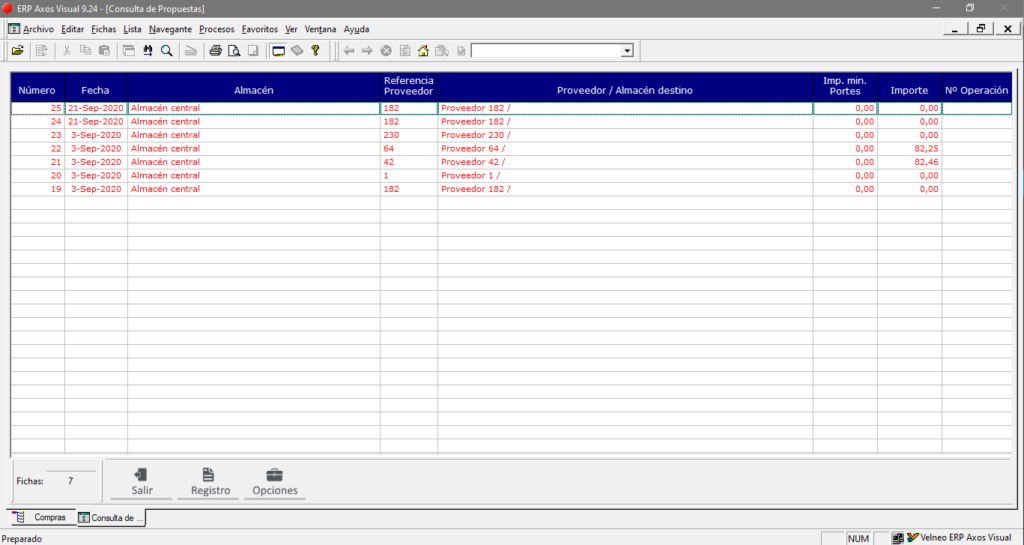
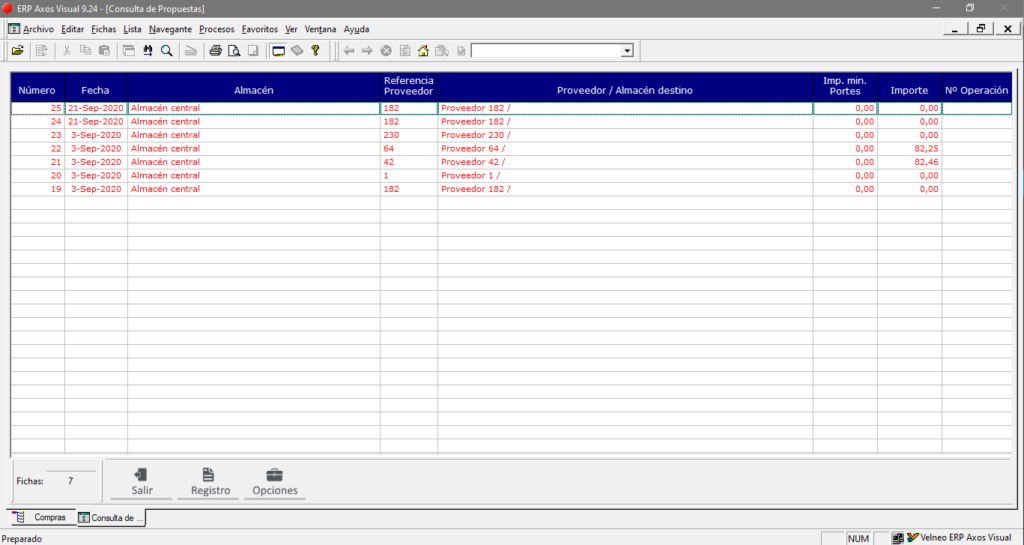
Accediendo con doble click a la propuesta que queramos, encontramos el botón Utilidades con las siguientes opciones:
- Pasar líneas a pedido: Seleccionando las líneas que queremos transformar en pedido. Pincharemos el botón Pasar líneas a pedido que se activará al marcar las líneas, generándose un pedido de compra a este proveedor con las líneas seleccionadas desapareciendo éstas de la pantalla de propuesta. En este momento aparecerá en pantalla el formulario de pedido de compra. Pulsamos el botón Aceptar para grabar el pedido en el sistema.
- Pasar a otro proveedor: Seleccionando las líneas que deseamos pasar a la propuesta de otro proveedor. Pulsaremos sobre el botón Pasar a otro Proveedor, en este momento nos solicitará la selección del nuevo proveedor. En este punto las líneas pasarán de esta propuesta a la propuesta existente del proveedor indicado en caso de que exista o generará una nueva propuesta para este proveedor en caso contrario.
- Podremos enviar por e-mail la propuesta al proveedor.
- Generar traspaso: Si al generar la propuesta hubiésemos marcado la opción “traspaso” desde aquí lo generaremos.
- Generar Documentos Internos: Siempre y cuando la compra haya sido entre empresas o entre almacenes, desde esta opción podremos generar tanto el pedido de compra como el pedido de venta de forma automática. Para más información consultar la entrada “Ciclo de compras”
- Pasar a Fabricación: Siempre y cuando el proveedor esté marcado como “Proveedor Fabricación” podremos, desde la propuesta, generar automáticamente una orden de fabricación, que se mostrará en pantalla para su tramitación.
- Anular: Las líneas seleccionadas se marcarán como anuladas.
- Ajustar para pedido: Si el cálculo de la propuesta se realizó sin ajustar al pedido mínimo o la unidad de compra, seleccionando esta opción la aplicación contemplará en este momento las unidades necesarias a pedir.
- Cambiar Precios: Tendremos la posibilidad de aumentar o disminuir los precios de venta en un determinado porcentaje así como de mantener o no los descuentos propuestos por defecto.
También es posible dar de alta propuestas de compra que no sean generadas automáticamente por el sistema. Para ello, estando en la rejilla de propuestas mostrada anteriormente, podemos picar con el botón derecho del ratón y escoger «Formulario de Alta».
Esto nos mostrará la plantilla de la propuesta en blanco, solo indicando el almacén desde el que estamos trabajando.
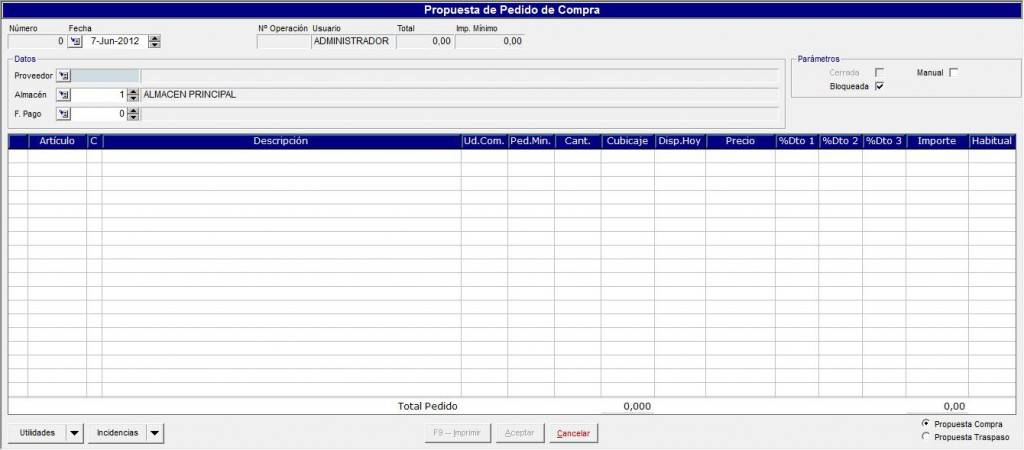
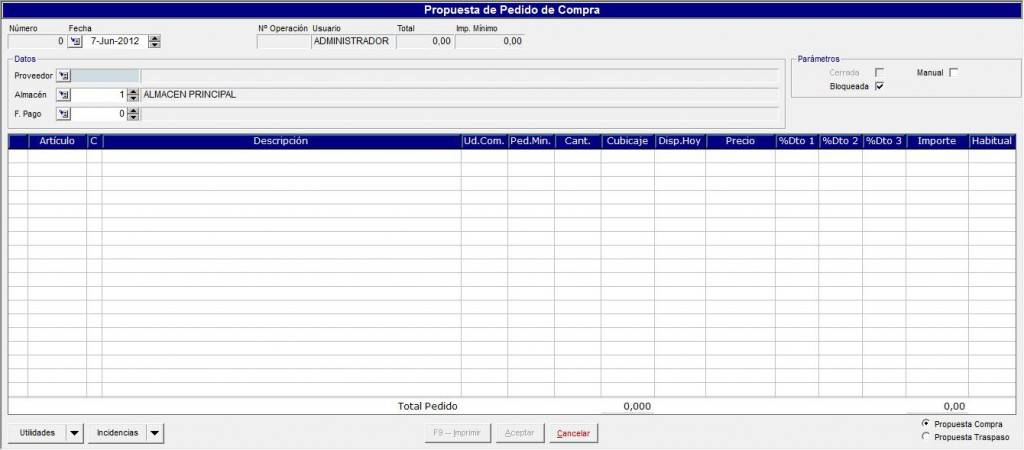
Marcando esta propuesta como manual podremos diferenciarla de las calculadas automáticamente. Luego podremos indicar el proveedor y cambiar el almacén si es necesario. También puede indicarse si la propuesta es de compra o de traspaso.
Importante:
Deberemos tener en cuenta que aunque las propuestas no se toman como mercancía pendiente de recibir si se tiene en cuenta a la hora de calcular de nuevo las propuestas. Es decir, en el momento que se calculan las necesidades de almacén se descuentan las cantidades almacenadas como propuestas. Por este motivo se aconseja que las propuestas tengan un carácter temporal.
2.- Consulta de la propuesta de compra por líneas.
Desde el módulo de Gestión/ Compras/ Propuestas – B. Consulta podremos acceder al listado de propuestas por líneas.
Nos aparecerá el siguiente formulario para seleccionar las características de las propuestas a mostrar.
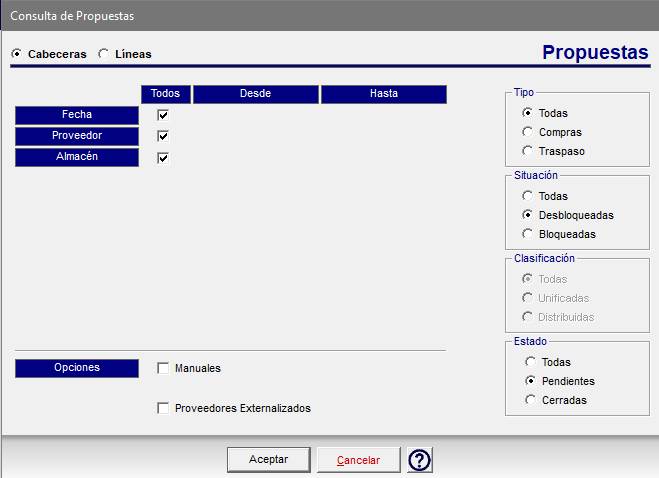
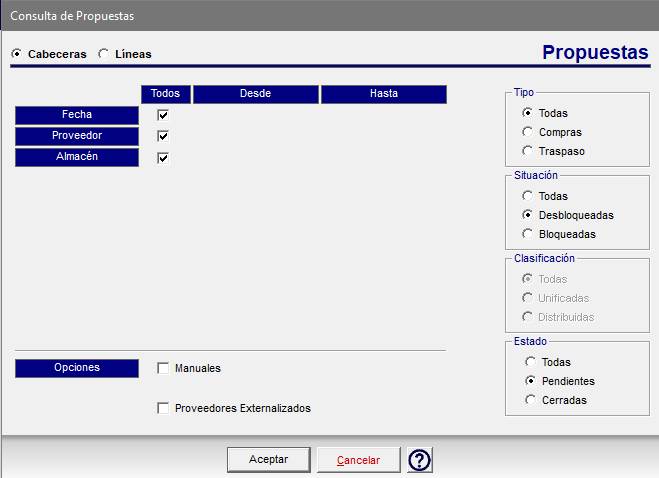
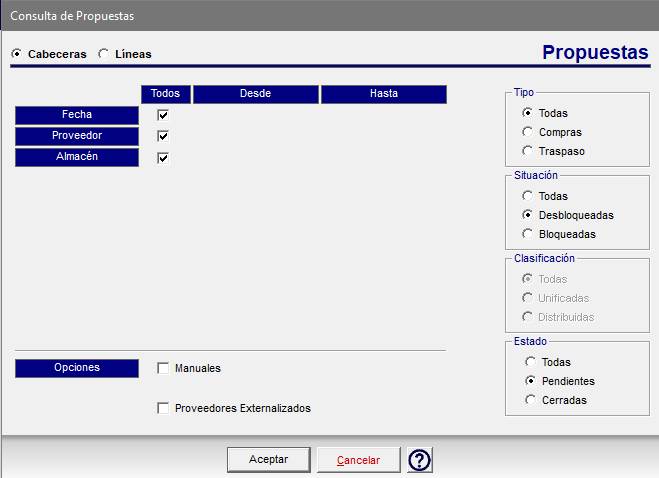
Si en la ficha del artículo en la pestaña de 6.- Observaciones tiene notas de compra;
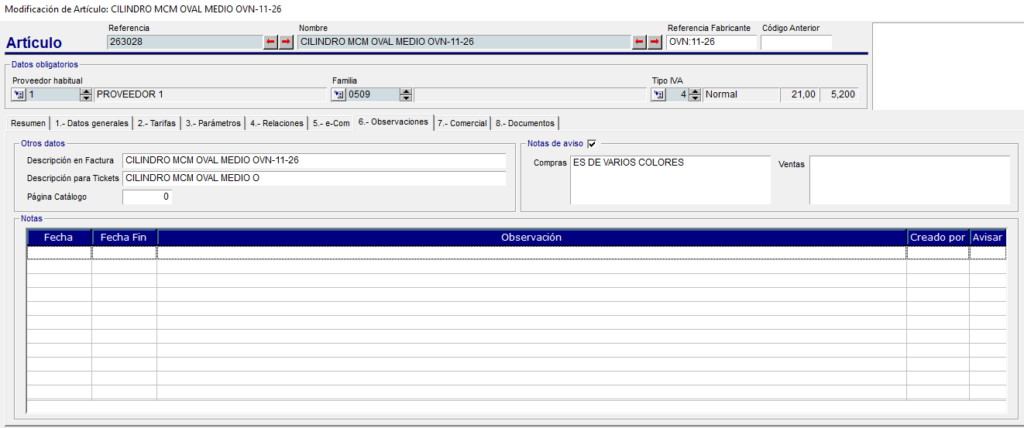
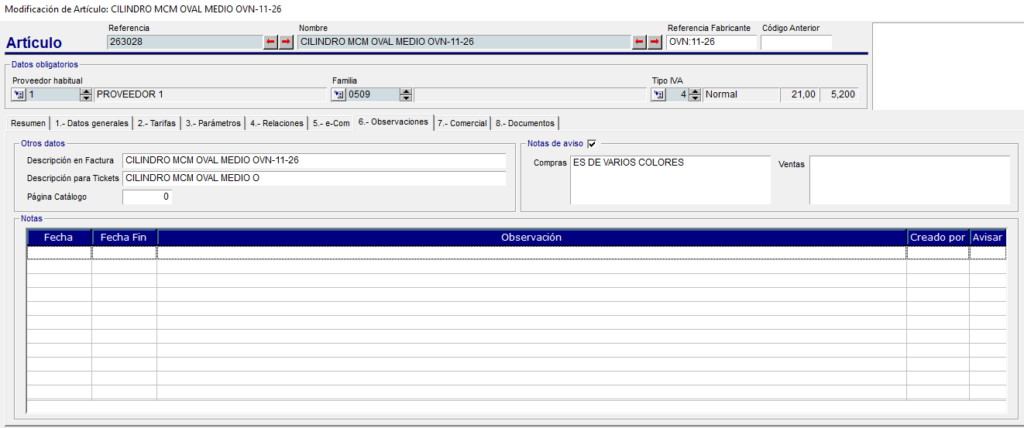
En la consulta de las propuestas de compras columna «O» aparecerá coloreado en naranja.