1.-Alta Tarifas de Venta
Desde Menú Gestión, Maestros, Tarifas, opción F.- Alta de Tarifa, podremos definir múltiples tarifas de venta. Estas se asignarán, según criterios, en la ficha del cliente o en momento de la venta.


Dentro de este formulario definiremos, de forma básica, los siguientes datos:
Datos Generales
- Código: Indicaremos un código. En caso de que no tener, el programa asignará uno siguiente al último.
- Descripción de la tarifa: Nombre descriptivo de la tarifa.
- Tarifa/Coste de partida: Se indicará de donde va a tomar el Precio base para comenzar el cálculo de los precios de venta. Se puede realizar el cálculo partiendo de un coste o de los precios de venta de otra tarifa ya existente.
En el caso de que quiera realizar el calculo partiendo de un coste, la aplicación dispone de las siguientes definiciones para ello:
- 100 – Último Coste: Utiliza el Precio de la última compra del artículo.
- 101 – Coste Ponderado: Toma el cálculo del Coste Ponderado (Existencias iniciales por coste inicial más las unidades de entrada por su coste y todo ello dividido entre el total de existencias).
- 102 – Coste Neto: Será el precio compra menos los descuentos, del proveedor asignado como «Habitual» en la ficha del artículo.
- 103 – Coste Bruto: Precio compra sin descuentos, del proveedor asignado como «Habitual» en la ficha del artículo.
- 104 – Coste Medio: Asigna el cálculo del coste medio (el valor absoluto de las compras por la cantidad, dividido entre el total de compras).
- 105 – Coste Composición: Utiliza la suma de los costes de los componentes, asignados en la pestaña de Relaciones.
- 106 – Coste Neto Incrementado: Utiliza la suma de los costes netos más el incremento de coste del artículo.
- 107 – Coste Neto Incrementado y Porcentaje: Hay que tener marcado el check de parametrización, gestión, general «Coste neto incrementado». Si la tarifa parte del 107, el cálculo del precio base es: Precio neto + incremento de coste + el importe correspondiente al porcentaje indicado en el campo «Aranceles» del artículo-proveedor + el importe correspondiente al porcentaje indicado en el campo «Portes» del artículo-proveedor.
- 108 – Coste Neto Especial: Para utilizar este coste de partida, hay que tener marcado el check «Trabajar con Precios Especiales» en Parametrización General, A.-Gestión, Pestaña Ventas, Proveedor. Toma como precio base el precio especial de compra vigente en la ficha del proveedor.
- 109 – Coste Modelo: Cuando se trabaja con Modelos, se puede utilizar el coste asignado en la ficha de la definición del modelo como base de la tarifa de venta.
En el caso de que se calcule la tarifa partiendo de otra ya existente, lo primero que hay que tener en cuenta es que la numeración asignada a la tarifa como código, no puede ser posterior a la que estamos dando de alta. Al realizar el cálculo de los precios de venta, el precio base para el cálculo, será el precio neto sin IVA de la tarifa de partida.
Para que el precio base se pueda calcular a partir del precio con IVA incluido, habría que parametrizar la aplicación seleccionando el check «Precio base IVA incluido» que se encuentra en la Parametrización General, Gestión, pestaña General, Precios y Tarifas.

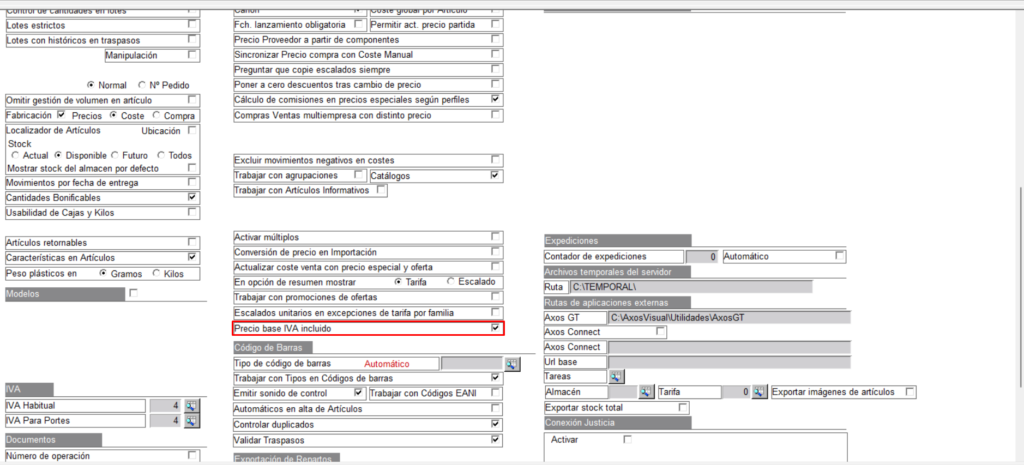
- Redondeo: Indicaremos los decimales con los que queremos redondear los precios de la tarifa.
Condiciones
- Método de cálculo: Indicaremos si sobre el precio base se aplica un Aumento porcentual, Reducción porcentual o Margen comercial.
- AUMENTO PORCENTUAL –> Es el margen sobre el precio de compra. Ej: (coste de 15€ y 25%)
Precio= 15 + (15*0,25) = 15 + 3,75 =18,75€ - MARGEN A APLICAR –> Es el beneficio sobre el precio de venta. Ej: (coste de 15€ y 25%; x=15)
Precio = x*100/(100-25)= 15 * 100/75=20€ - REDUCCION PORCENTUAL –> Realizará un descuento en función del porcentaje indicado.
- AUMENTO PORCENTUAL –> Es el margen sobre el precio de compra. Ej: (coste de 15€ y 25%)
- Porcentaje a Aplicar: Será el porcentaje que se aplicará sobre el precio base en función del método de cálculo seleccionado.
- Descuentos 1 y 2: Descuentos lineales aplicables sobre el artículo.
Escalados
Podremos indicar métodos distintos para el precio unitario y para las ventas por unidades distintas. Podemos definir el cálculo para dos escalados en la configuración inicial.


Parámetros
- Cálculo automático: Marcando este check indicamos que en el momento que exista una variación en el precio de partida definido para esta tarifa, se recalculen automáticamente los precios resultantes respetando los porcentajes definidos en cada precio.
- Tarifa PVP: Marcaremos este check si queremos trabajar con precios IVA incluido.
- Precio Neto: Marcaremos si la tarifa será precio neto.
- Dto. Máximo: Indicaremos el descuento máximo permitido aplicable sobre los artículos de la tarifa.
Al aceptar, nos permite finalizar la definición de la tarifa, según las condiciones deseadas:
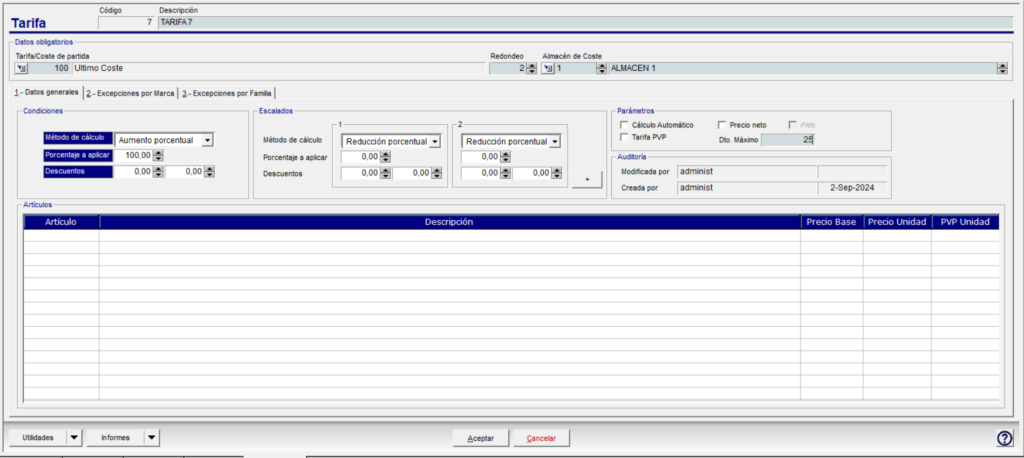
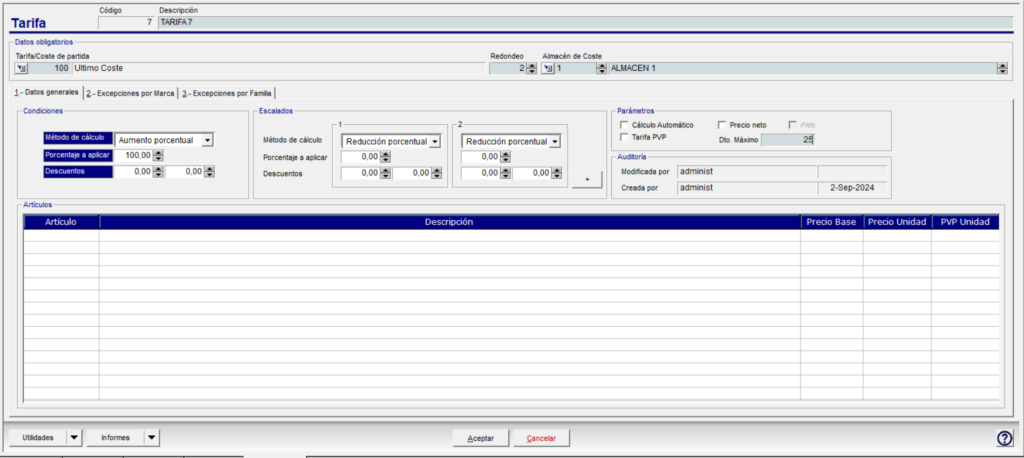
Aparecerá un nuevo campo obligatorio que es el «Almacén de coste», que lo toma del que tenemos definido en la parametrización general de la aplicación como Almacén de Coste por Defecto.
Además, desde aquí, se puede añadir a la definición general, más escalados que los establecidas en el alta básica:


Hay que tener en cuenta que, en el caso del precio unitario, el precio base será el resultante de la tarifa de partida por el porcentaje a aplicar según los métodos de cálculo. Mientras, en los escalados el método establecido se aplicará sobre el precio unitario calculado del artículo.
Auditoría
A partir de ahora, podemos visualizar los datos de creación y modificación de la tarifa.
- Modificada por: Último Usuario que modificó la tarifa y la fecha de la modificación.
- Creada por: Usuario que creo la tarifa y la fecha de creación.
Además de la información establecida en el alta básica, presentada en la Pestaña de Datos Generales, se pueden definir otros criterios y excepciones para generar los precios de los artículos.
Pestaña 2.-Excepciones por Marca
Estableceremos el cálculo de la tarifa sobre la «marca» seleccionada, pudiendo incluso, seleccionar un configuración diferente de la general:
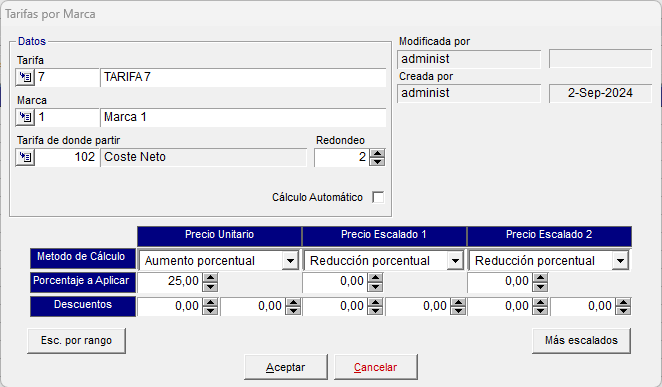
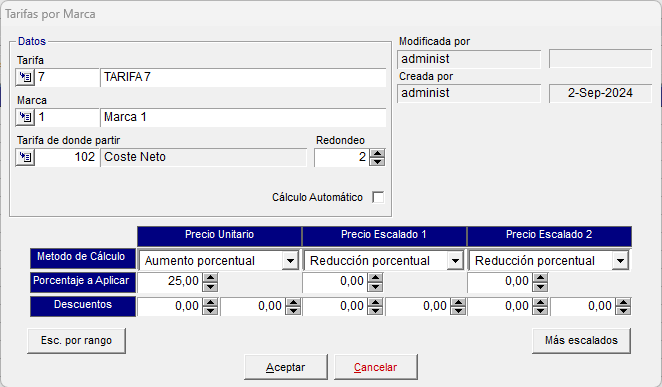
También la definición de los escalados, puede ir seguir otros criterios en función de la marca.



Pestaña 3.-Excepciones por Familia
Estableceremos el cálculo de la tarifa sobre la «familia o subfamilia» seleccionada, pudiendo incluso, seleccionar un configuración diferente de la general:
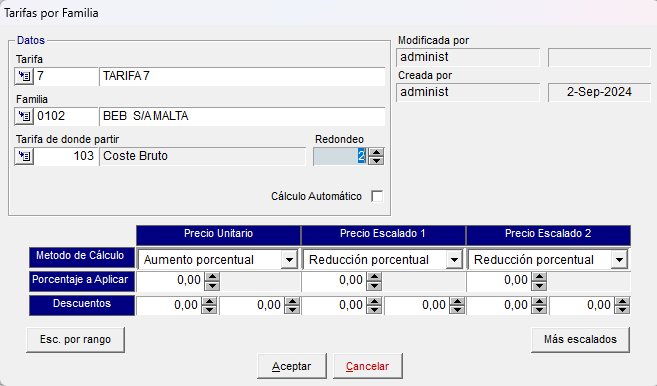
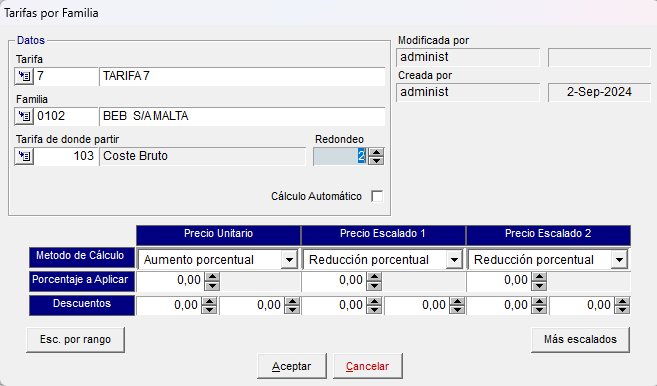
También la definición de los escalados, puede ir seguir otros criterios en función de la familia.



OJO: Las definición de las Excepciones por Familia, prevalecen sobre las configuraciones realizadas sobre la marca. Es decir, que si tenemos una configuración de los artículos de una marca, que pertenecen a una familia que está definida en las excepciones, esta última definición, será la que se utilice para el cálculo de los precios de venta de esos artículos.
Botón de Utilidades
Disponemos de varias funcionalidades que podemos realizar desde aquí, así como otras configuraciones para la creación de la tarifa.
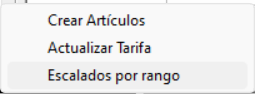
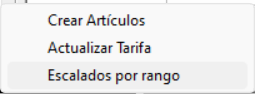
- Crear Artículos: Este botón creará en la tarifa seleccionada todos los artículos según la configuración indicada en el formulario
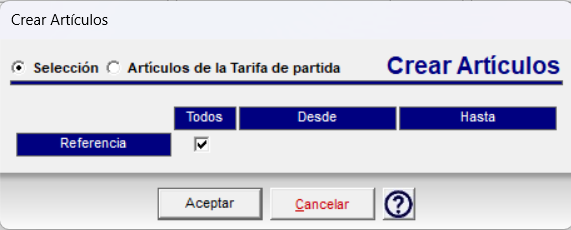
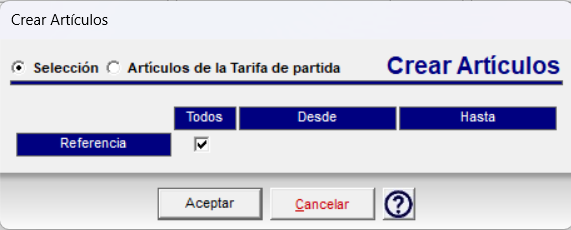
- Por selección: Marcaremos “desde” – “hasta” qué artículos se desean crear para esa tarifa de todos los existentes.
- Artículos Tarifa Origen: Creará aquellos artículos que estén dado de alta en la tarifa de donde partir.
- Actualizar tarifa: Accedemos de forma directa al opción I.- Actualizar Tarifas, que se encuentra en la opción de Gestión, 5.-Maestros. El funcionamiento es el mismo desde las dos opciones. Puedes consultar el manual aquí.
- Escalados por rango: Podemos establecer el cálculo de los precios de venta en función de los precios de compra de los artículos, por rangos.
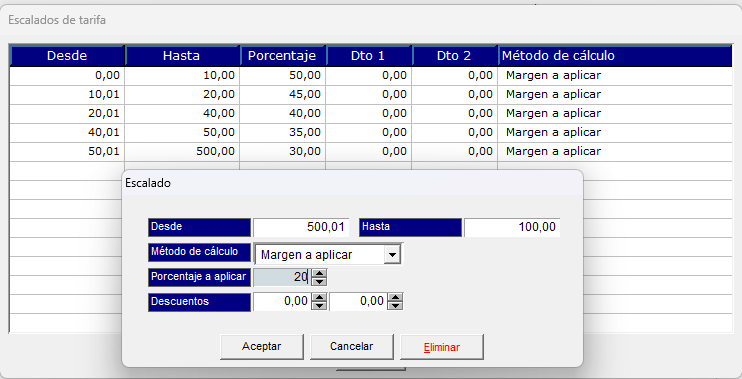
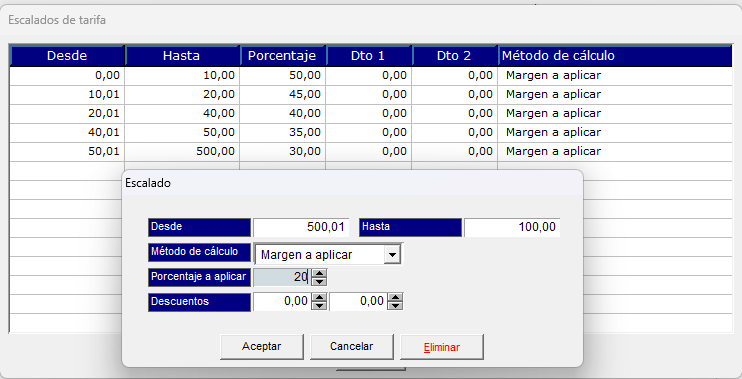
También podemos establecer excepciones por marca o familia para el cálculo de los escalados por rango:
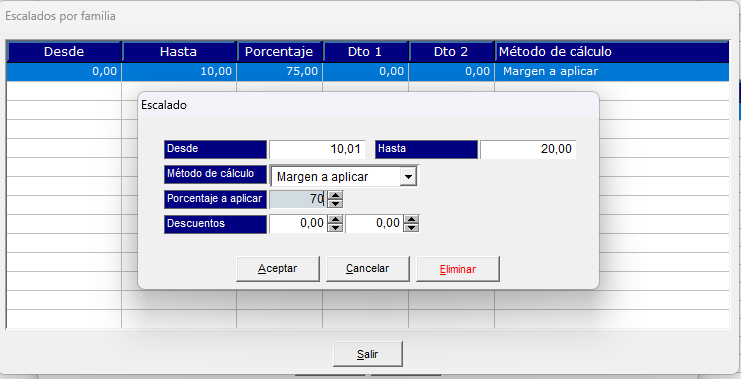
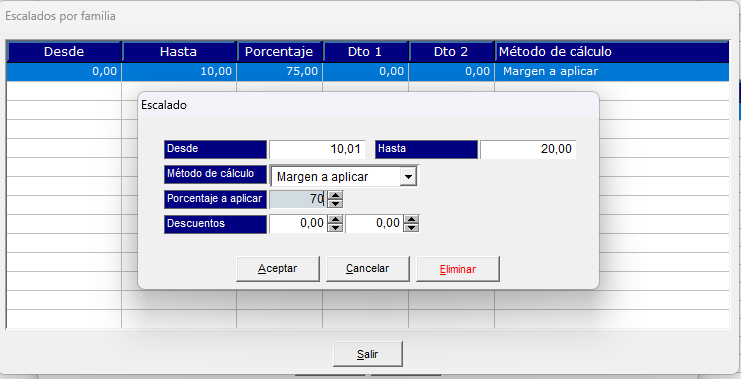
Queda señalar que la definición de los datos vistos hasta ahora, sólo tendrán efecto para los artículos que se incorporen en la tarifa a partir de ese momento, ya que para realizar cambios masivos de condiciones en los precios de una tarifa ya existentes se utilizará la opción I. Actualizar Tarifas dentro del menú 5.-Maestros.
G.-Consultas de Tarifas
Mostrará una rejilla con todas las tarifas definidas en la aplicación.
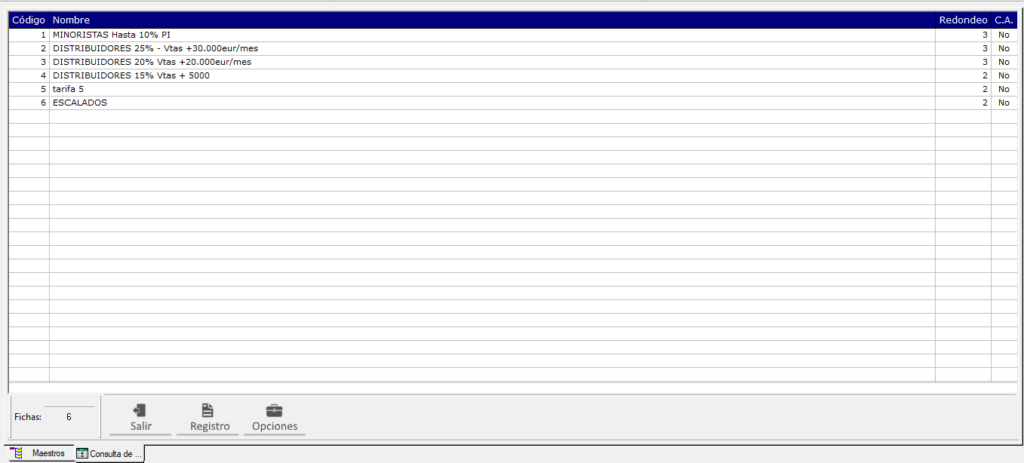
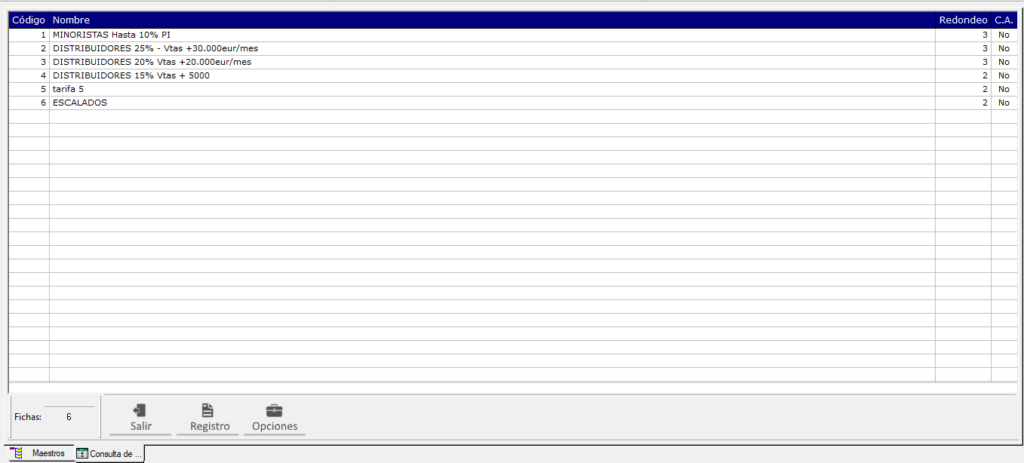
Al seleccionar la tarifa, se abrirá el formulario de consulta, con los datos de la definición de la tarifa, así como el detalle de todos los artículos existentes en esta.
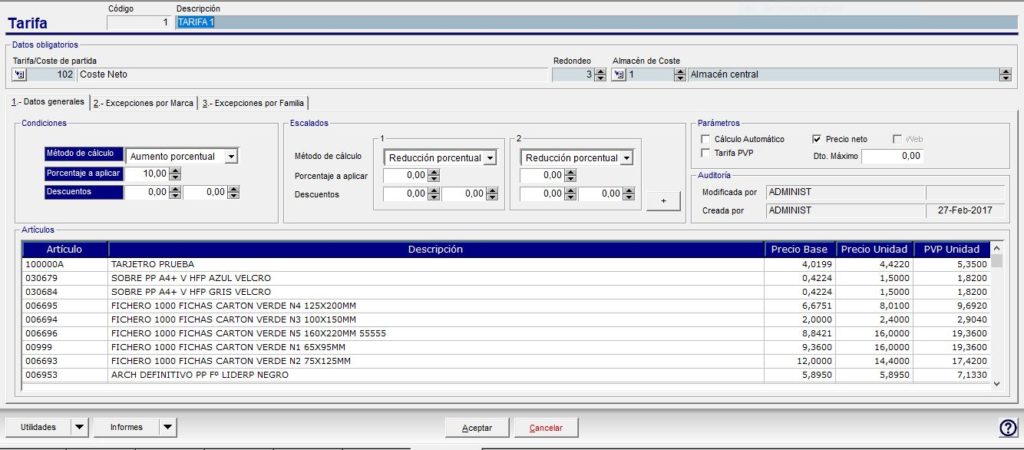
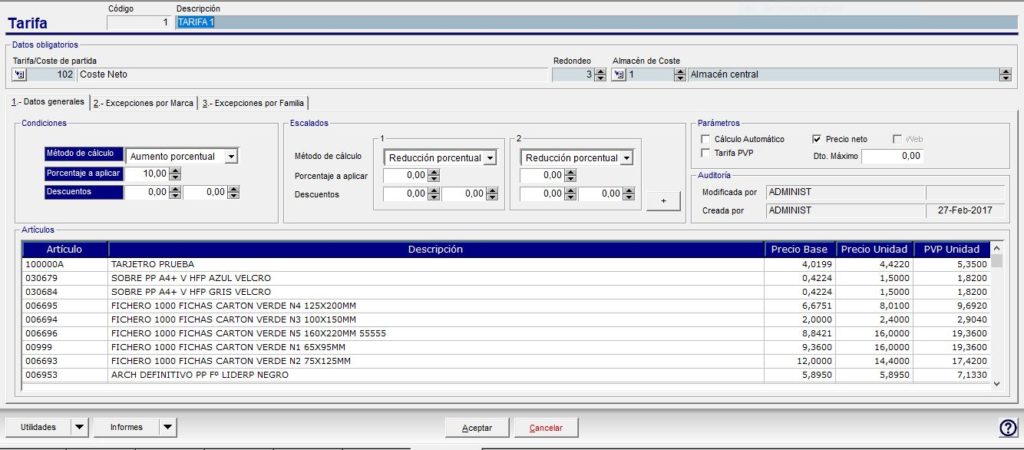
Botón de Informes
- Cambios de Precios: Al pulsar este botón aparecerá el siguiente formulario:
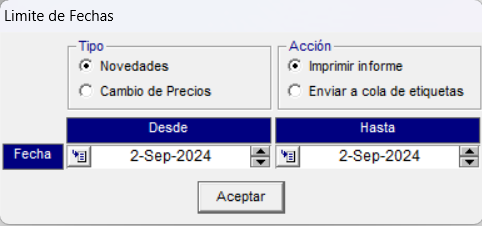
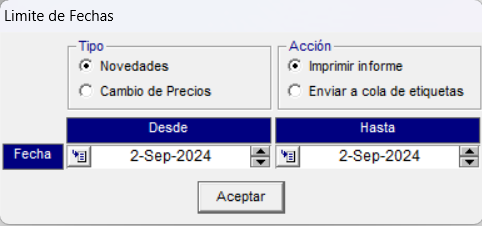
Donde podremos seleccionar el imprimir o enviar a la cola de etiqueta aquellos artículos que han sido creados o modificado su precio dentro del rango de fechas indicado en la parte inferior.

