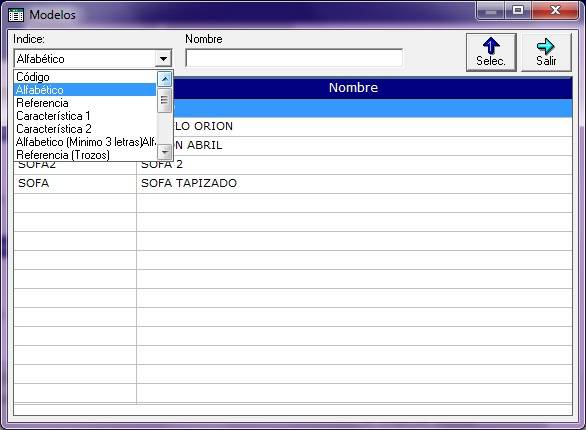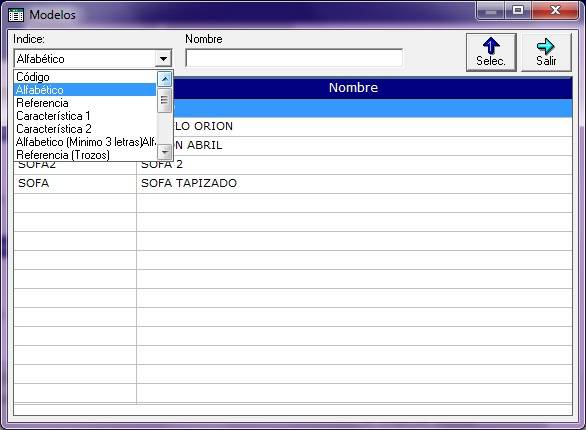A continuación les explicaremos parámetros a configurar para poder utilizar el trabajo con Modelos de artículos.
1.- Parametrización General
El primer paso para trabajar con Tallas y Colores, es activar la opción en Parametrización.
Para ello debemos entrar en Parametrización , 1.A.-Parametrización general, A. Gestión, Pestaña GENERAL y marcamos el check de “MODELOS”
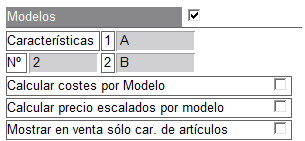
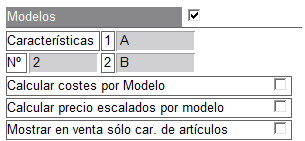
Una vez marcado el check aparecerá un campo Nº en el cual podremos indicar el nº de Características con las cuales trabajar (4 máx.).
Deberemos introducir las características que definirán nuestros modelos y artículos.
En el caso del ejemplo característica 1/ Talla y característica 2/ Color.
- Mostrar en venta sólo car. de artículos: Si se activa, en las opciones del asistentente de meter artículos en venta, mostrará solo las tallas o colores de artículos que existan para ese modelo. Si se desactiva, mostrará todos los colores o tallas existentes independientemente de si existe el articulo creado con esa característica
2.- Configuración
Con esta parametrización, tendremos en la Aplicación Axos Visual dos nuevas funcionalidades:
2.1.- Características de modelos
En el modulo de Gestión, Configuración, Obligatorias, aparecerá la tabla Características de modelos, como podemos ver en pantalla:
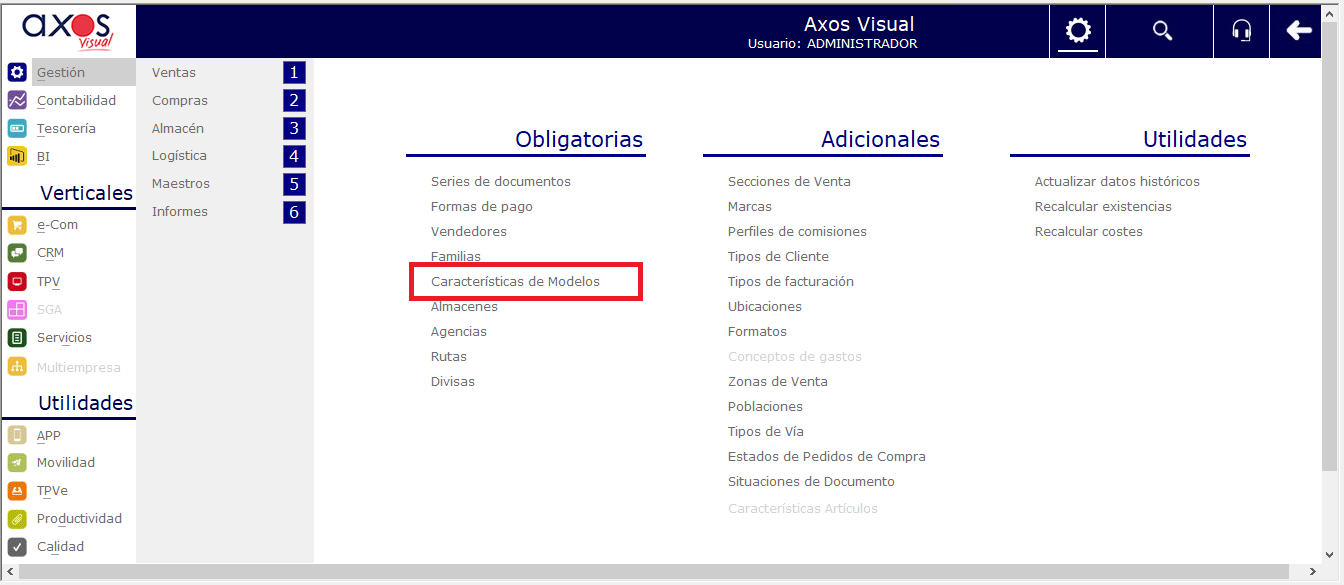
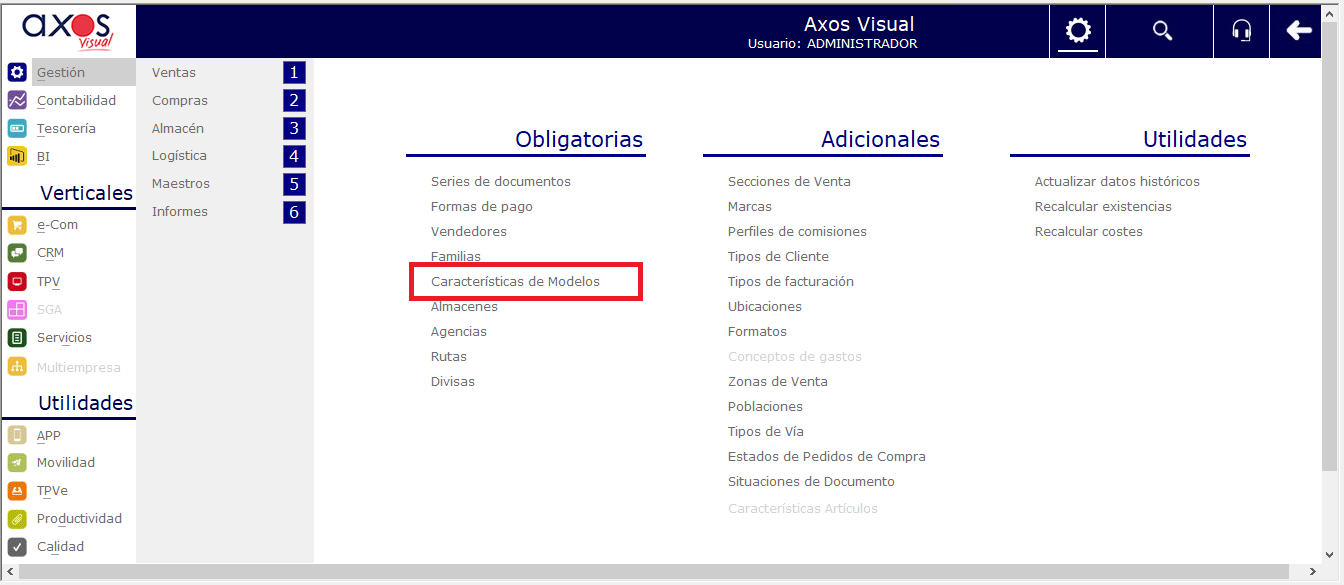
En Axos Visual, cada modelo de artículos se compone de 2 características. Si entramos en esta opción podremos dar de alta esas los distintos tipos de características (según las indicadas en Parametrización).
Para ello, haremos Doble Click en una línea de la rejilla y se abrirá un formulario de alta:


Para dar de alta una característica, deberemos indicar un Identificador (numérico o alfanumérico) y una descripción de la misma.
Esos datos se usaran a nivel interno para las referencias de los artículos de un modelo:
- Referencia: se compone de la referencia del modelo + “-“ +identificador de la sub-característica 1+ “-“+ identificador sub-característica 2
- Nombre: se compone de la descripción del modelo + descripción sub-característica 1 + descripción sub-característica 2
2.1.- Características de modelos
Igualmente, una vez creada la característica general, deberemos asociarle una “Sub-características”, con su propio identificador.
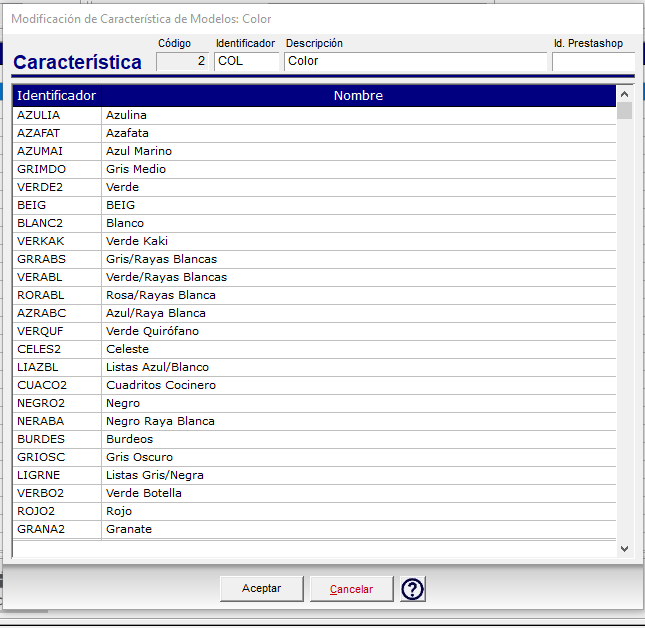
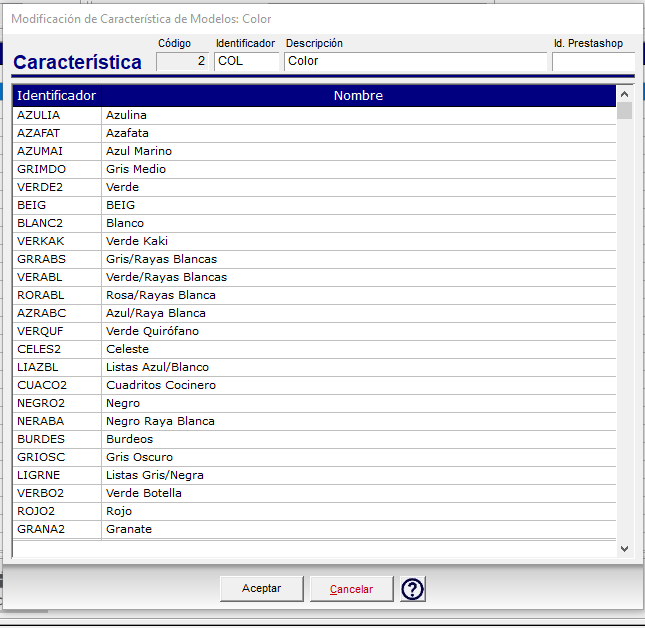
Por ejemplo, para la característica COLOR, tendremos distintos identificadores, como por ejemplo el blanco.
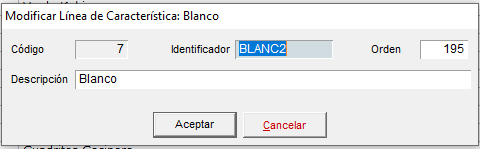
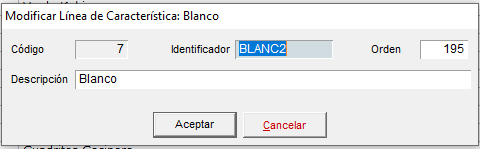
Además, podremos indicar el orden el que aparecerá posicionado a la hora de visualizarse en el listado de características, para su selección.
2.1.- Gestión de Modelos
La otra nueva funcionalidad creada tras la parametrización la veremos si vamos a Gestión / 5. Maestros, Modelos:
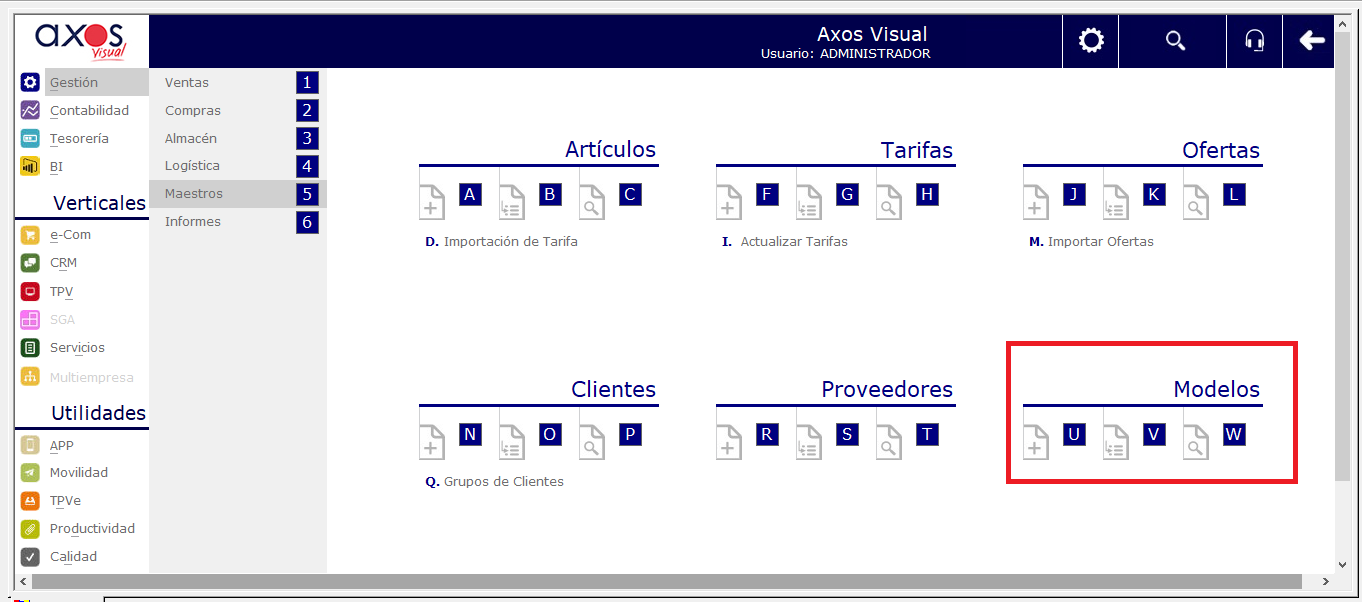
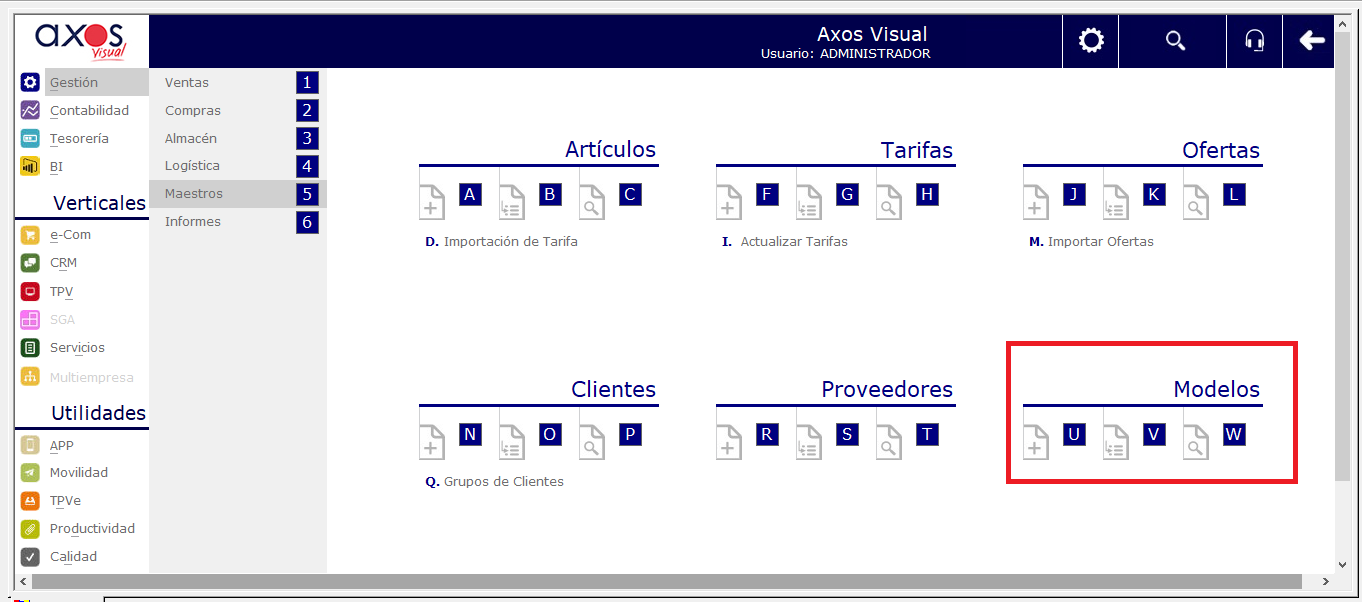
Aquí podremos crear un modelo nuevo, consultar o localizar para poder modificar los existentes.
Le indicamos que las características de estos modelos deberán haber sido dadas de alta previamente.
2.1.a.- Crear un nuevo modelo
Pulsando la opción U. Nuevo nos saldrá el siguiente formulario de alta.
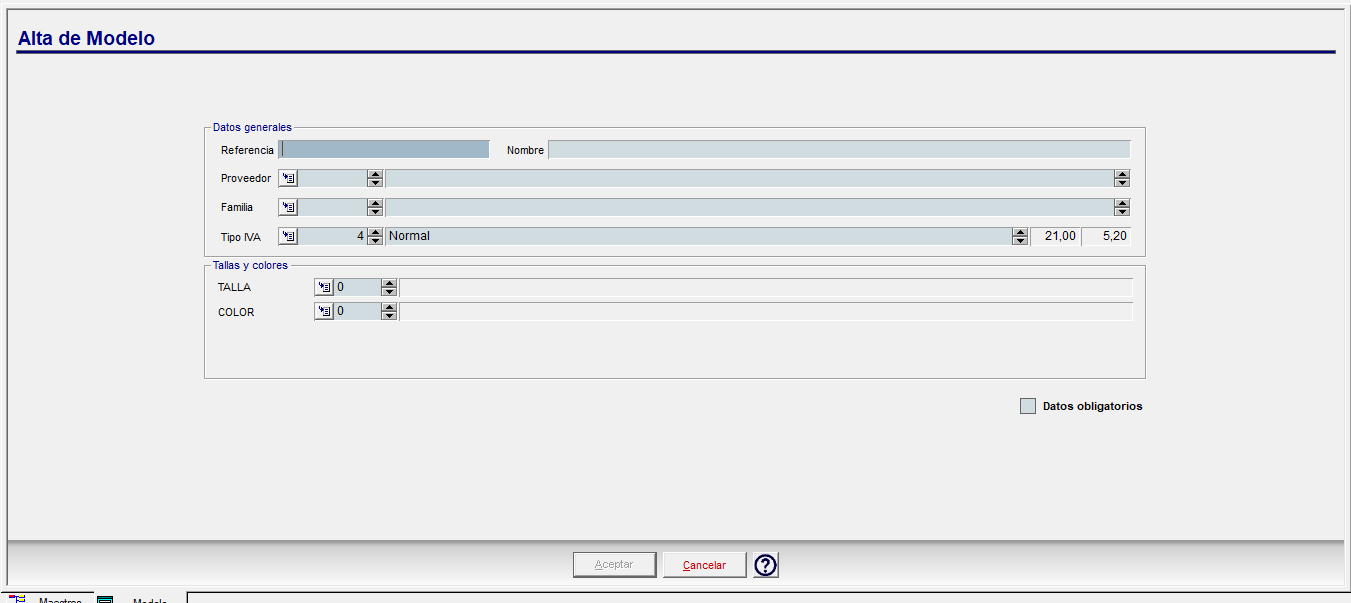
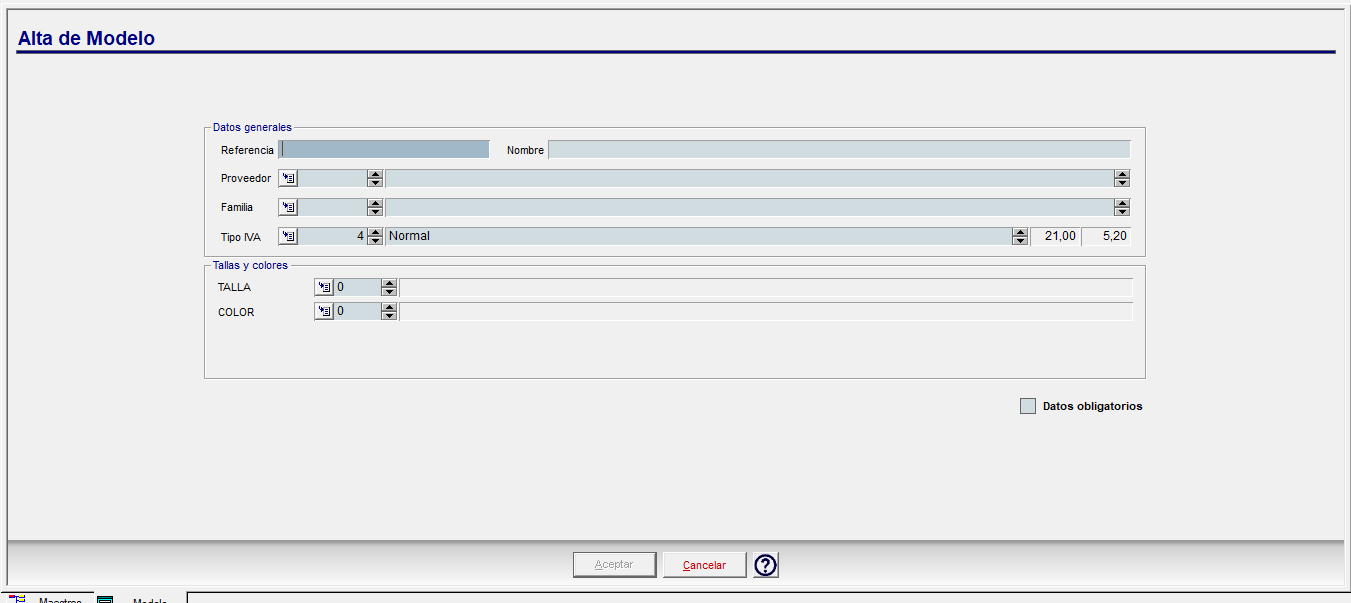
Rellenaremos los Datos generales obligatorios para dar de alta la ficha del modelo. El alta de los modelos es parecido al alta de artículos: pestañas Datos, Tarifas, Artículos y e-Com (en el caso de tener el módulo Web).
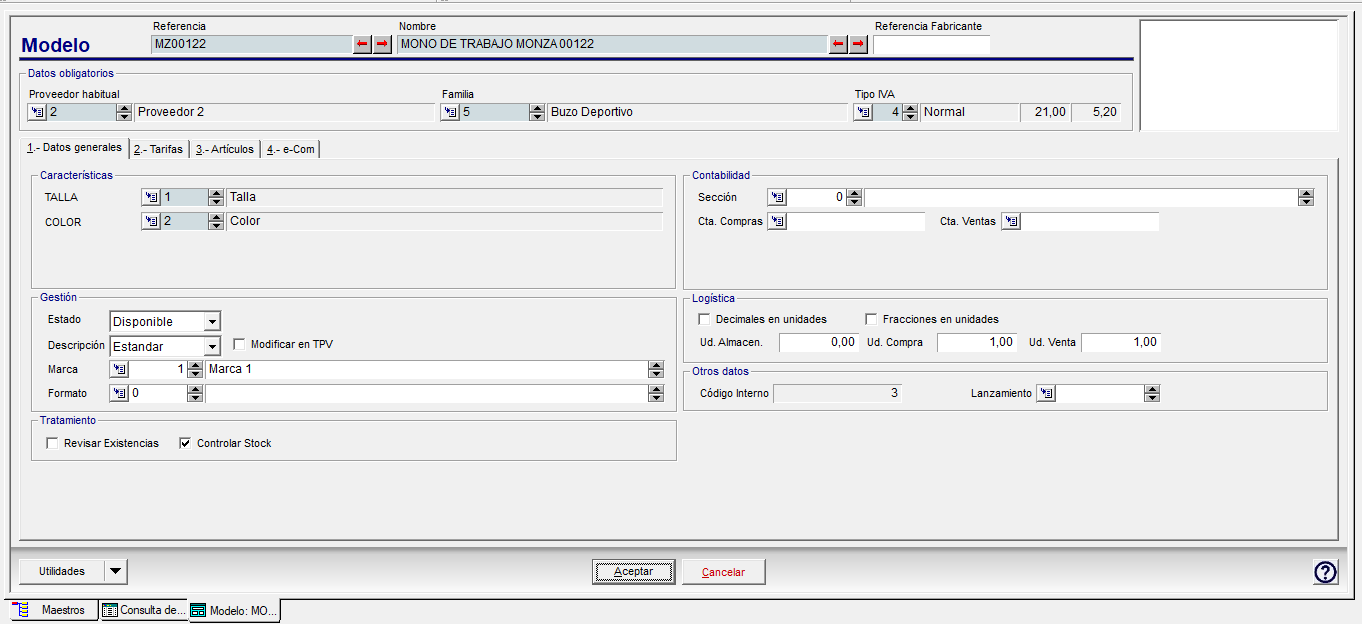
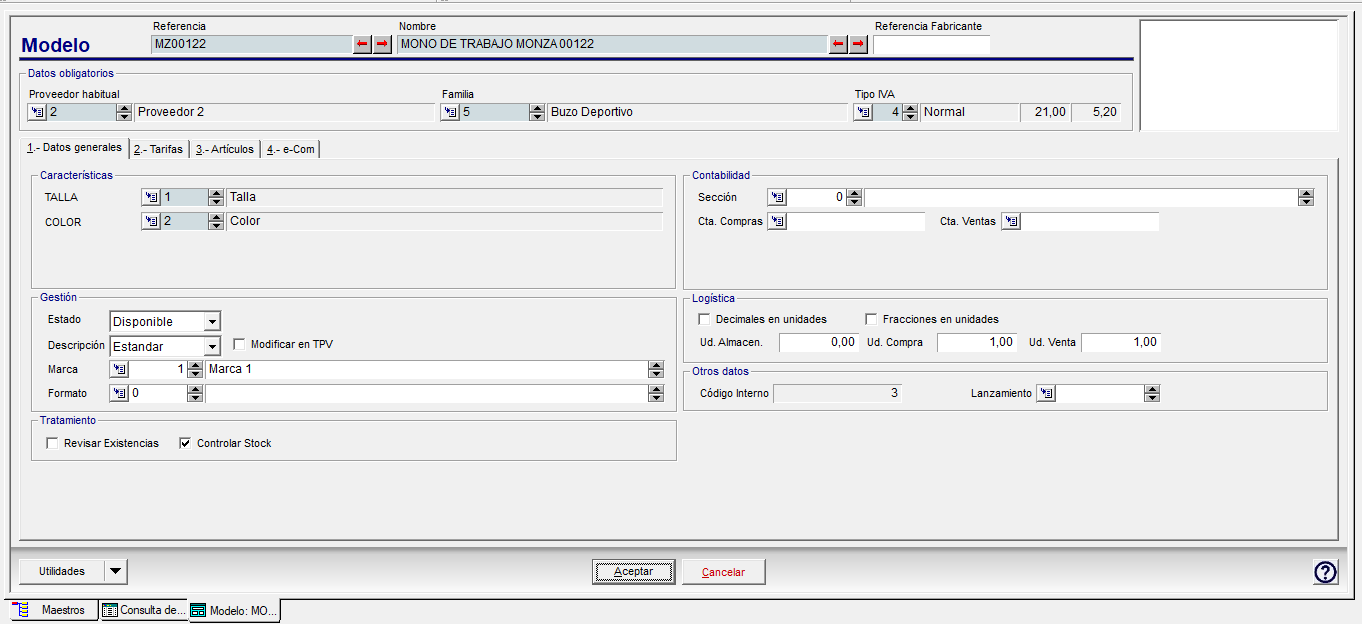
- Referencia: Referencia asignada al modelo.
- Nombre: Descripción del modelo.
- Referencia Fabricante: Referencia del fabricante del modelo.
- Fotografía: Imagen asociada al modelo.
- Proveedor habitual: Referencia y descripción del proveedor habitual del modelo.
- Familia: Familia asignada al modelo.
- Tipo de IVA: Tipo de Iva que se va a asignar al modelo.
Destacar que estos datos que se introduzcan en el modelo, lo heredarán posteriormente los artículos creados desde el mismo. No obstante, si ya estuvieran creados, las modificaciones en el modelo no afectarán a las referencias. Es decir, una vez creadas las referencias, los contenidos de esas prevalecerán sobre los del modelo.
Pestaña Datos
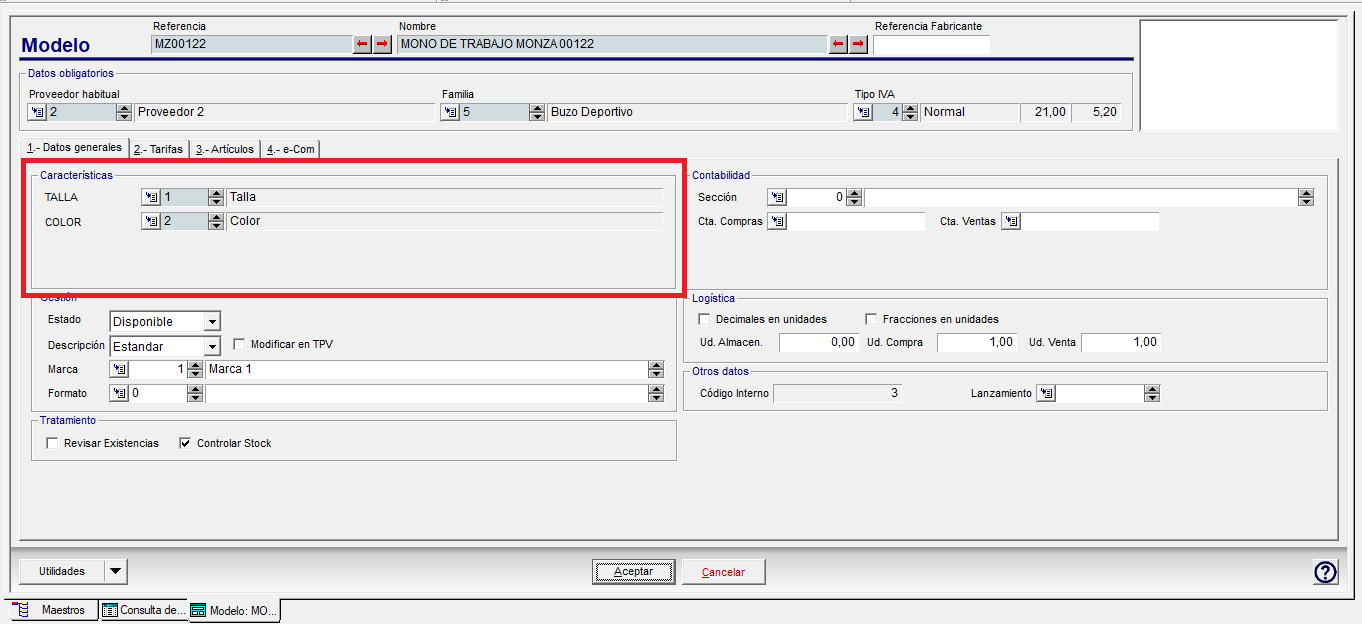
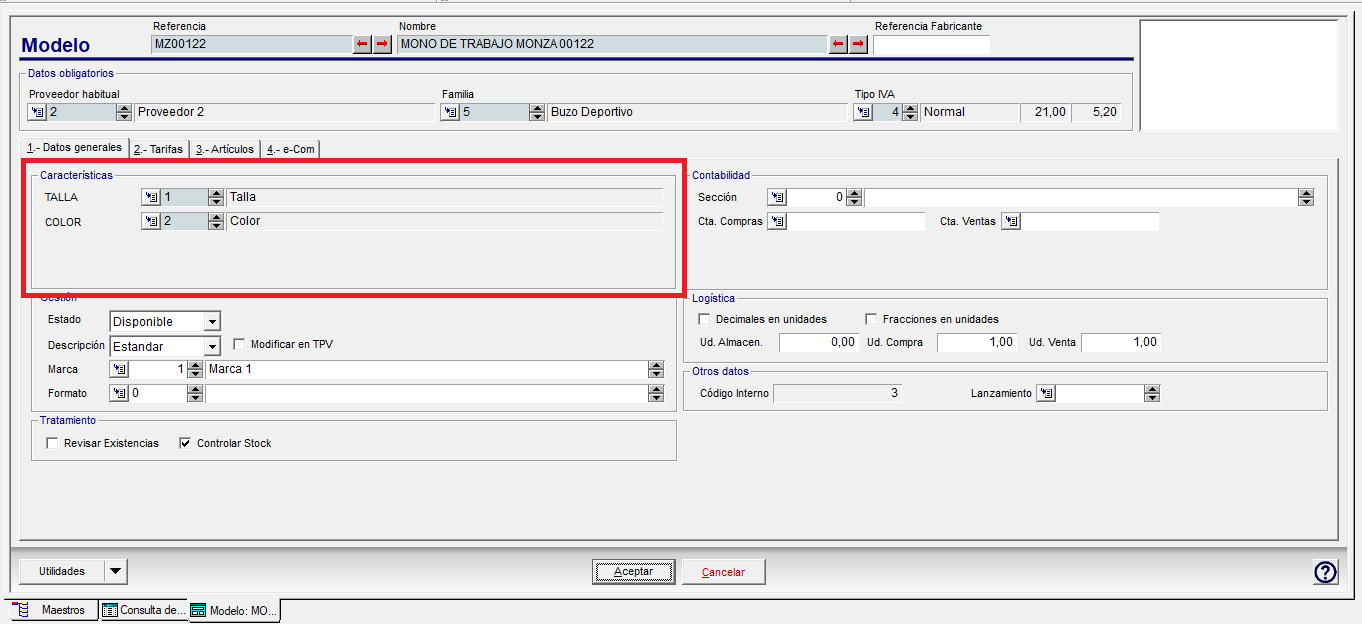
En la pestaña DATOS, tendremos los siguientes campos:
Características
Indicaremos en los campos correspondientes los códigos de las características asociadas a este modelo. Tendremos especial cuidado con estos campos, ya que de ellos depende la generación correcta de las referencias y descripciones de los artículos.
Contabilidad
- Sección: Indicaremos la sección de venta donde clasificar el artículo.
- Cta. Compras/Cta. Ventas: Indicaremos las cuentas contables de compras y de ventas, para realizar la contabilidad a nivel del artículo.
Gestión
- Estado: Indicaremos el estado en el que se encuentran el modelo y los artículos a generar (Disponible/Desctalogado).
- Descripción: Indicaremos cómo será la descripción de los artículos en las líneas de venta de Gestión (Estándar o Modificable).
- Modificable en TPV: Si queremos modificar la descripción de los artículos en el TPV.
Logística
- Decimales en unidades: Marcaremos este check si queremos utilizar decimales en la venta.
- Fracciones en unidades: Marcaremos este check si queremos vender por debajo de la unidad de venta.
- Ud. Almacén/Ud. Compra/Ud. Venta: Indicaremos las unidades en cada una de las opciones.
Otros datos
- Código Interno: Código interno que asigna la aplicación en el alta del modelo.
- Lanzamiento: Fecha de lanzamiento del producto.
Tratamiento
- Revisar Existencias: Marcaremos este check si queremos que aparezca marcado en la ficha de los artículos.
- Controlar Stock: Marcaremos este check si queremos controlar el stock de los artículo.
Pestaña Tarifas:
Desde esta pestaña configuraremos las tarifas de compra y de venta para el modelo y que, posteriormente, servirá para crear las tarifas en las referencias de gestión que se generen.
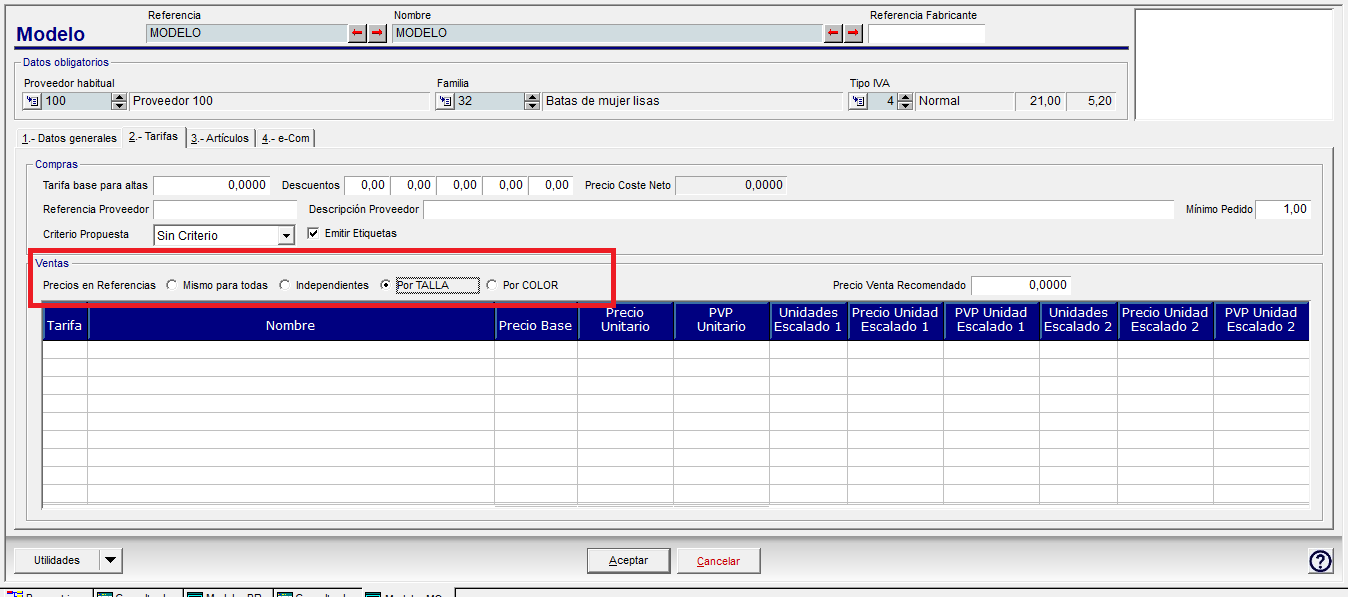
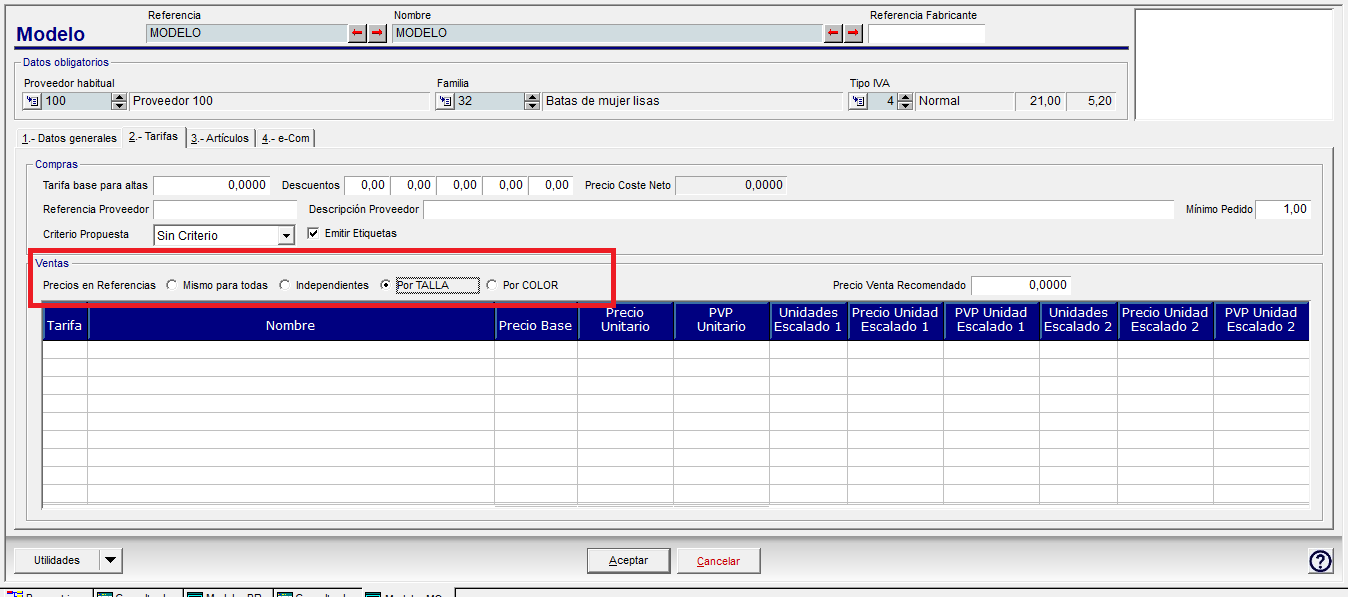
Compras
- Tarifa base para alta: Importe que toma como precio base para el cálculo de los precios de venta.
- Descuentos: Descuentos de compras.
- Precio Coste Neto: Precio resultante de la aplicación de los descuentos sobre el importe Base.
- Referencia Proveedor: Referencia del proveedor para el modelo.
- Descripción Proveedor: Descripción del proveedor para el modelo.
- Mínimo Pedido: Cantidad mínima a pedir en las compras.
- Criterio Propuesta: Criterio de propuesta que se va a utilizar para las compras.
- Emitir Etiquetas: Check para la emisión de etiquetas en la recepción.
Ventas
- Precios en Referencias: Configuraremos cómo se van a realizar los cálculos para las tarifas de venta de los artículos del modelo. La aplicación ofrece 4 posibilidades:
-
- Mismo precio para todas: significa que marcamos esta opción, si cambia el precio de una referencia de este modelo, se actualizaran igualmente todas las demás referencias de este mismo modelo, que sea a la baja o al alza.
- Independientes: cada artículo tendrá su propio precio
- Por TALLA: en este caso, si cambia el precio de un talla, se cambiaran los precios de todos los artículos que tengan esta misma Talla
- Por COLOR: si cambia el precio de un color, se cambiaran los precios de todos los artículos que tengan este mismo Color
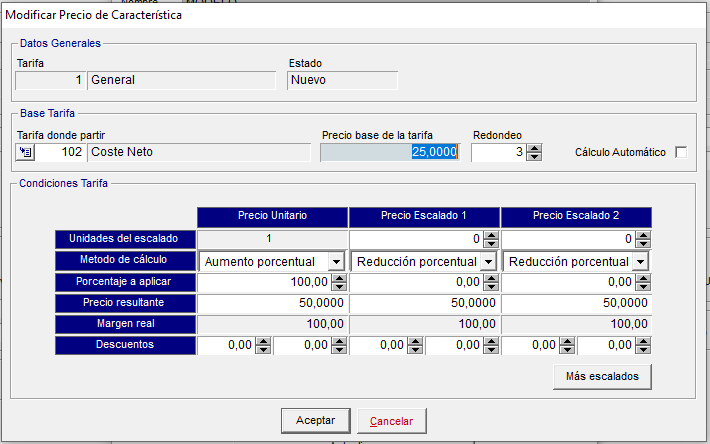
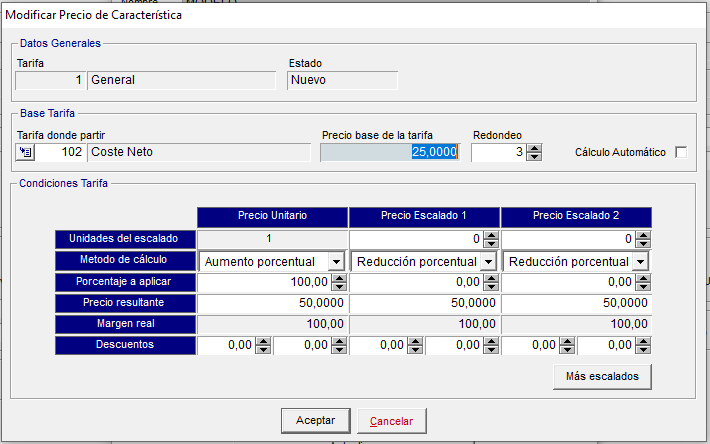
La actualización de tarifas se realiza pulsando el botón Utilidades, Actualizar Precios una vez creadas las referencias de los artículos.
Pestaña Artículos
Desde el botón de Utilidades, Generar Referencias, procederemos a dar de alta los artículos mediante las distintas combinaciones de las características asignadas al modelo.
En el siguiente formulario, con las distintas características del modelo:
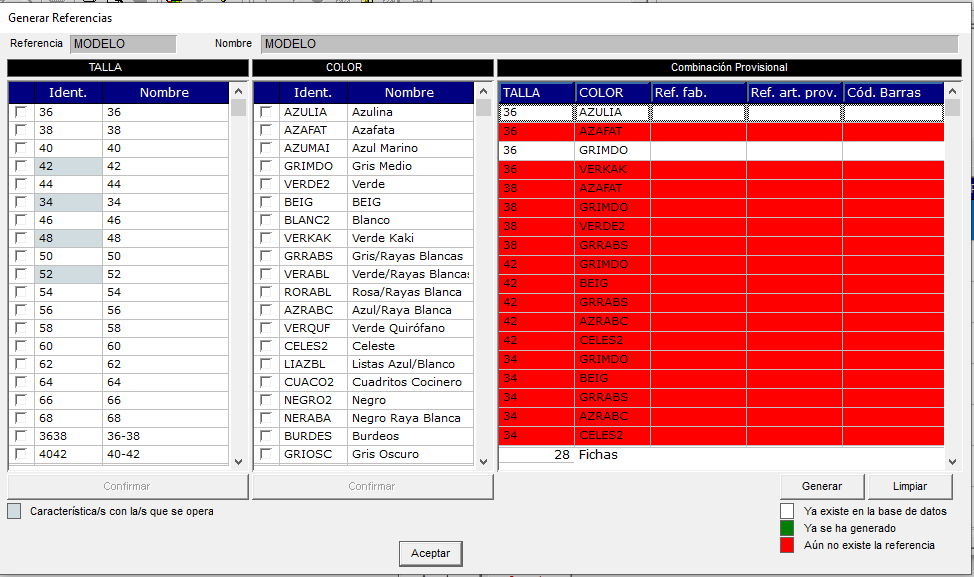
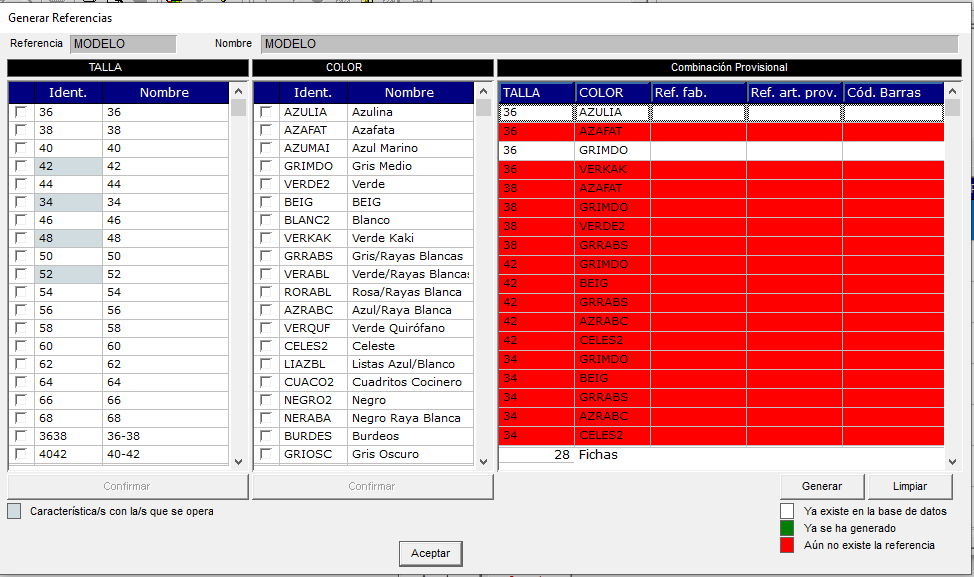
Aquí iremos marcando y confirmando (botón CONFIRMAR) nuestras tallas y colores en función de nuestras necesidades en la primera y segunda rejilla. Una vez confirmada una característica, aparecerá en AZUL.
En la tercera, aparecerán los artículos que queremos generar. La aplicación nos indicara el estado de estos artículos en nuestro Maestro:
- BLANCO: Ya existe en la base de datos.
- VERDE: Ya ha sido generado.
- ROJO: La referencia aun no existe en la base de datos.
Una vez confirmado los artículos a dar de alta, pulsaremos la opción GENERAR y accederemos a una nueva rejilla con los artículos creados:


En ella, podremos ver la referencia creada y sus detalles:
- Composición de nuestra referencia: referencia del modelo + “-“ +identificados de la sub-característica 1+ “-“+ identificador sub-característica 2
- Composición del nombre: descripción del modelo + descripción sub-característica 1+ “.” + descripción sub-característica 2
Pestaña e-Com
Si se tiene el módulo e-Com, aparecerá esta pestaña para configurar los textos a nivel del modelo para la Web.


Además, desde el botón de Utilidades se puede pasar el modelo a Ficha web, actualizar la ficha web con los cambios e asignar las imágenes de los artículos en función de las características.
Botón Utilidades
Desde el botón de Utilidades, disponemos de distintas funciones que se pueden ejecutar sobre el modelo:
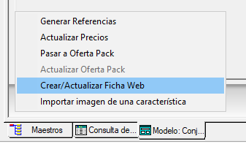
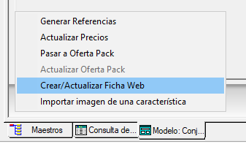
Crear/Actualizar Ficha Web. Desde esta funcionalidad, si no tiene ficha web, la crea con los artículos. Si en la ficha web hay más artículos que en el modelo, muestra un mensaje de aviso para revisarlo. Si en la ficha web hay menos artículos que en el modelo, el sistema preguntará si queremos crear los que faltan. Si alguno no pertenece, saldrá un mensaje de aviso para revisar esa ficha web.
2.1.b.- Consultar los Modelos existentes
Desde la opción V.- Consulta, podremos realizar una búsqueda de Modelos.
Accederemos a la rejilla con los Modelos existentes en la aplicación.
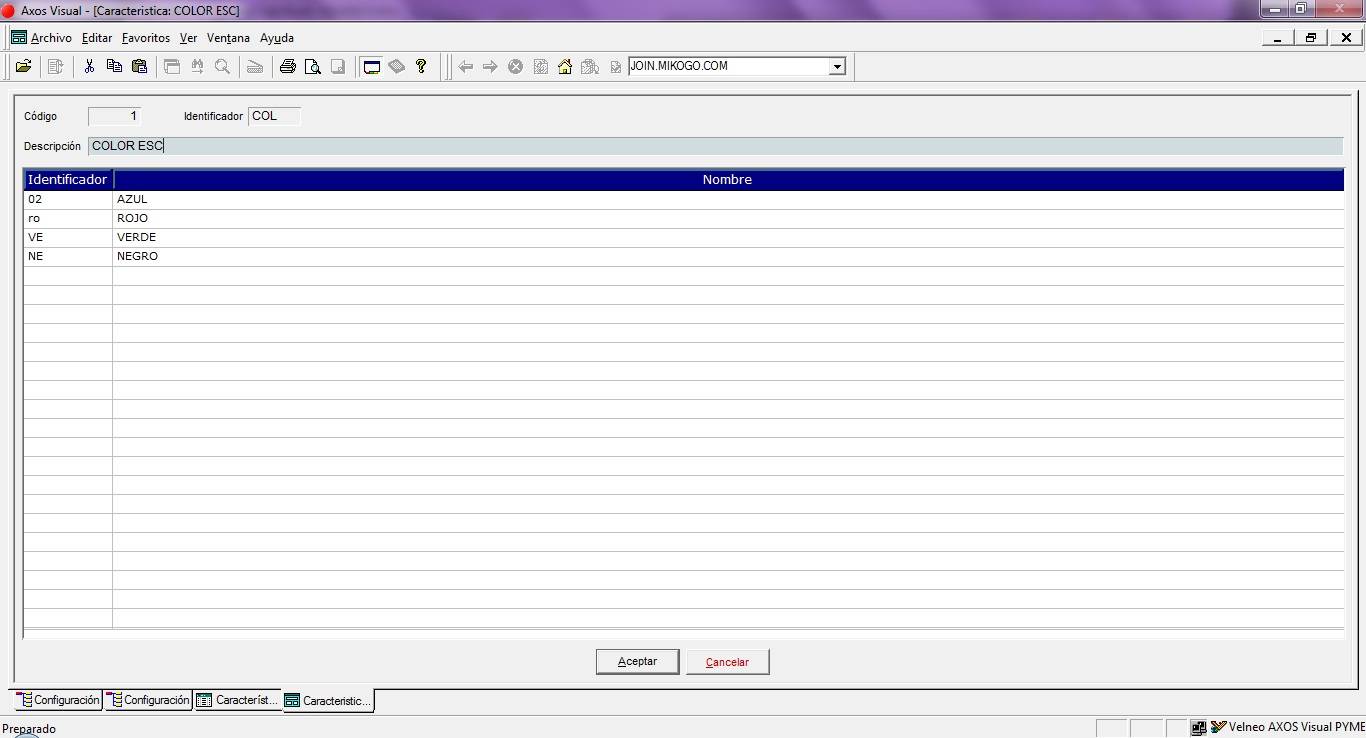
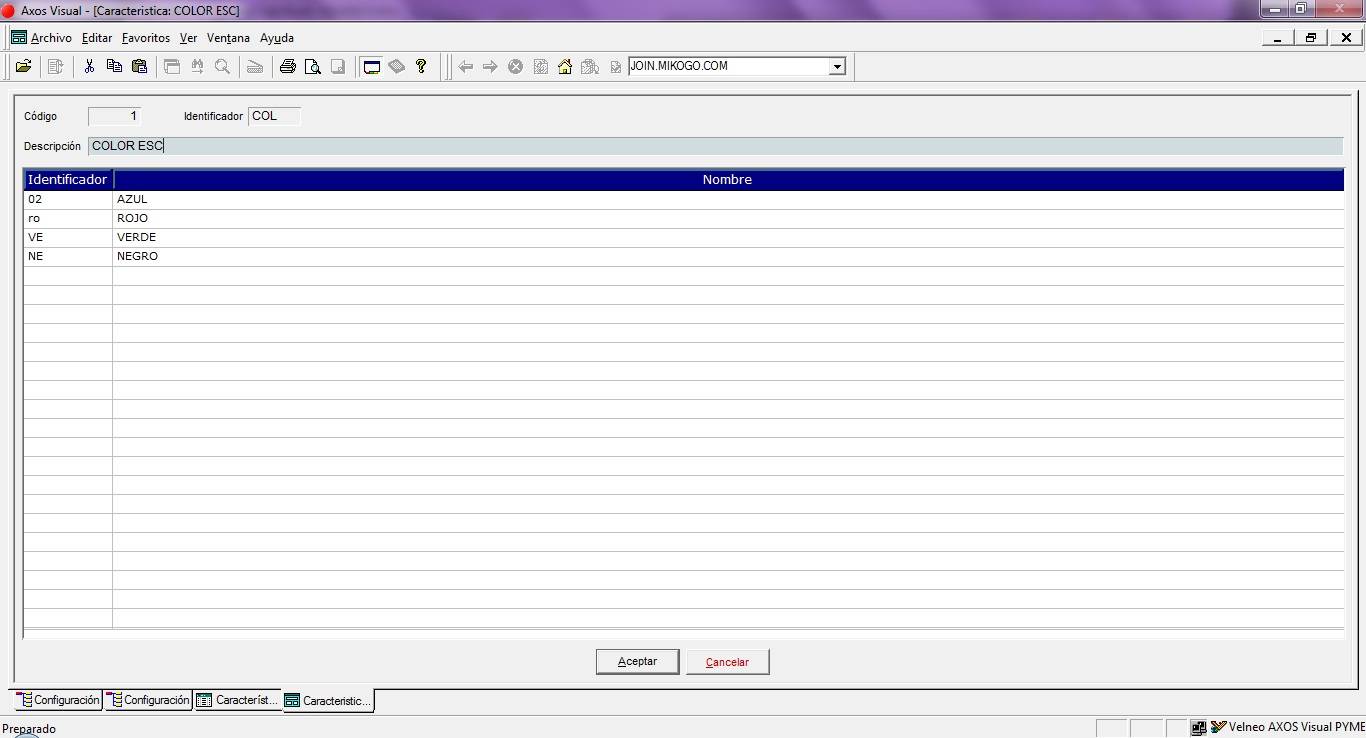
2.1.c.- Localizar un Modelo
Desde la opción W. Localización, podremos localizar un modelo, indicando datos requeridos.