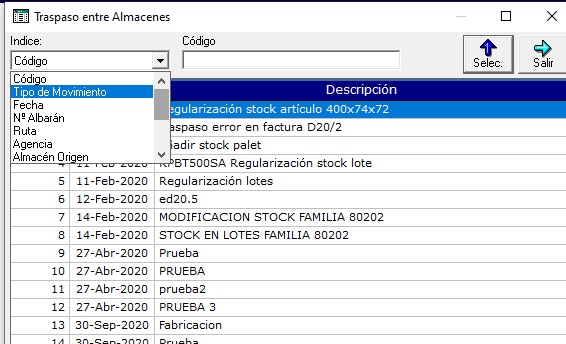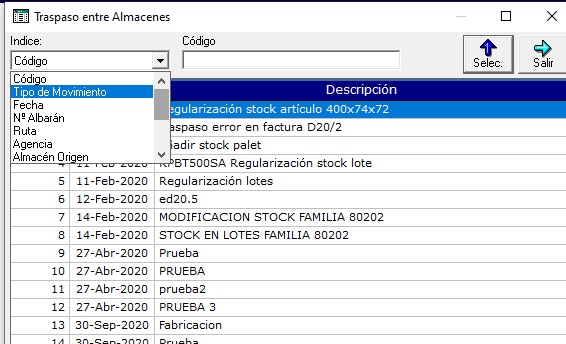1.- Nueva Regularización y Traspasos de mercancía
Desde Menú Gestión, Almacén, Regul./Trasp., opción F.- Nuevo, disponemos de todas las herramientas necesarias para el control de los almacenes de nuestra empresa.
1.1.- Regularización
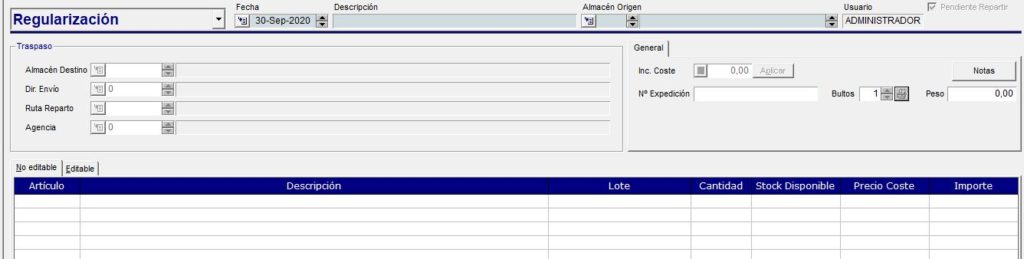
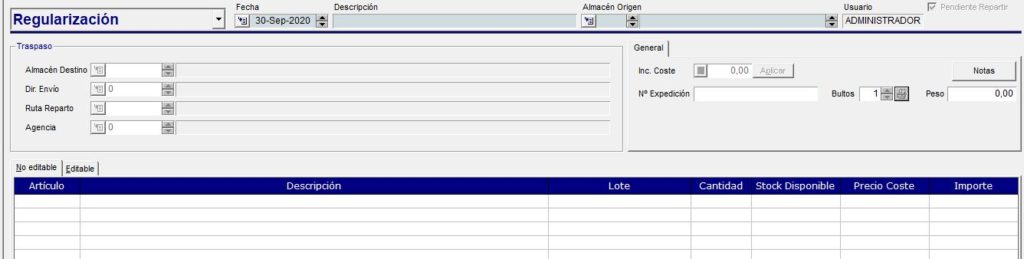
Las regularizaciones de almacén surgen con la necesidad de ajustar diferencias de stock detectadas en el almacén para un artículo o una serie de ellos.
Entrado en la opción Nuevo, seleccionamos el tipo de operación, regularización.
Introduciremos los siguientes Datos:
- Descripción: Una breve descripción para identificar el traspaso.
- Almacén Origen: Almacén donde se encuentra la mercancía.
Una vez introducidos los datos anteriores se procederá a indicar en la rejilla inferior los artículos sobre los que queremos realizar la regularización, para ello haremos doble clic en una línea en blanco de la rejilla, con lo que aparecerá el siguiente formulario:
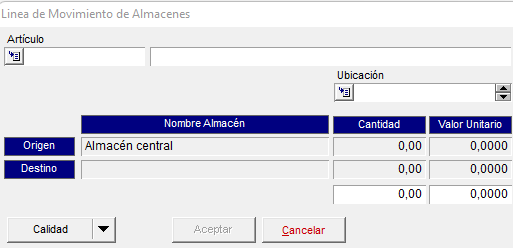
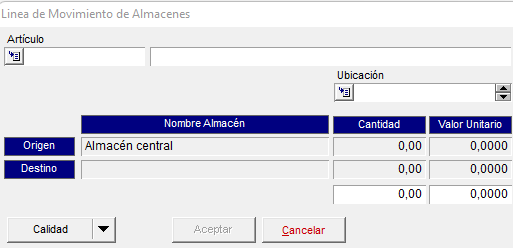
En este formulario deberemos indicar el artículo introduciendo su referencia, el código de barras o la referencia del fabricante. A continuación deberemos indicar la cantidad con la que queremos incrementar o decrementar su stock, en positivo para añadir unidades y en negativo para restarlas.
Una vez introducidas todas las referencias a regularizar volveremos a la pantalla anterior y Aceptaremos el formulario de regularización, procediéndose a generar todos los movimientos de almacén necesarios.
La opción Ubicación se habilita cuando en nuestro almacén tenemos parametrizado «Ubicación por líneas» y sirve para que al hacer la regularización de la mercancía podamos indicar la ubicación sobre la que se va a actuar.
![]()
![]()
Por ejemplo, si tengo un artículos con la Ubicación 1 y la Ubicación 2 con 100 uds en cada una y un stock de 200 total y regularizamos 500 unidades en la ubicación 1, lo que hará será dejar 600 uds en la ubicación 1, 100 en la ubicación 2 y un stock total de 700.
1.2.-Traspaso entre almacenes
En el caso de querer traspasar unidades de un artículo o un conjunto de ellos de un almacén a otro ejecutaremos la misma opción que en el caso de regularizaciones pulsando sobre la opción F. Nuevo dentro del menú 3. Almacenes.
Al ejecutar esta opción aparecerá el siguiente formulario en el cual deberemos seleccionar el tipo de operación, traspaso entre almacenes:
El proceso de Traspaso entre almacenes consta de dos pasos:
- Salida de la mercancía del almacén de origen: Aparecerá el mismo formulario que en el punto anterior, pero en este caso indicaremos en Tipo “Traspaso entre almacenes” (opción a la que accederemos pinchando en la fechas de la lista desplegable). En este formulario a parte de la fecha del movimiento y el almacén origen, como en el punto anterior, aparecen nuevos datos a completar, como son:
- Almacén destino: Almacén al que se traspasarán las cantidades indicadas.
- Datos de envío (Dir. Envío, Ruta Reparto, Repartidor): Por defecto asignados al almacén destino y que serán utilizados para la generación de repartos.
- Fecha de reparto/Bultos/Nº de expedición y Peso: Del envío.
- Pte. Repartir: Marcaremos este check si el traspaso queda pendiente de repartir.
- Packing: Podremos traspasar mercancía que esté contenida en un packing pulsando en este botón y recuperando la lista de contenidos correspondiente.
- Botón Imprimir:Podremos imprimir desde esta opción las etiquetas de bultos correspondientes.
- Editable: Marcaremos este check si queremos que al hacer doble clic sobre la línea podamos modificar la cantidad sin necesidad de abrir el formulario de modificación.
- No Editable: Marcaremos este check si queremos que al hacer doble clic sobre la línea se abra el formulario de alta o modificación.
- Inc. Coste: Deberemos introducir aquel importe que queremos repercutir a todos los artículos de este albarán a consecuencia de la entrada en almacén. El cálculo que se realiza al pulsar en la opción Aplicar implica una imputación proporcional de los costes en función de tres criterios:
- El coste de cada línea sobre el total.
- El volumen.
- El peso.
Al igual que en el punto anterior indicaremos en la rejilla inferior los artículos a incluir en el traspaso, para ello haremos doble clic en una línea en blanco de la rejilla, con lo que aparecerá el siguiente formulario:


Para indicar el artículo podremos utilizar su referencia, el código de barras o la referencia del fabricante. Una vez indicado el artículo se informará del stock en cada uno de los almacenes para indicar las unidades a traspasar del origen al destino, siempre y cuando exista cantidad suficiente en el almacén de origen. También se informará del precio de coste del artículo (aquel que se tenga parametrizado: coste medio, neto, ponderado, etc.) para en el almacén de origen.
Una vez finalizada la introducción de líneas de traspaso volveremos al formulario de traspaso para Aceptar o Imprimir el documento. Si la aplicación está configurada para imprimir los traspasos con precios de venta será en este momento cuando se solicite al usuario que introduzca la tarifa a imprimir. Como podemos ver en el ejemplo:
Una vez aceptado o impreso el traspaso, unidades traspasadas se habrán descontado del stock real del almacén de origen reflejándose como stock futuro en el almacén de destino.
-
Llegada de la mercancía al almacén de destino
Para recepcionar la mercancía proveniente de un traspaso deberemos de ejecutar la opción 3. Almacén, G. Consulta y en el formulario de filtrado marcaremos como Movimiento, Traspasos y como Estado del traspaso, Preparado.
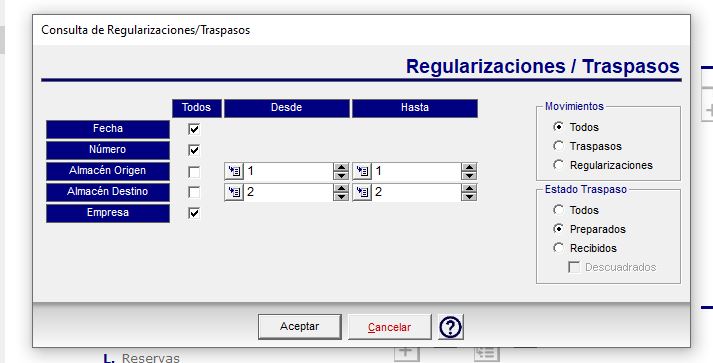
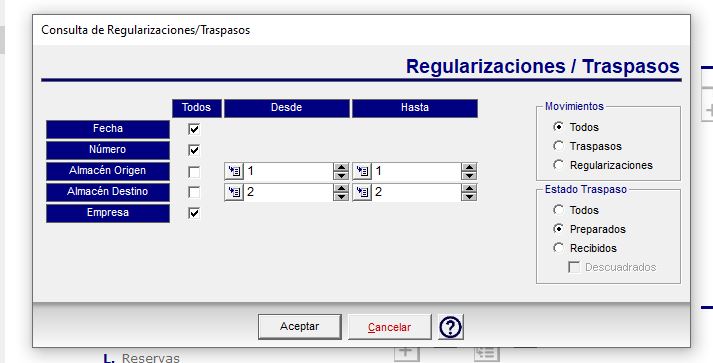
Una vez ejecutada la búsqueda aparecerá una rejilla con todos los traspasos entre almacenes que cumplen con los criterios definidos. Como podemos ver en el siguiente ejemplo:
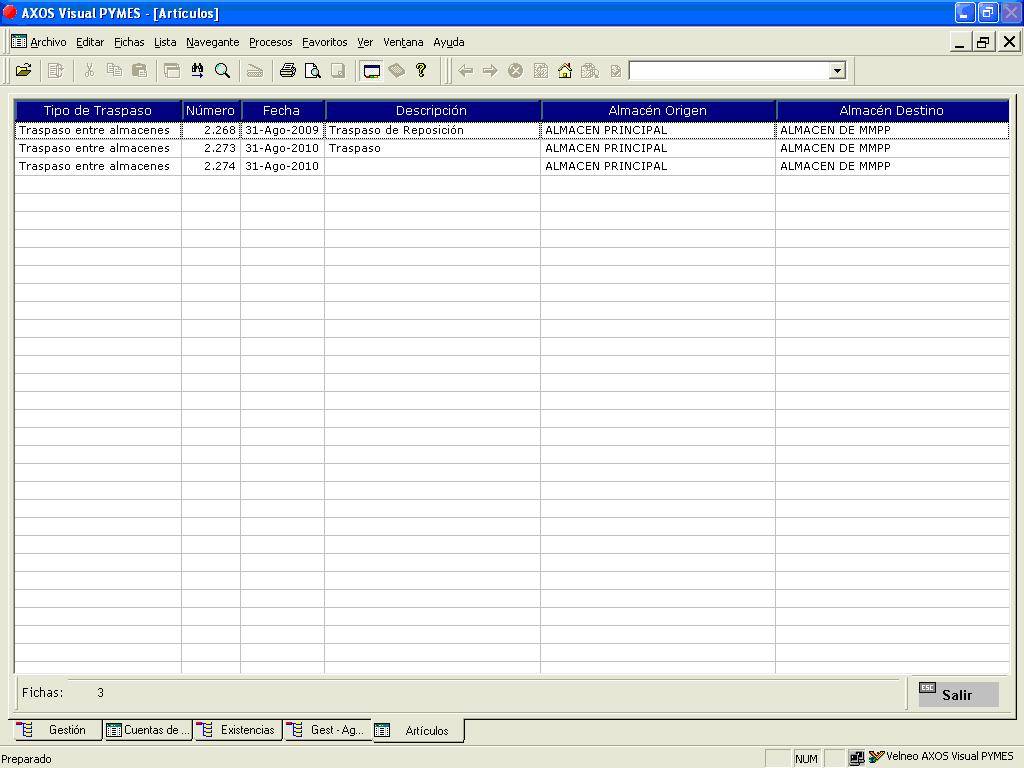
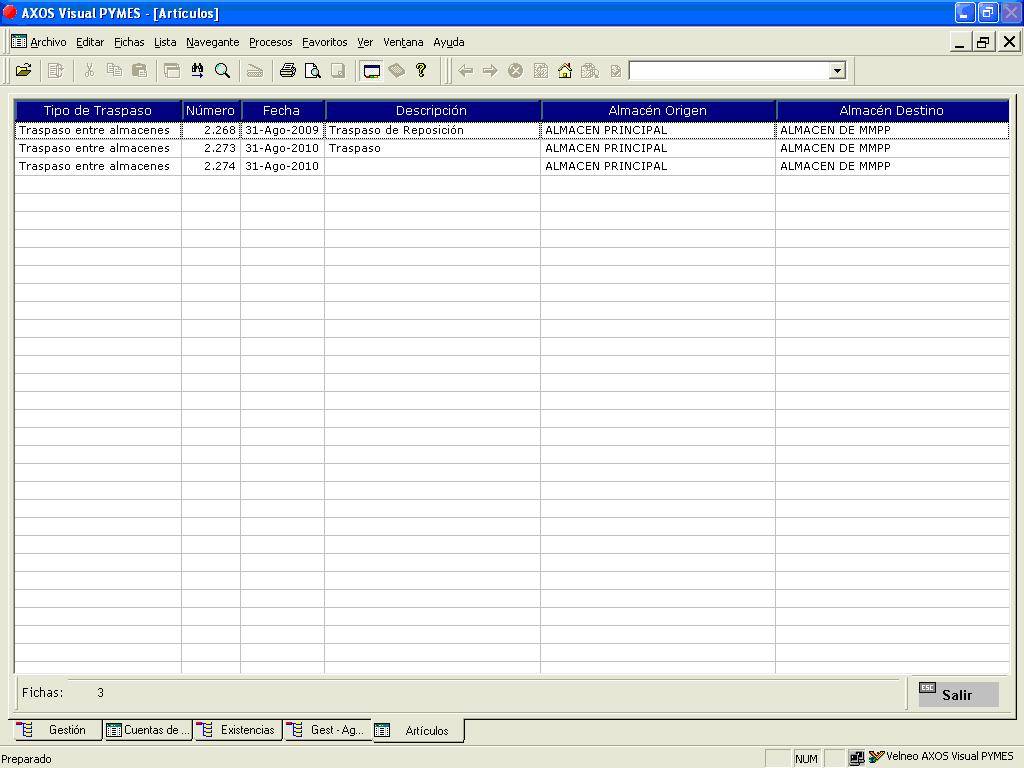
Haremos doble clic sobre la línea que nos interese y pulsaremos el botón RECIBIR que aparece en la parte inferior derecha de la pantalla de consulta.
En ese momento la mercancía pasará a formar parte del stock real del almacén.
Si hubiera cualquier descuadre de cantidades a corregir entre la salida y la entrada, el usuario que recepciona la mercancía DEBERÁ generar una incidencia para que sea regularizada la salida del traspaso.
Después de recibir la mercancía podremos Imprimir las etiquetas de bultos y/o generar las distintas etiquetas de este articulo.
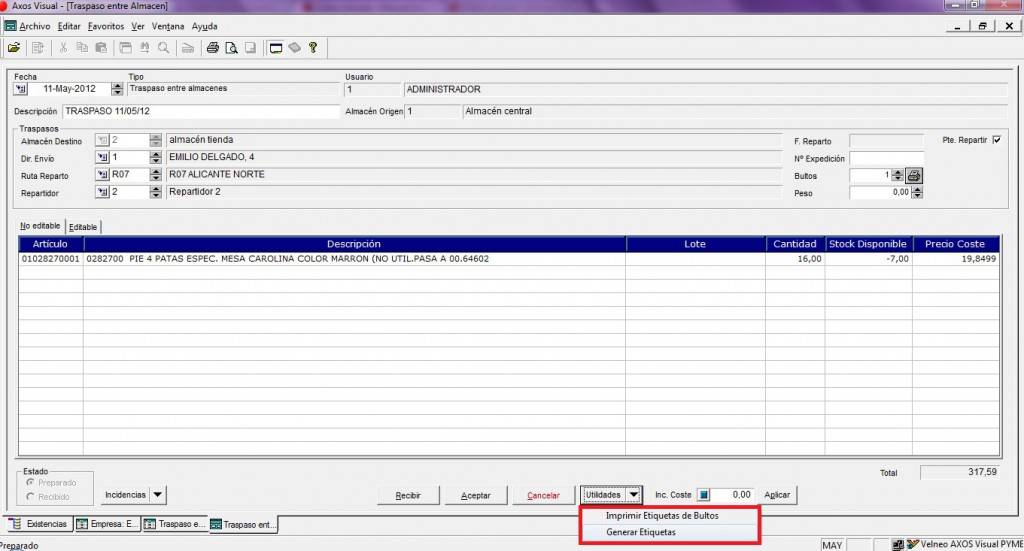
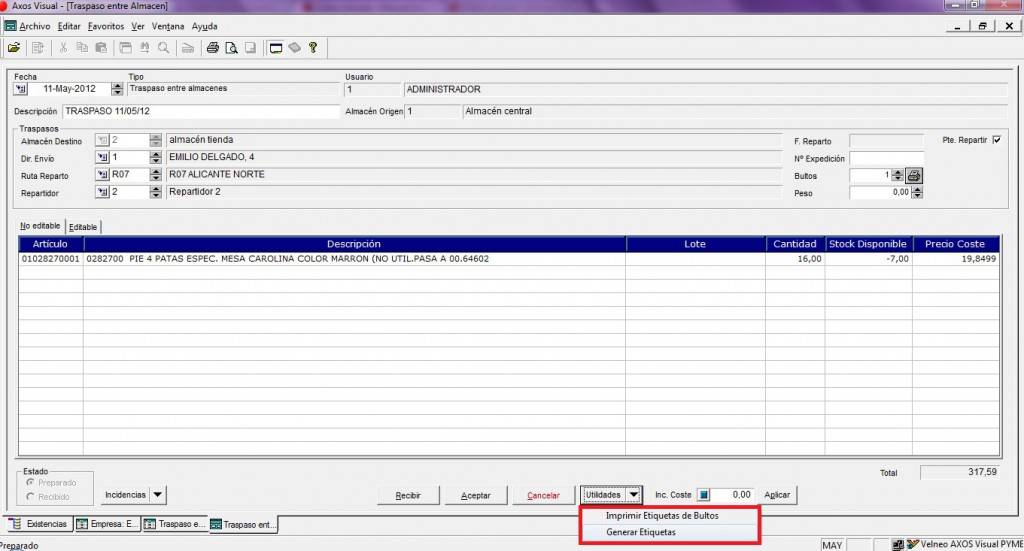
2.- Consulta sobre la Regularización y Traspasos de mercancía
Desde Menú Gestión, Almacén, Regul./ Trasp., opción G.- Consulta, nos aparece en pantalla los documentos de regularización/traspaso.
Los formularios de búsqueda que aparecen respectivamente son:


Actualmente si quieres solo visualizar aquellos traspasos que no has recibido de manera completa, y por tanto están descuadrados los podrás visualizar seleccionándolo por Líneas, y marcando los check de recibidos y descuadrados. (Una vez lo visualices, desde informes, podrás imprimir el informe correspondiente a esos descuadres).
A continuación se nos mostrará una rejilla con los movimientos correspondientes al filtrado previo, como podemos ver en el siguiente ejemplo:
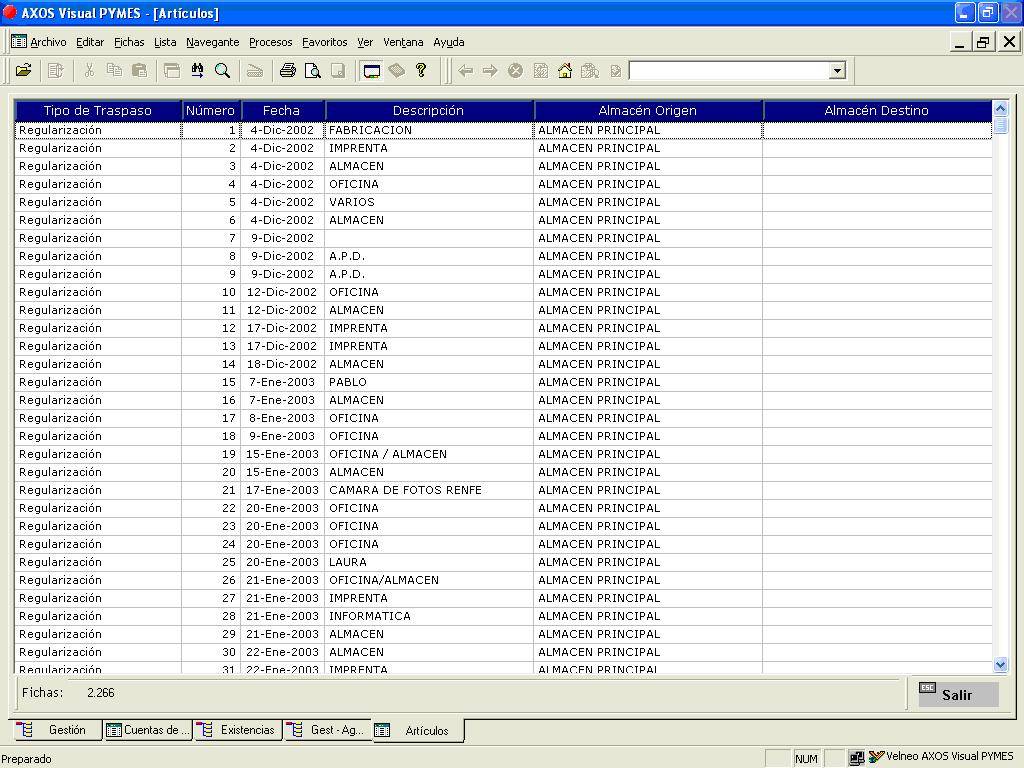
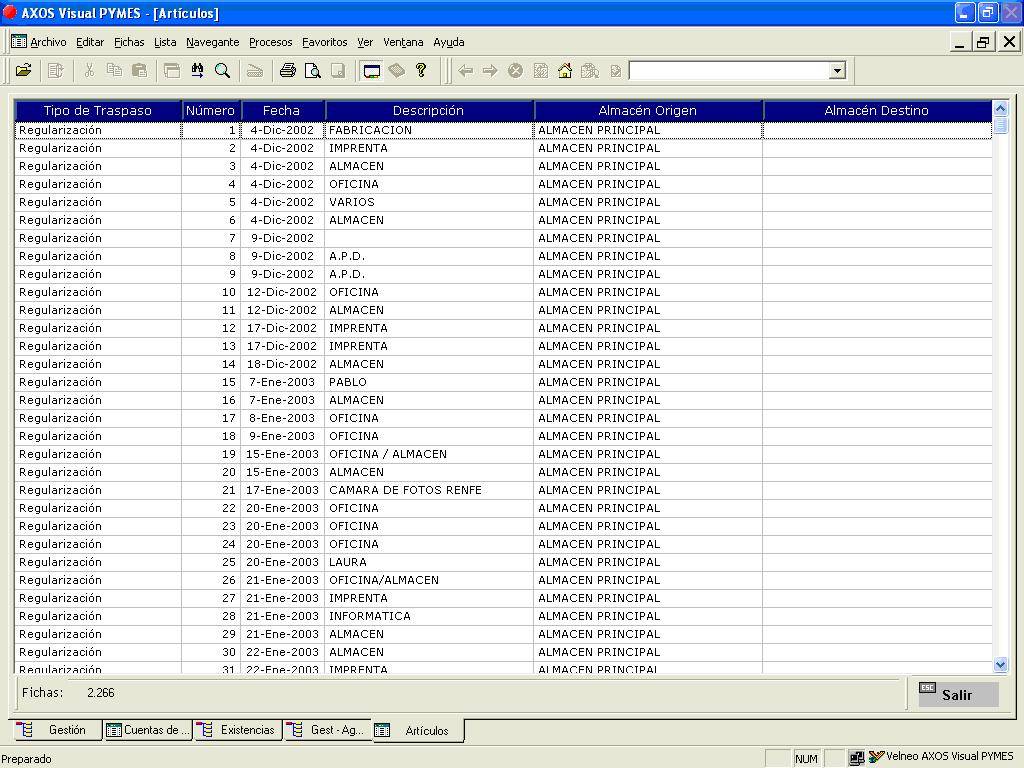
Haciendo doble clic en la línea podremos ver el detalle de la operación, como podemos ver en el ejemplo:
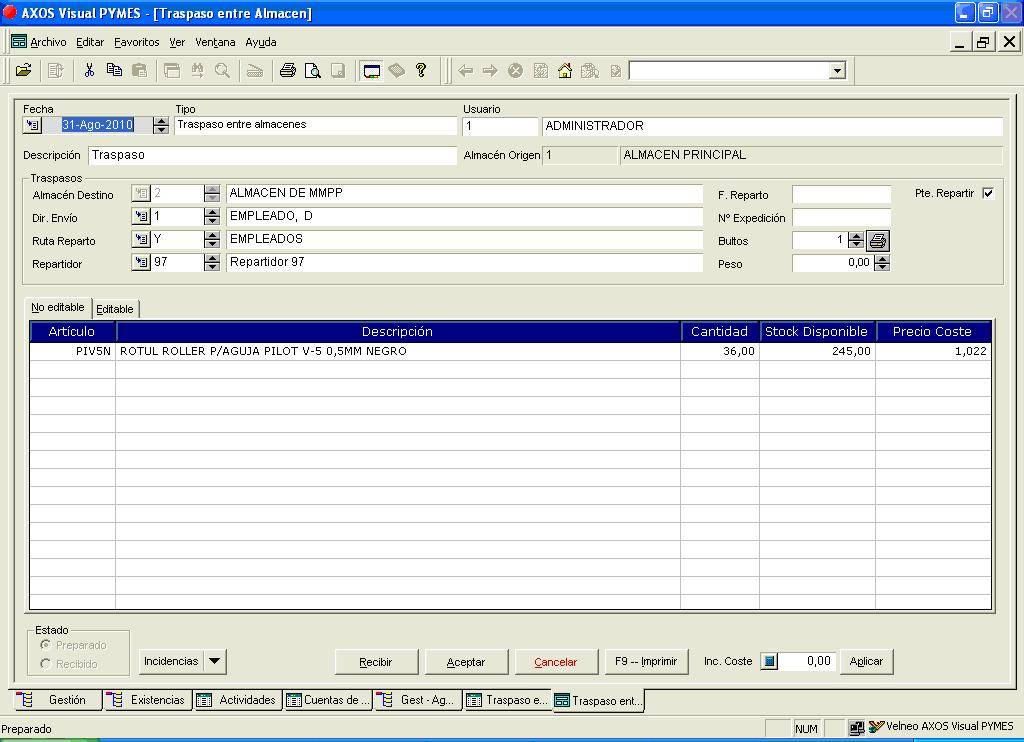
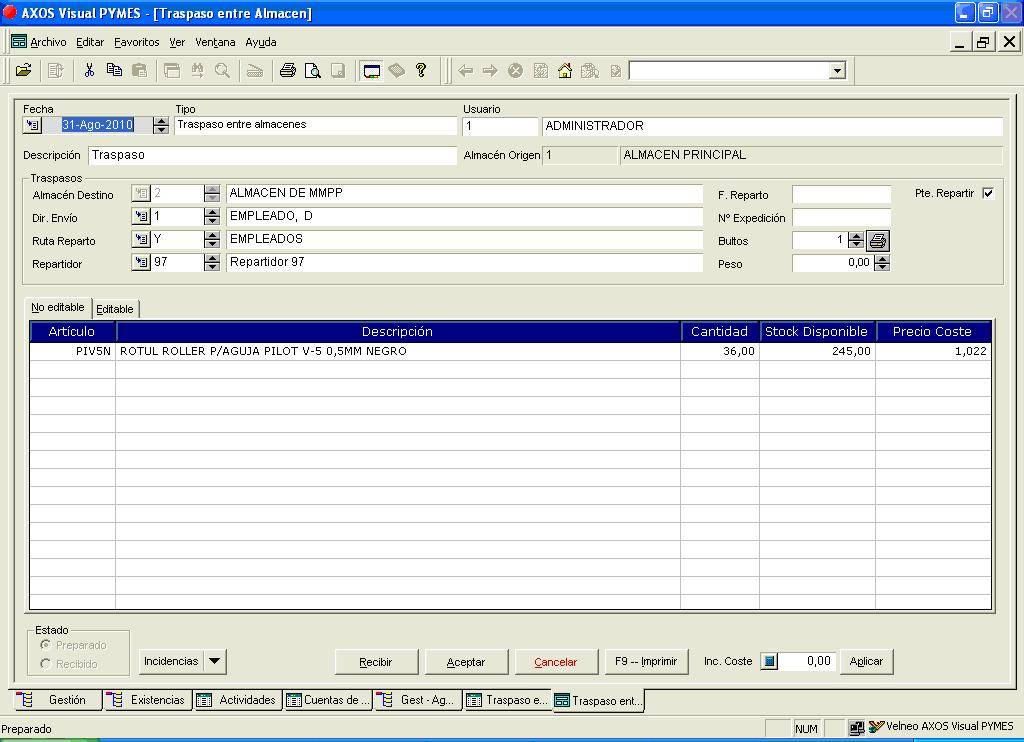
3.-Localización
Desde Menú Gestión, Almacén, Regul./Trasp, opción h.-Localización, podremos localizar por:
- Código
- Tipo de movimiento
- Fecha
- Número de Albarán
- Ruta
- Agencia
- Almacén Origen
- Almacén Destino
- Estado Traspaso
- Empresa Origen
- Empresa Destino
- Artículo
- Codigo de barras EAN 13