Desde el Módulo CRM, opción 1-A- Nueva podremos crear una nueva cuenta de CRM
Pulsando esta opción accederemos al siguiente formulario:
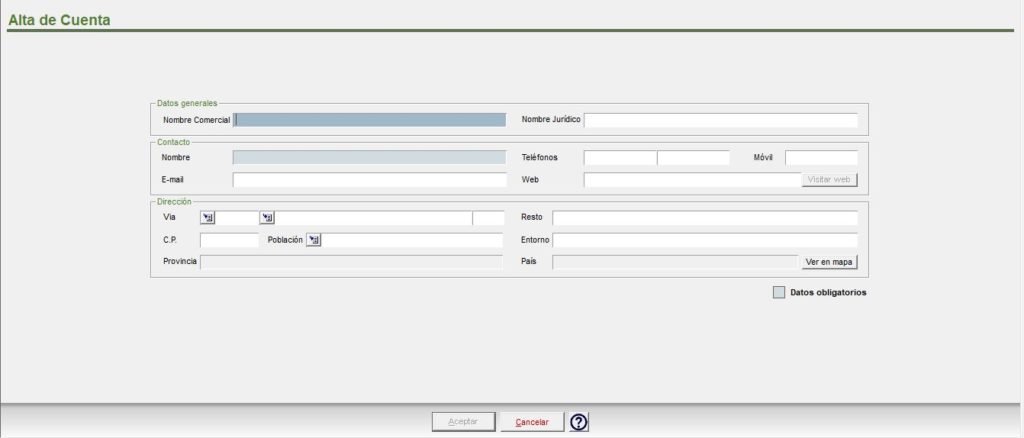
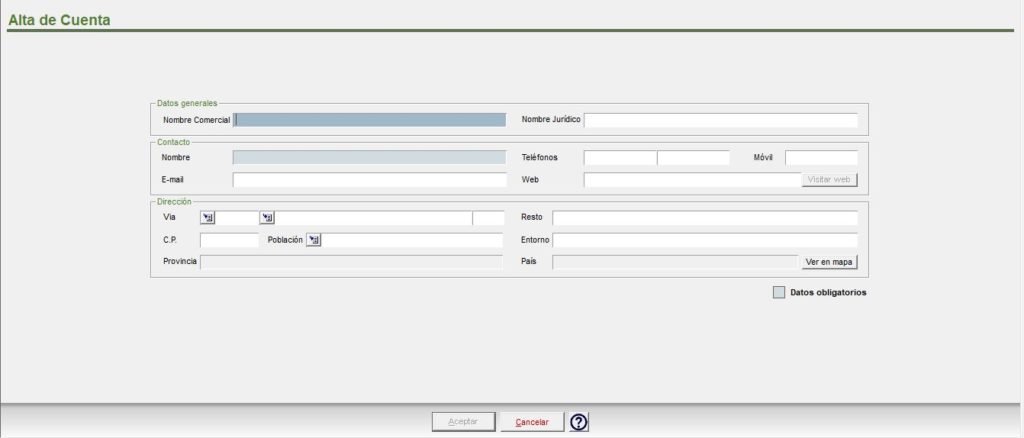
Aquí rellenamos los datos principales para dar de alta una nueva cuenta:
Datos Generales: Nombre Comercial, Nombre Jurídico.
Contacto: Nombre, teléfonos, Email, etc.
Dirección: Si se tienen estos datos, se pueden rellenar desde el alta.
Una vez rellenos los campos obligatorios (Nombre Comercial y Nombre de contacto), nos permitirá aceptar el formulario y pasar a la ficha de la cuenta. Aquí tendremos otros datos y pestañas. En la cabecera nos mostrará el tipo de cuenta, pulsando el botón de Cuenta podremos elegir: Cuenta, Lead y/o Cliente


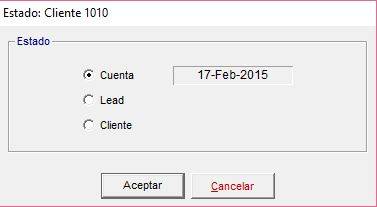
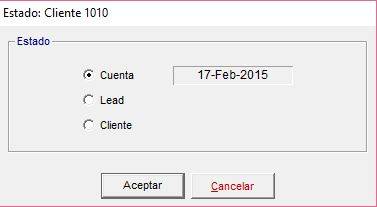
También, en la cabecera veremos los datos añadidos en el alta:
- Código en Gestión: Este campo aparecerá por defecto = 0. Sólo si el contacto ya es cliente de Gestión, se nos mostrará en
- Nombre Comercial : Nombre Comercial del cliente.
- Borrada: Si queremos que la cuenta no nos aparezca disponible.
- Gestión: permite acceder a la ficha del Gestión si estuviera dado de alta
- Contacto principal: Estos son los datos del contacto, marcado como principal, de la ficha de contactos y si realizamos cualquier modificación desde aquí se actualizan automáticamente los datos de la ficha de Contactos. Los datos son Nombre, Teléfonos (2), E-mail. Desde el dato del contacto tenemos el botón «Env» donde podremos enviarle un email, de la lista de textos que tengamos configurados previamente.
- Gama: Información a añadir manualmente (doble click en la rejilla). Indica los productos de interés para la cuenta.
- Competencia: Información a añadir manualmente (doble click en la rejilla). Empresas de la competencia para esta gama de producto.
- Consumo año: Información a añadir manualmente (doble click en la rejilla). Indicaremos el consumo sobre cada gama de productos así como la competencia correspondiente a cada gama.
- Cualificación en el CRM: Información a añadir manualmente (doble click en la rejilla). Indica una valoración cualitativa de la cuenta
- Procedencia: Origen de la cuenta, su mantenimiento se lleva desde CRM- Configuración-Procedencias
- Sector: Sector de actividad de la cuenta, su mantenimiento se lleva desde CRM- Configuración-Procedencias
Pestaña 1.- Cualificación y Actividades:
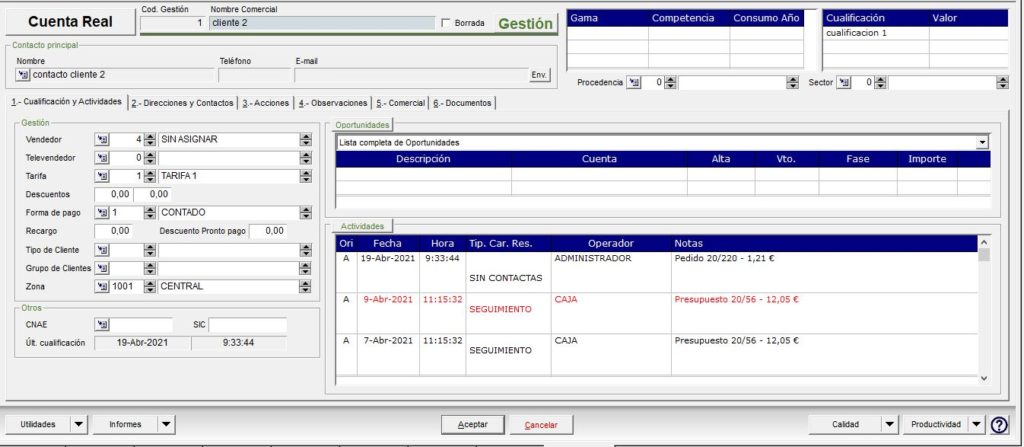
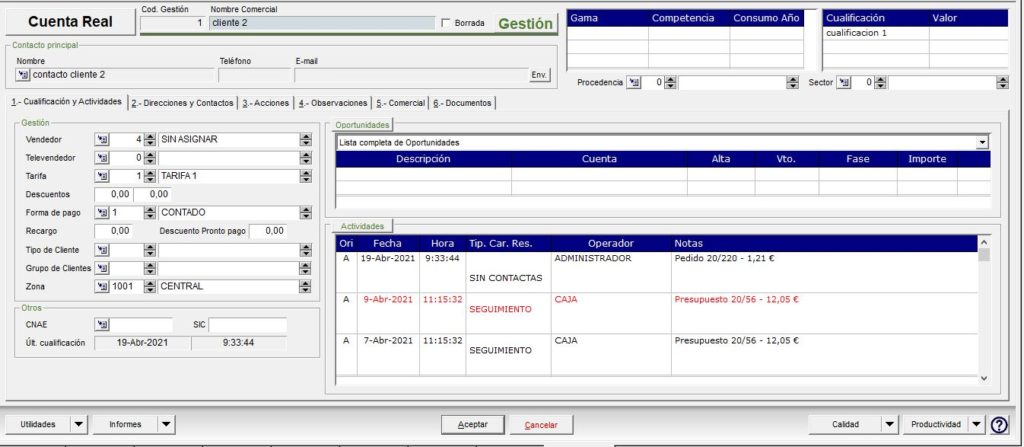
Disponemos de campos para introducir los datos básicos de Gestión de la cuenta, como puedan ser: Vendedor, Televendedor. Adicionalmente:
- Tarifa: Código de la tarifa de venta aplicada al cliente de Gestión,
- Descuentos: Descuentos 1 y 2 aplicados a esta tarifa
- Forma de Pago (Recargo y Descuento por Pronto Pago).
- Tipo de cliente: Clasificación cuyo mantenimiento se lleva desde el módulo de gestión.
- Grupo de cliente: Clasificación cuyo mantenimiento se lleva desde el módulo de gestión.
- Zona de Venta.
En otros tenemos: Código SIC (Standar Industrial Classfication), código CNAE (Clasificación Nacional de Actividades Económicas).
También tenemos las rejillas para las Oportunidades y Actividades:
- Oportunidades: Presenta en rejilla las oportunidades comerciales de la cuenta dadas de alta. Al hacer doble click sobre una de ellas se abrirá su ficha. Para más información, consulte el manual sobre la Gestión de Oportunidades en CRM en este enlace.
- Actividades: En esta rejilla se muestra el historial de todas las actividades relacionadas con esa cuenta, tanto resuelta como pendientes. Para dar de alta una actividad debemos hacer doble clic sobre las rejillas de Actividades o Actividades pendientes y completar, tal y como se muestra más adelante en el apartado Actividades, el formulario de la actividad correspondiente.En Negro aparecerán las actividades cerradas y en rojo, las que no tienen asignado un resultado (es decir, figuran como pendientes de realizar). Aunque en la rejilla visualizamos una vista previa de dicha actividad, podemos editar dicha actividad completa con sólo hacer doble clic sobre ella.En el primer campo de esta rejilla (Ori) aparece el origen de cada actividad, es decir:
- A – Agenda,
- C – Campaña
- I – incidencia.
También encontraremos la fecha prevista para su realización, su hora, el tipo de actividad, el operador y las notas. Entrando en la línea accederemos a la ficha de esta actividad. Los campos editables son: Fecha, Hora (inicio), Hora Fin, Operador, Número de documento y el importe.
Igualmente podremos configurar el Tipo, Carácter y Resultado de la actividad (estos datos se gestionan desde la Configuración). Para más información ver este enlace.
Pestaña 2.- Direcciones y Contactos:
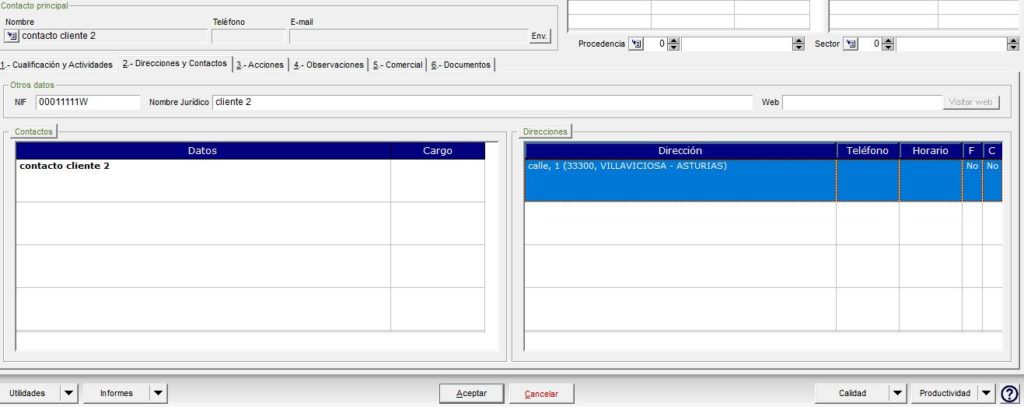
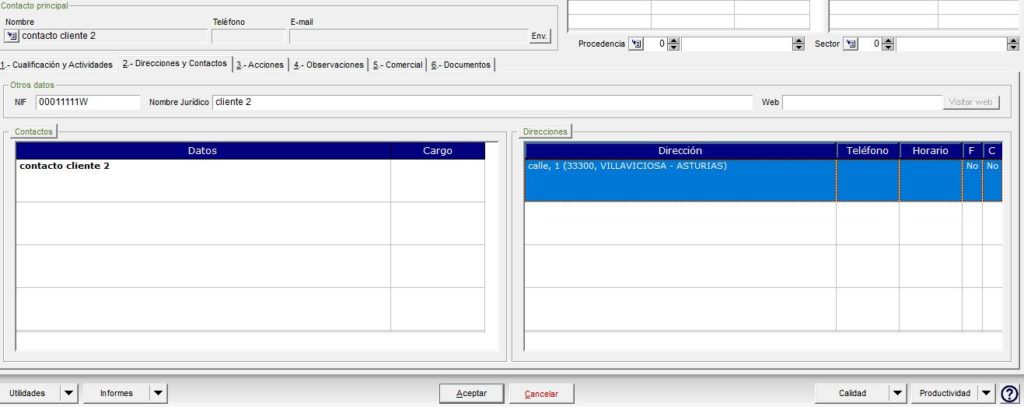
Contactos: Se muestra una lista de todos los contactos para esta cuenta, donde podremos indicar nombre de la persona, cargo dentro de la empresa, teléfonos, fax, e-mail, e indicaremos si es el contacto principal o no, a fin de que actualice los datos que aparecen en la pantalla principal de la cuenta.
Al igual que en Gestión, encontraremos las funcionalidades de alta en web, para que el contacto acceda a la zona privada de clientes (explicado en el módulo de Gestión). También configuraremos la zona privada del cliente en la Web: Estableceremos qué opciones deseamos que el cliente encuentre operativas o no para ese contacto en su acceso a la zona privada de la Web (explicado en el módulo de Gestión).
Desde el botón Duplicar tenemos la opción de duplicar un contacto y esta enlazado con la cuenta del cliente de Gestión.
Direcciones: Rejilla enlazada con la ficha del cliente en Gestión. Se podrán visualizar todas, dar de alta y/o modificar.
Pestaña 3.- Acciones:
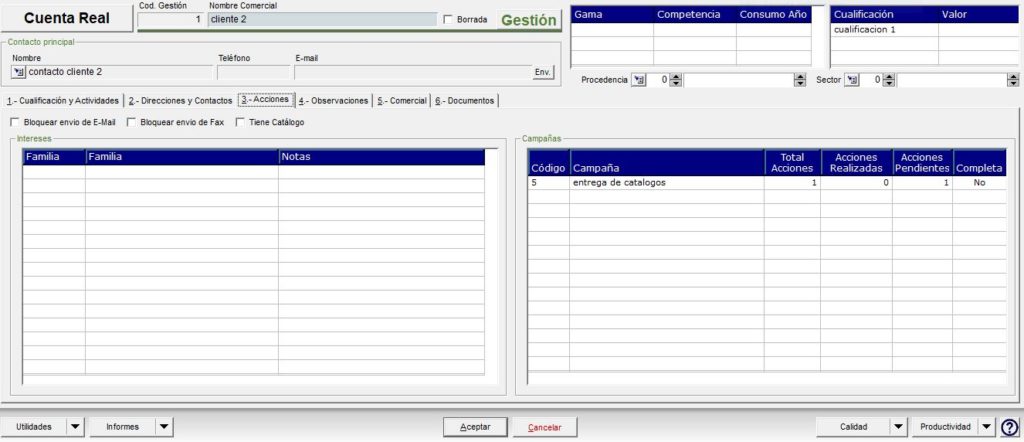
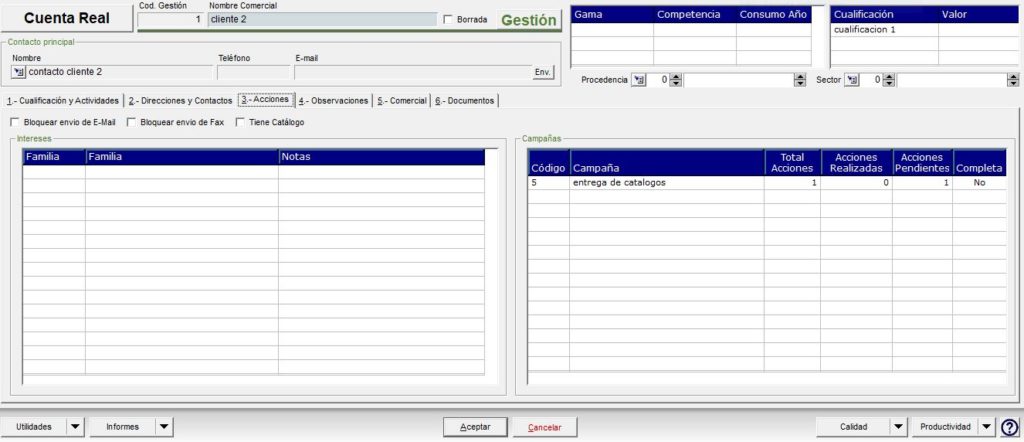
Están disponibles en esta pestaña los siguientes checks:
- Tiene Catálogo, para conocer cuales de nuestros potenciales clientes tiene nuestra documentación.
- Bloquear envío de E-Mail: si el cliente no quiere aparecer en la lista de distribución de nuestros e-mailing generados desde la aplicación.
- Bloquear envío de Fax: de igual forma que el anterior pero para los Faxing.
Intereses
En esta rejilla, aparece detallado el interés que pueda tener el cliente en una determinada familia, para introducir una línea haremos doble clic o pulsaremos la tecla Insert dentro de la rejilla, lo que abrirá el siguiente formulario.


Tan sólo resta que introduzcamos o localicemos la familia y una pequeña anotación sobre este el interés.
Campañas
Aquí se muestran todas las campañas en las que está involucrada esta cuenta de cliente teniendo la información para cada una de ellas del total de actividades, de las realizadas, pendientes y si esta completada o no esta campaña.
Pestaña 4.- Observaciones:
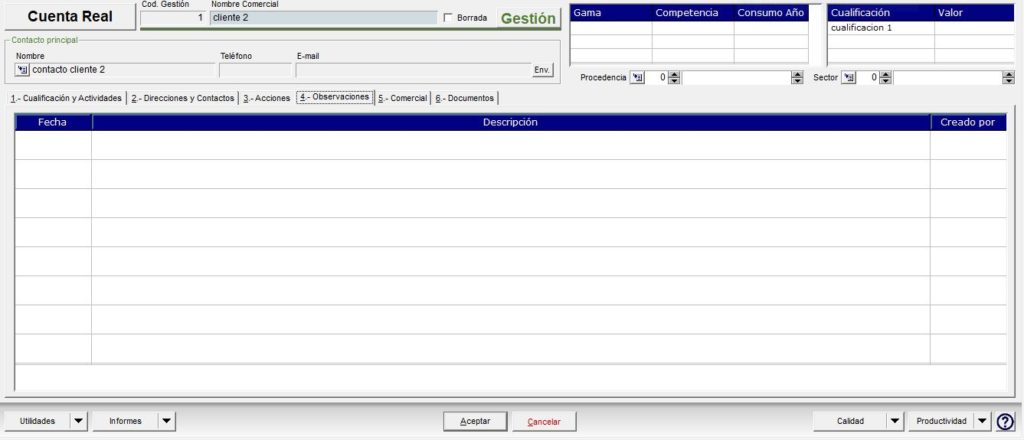
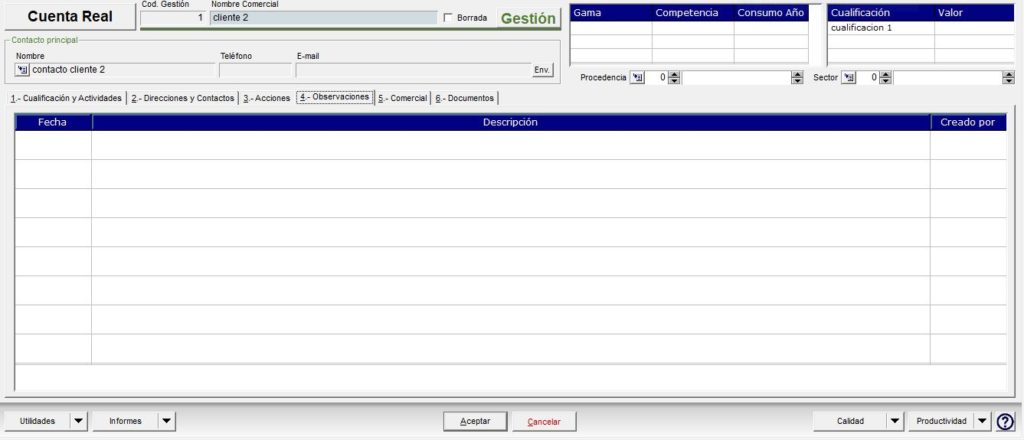
En esta rejilla se muestran anotaciones realizadas en referencia a esta cuenta. Asimismo, podremos hacer anotaciones de carácter general en la ficha del cliente. Para grabar una nueva observación debemos hacer doble clic con el ratón sobre la rejilla que contiene esta pestaña y completar el formulario que nos aparecerá en pantalla. Para aquellas cuentas que ya figuran dadas de alta en gestión, la rejilla de observaciones se actualiza automáticamente en ambos sentidos.
Pestaña 5.- Comercial:


Bajo esta pestaña se muestran en modo gráfico todos los consumos realizados por este cliente. También la clasificación realizada al mismo:
- ABC Ventas: Resultado de clasificación realizada desde Gestión – Opción 6K.
- ABC Beneficio: Resultado de clasificación realizada desde Gestión – Opción 6K.
- Comparativa de años de las ventas (viene de la ficha de Gestión del cliente).
- Fecha de alta: Indica cuando se da de alta la ficha de CRM. En caso de la importación de cuentas, si no indicamos la fecha, cogerá la del día de la importación.
- Creado por: Quien crea la ficha.
Pestaña 6.- Documentos:


Desde este pestaña, el operador de CRM podrá visualizar los Presupuestos realizados, así como los vencimientos de la cuenta, siempre y cuando este activo el módulo de tesorería y que tenga permiso de la opción de vencimientos del menú.
Adicionalmente tenemos unos botones en la parte inferior:
- Utilidades: Al pie de la ficha nos aparecen los opciones: Actividad así como Presupuesto y Pedido (para generar los documentos de gestión. Una vez registrados estos documentos seguirán el curso habitual de Gestión).
- Informes: Permite imprimir un listado ABC de ventas y un Comparativo de periodos. Se podrán imprimir las etiquetas de Gestión documental (En caso de tener contratado el módulo de Productividad).
- Calidad: Si se tiene contratado el Módulo de Calidad, bajo esta pestaña se pueden visualizar todas las incidencias relacionadas con este cliente tanto si se han introducido desde CRM como desde Gestión (pueden encontrar las funcionalidades de Calidad dentro de dicho manual). También podrá dar de alta una nueva incidencia. El usuario deberá introducir el tipo de incidencia, así como la fecha de comunicación, el origen de la incidencia.
También podrá introducir una breve descripción de esta incidencia. Una vez creada se generará automáticamente una actividad pendiente del operador asociado con esa cuenta, a fin de que proceda a su resolución.
Al consultar una incidencia se mostrará las actividades relacionadas con ella así como la posibilidad de indicar su causa, su corrección y fecha de resolución.
- Productividad: En caso de tener el módulo de Productividad activo, se verá una pestaña adicional para poder adjuntar y consultar documentos.
NOTA: Es importante recordar que gran parte de la información proviene de la ficha del Cliente de Gestión y que, cualquier modificación sobre la misma, se guardará en la ficha de la Cuenta de Marketing. De igual modo, cualquier cambio realizado sobre la Cuenta de Marketing, se verá automáticamente actualizado en el la ficha del Cliente de Gestión (si es que existiera).
Una vez introducidos todos los datos de la cuenta pulsaremos Aceptar si queremos guardar los cambios o Cancelar en caso contrario.

