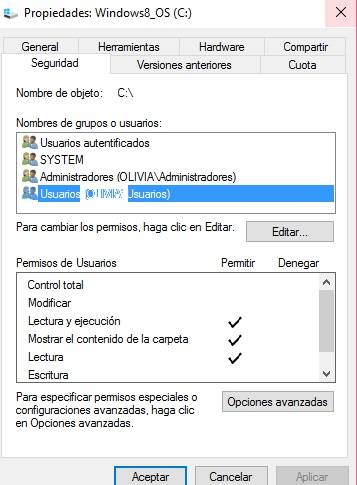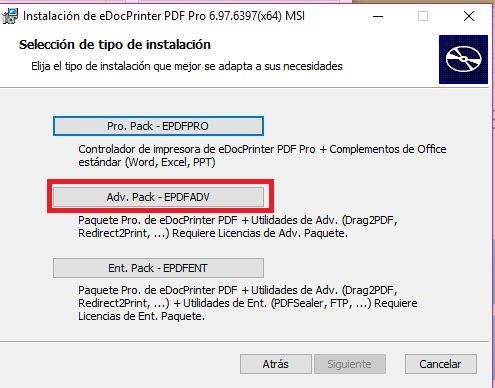1.- Compra Software
Para obtener las funcionalidades de generación y envío automático de PDFs desde la aplicación Axos Visual Pymes, a través de Microsoft Outlook (no Express) se ha desarrollado la integración con el software externo eDocPrinter. Si disponemos de firma electrónica de documentos, descargaremos la versión eDocPrinter PDF Pro Enterprise Pack (eDocPrinter PDF Pro + Drag2PDF + PDFSealer) y si no disponemos de Firma Electrónica la versión eDocPrinter PDF Advance (eDocPrinter PDF Pro + Drag2PDF). Dicho programa puede comprarse desde la página del fabricante ITEKSOFT. (el tipo de licencia a comprar se tendrá que confirmar con Axos Soluciones: para servidor, terminal server, puesto único etc..)
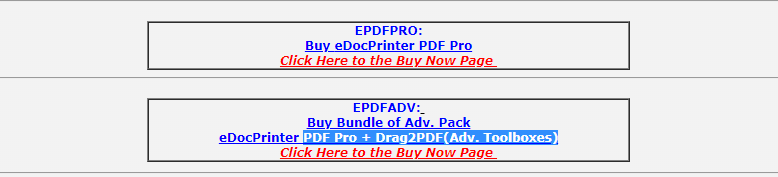
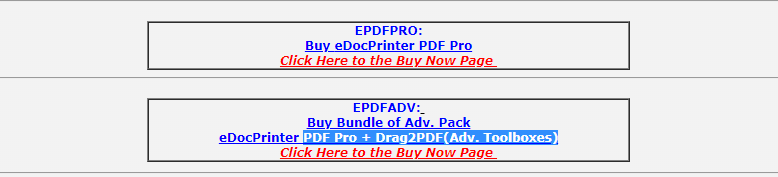
Debe tener presente que la opción de envío de emails a través de Axos Visual Pymes sólo está disponible si tiene contratado el módulo de CRM.
2.- Configuración del usuario de Windows
Para poder enviar los documentos por mail, el usuario deberá tener permisos de escritura el en disco C del ordenador:
Click derecho en el C – pestaña Seguridad
2.- Configuración
A la hora de la instalación del software, para su correcta configuración, procederemos de la siguiente forma:
1. Una vez comprado procederemos a instalarlo en cada equipo que queramos genere PDF y los adjunte por email. Es necesario que en cada equipo en el que se instale el software haya configurada una cuenta de correo electrónico, ya que los envíos se gestionarán desde el programa de correo electrónico predeterminado
2. Al instalar el programa seleccionaremos todas las opciones. Una vez finalizada la instalación se crearán distintas impresoras que utilizaremos más adelante.
Ejecutar el fichero descargado.


Siguiente
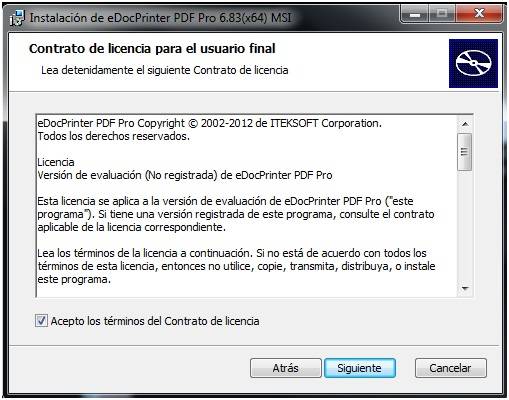
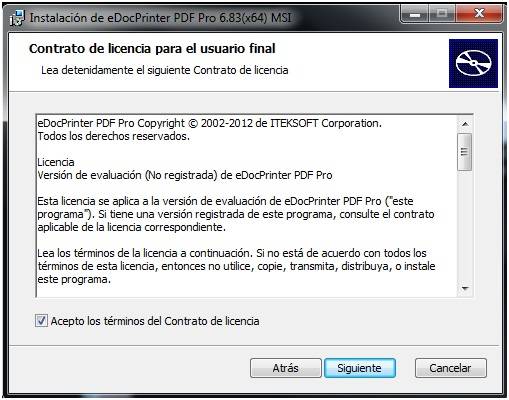
Aceptar los términos del contrato y continuar.
2.- Configuración
Seleccionar la versión adquirida y continuar (EPDFADV para el envío normal y EPDFENT para la factura electrónica). Si no sabe que producto comprar, no dude preguntar a nuestro Dpto de Soporte.
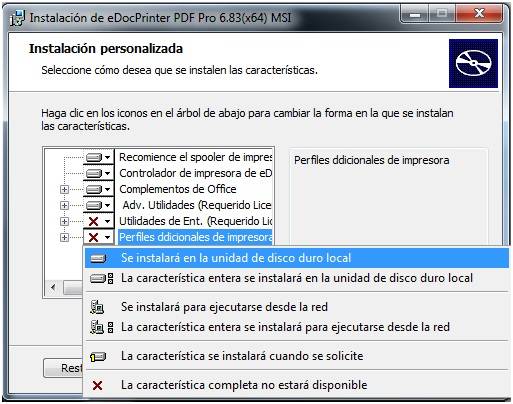
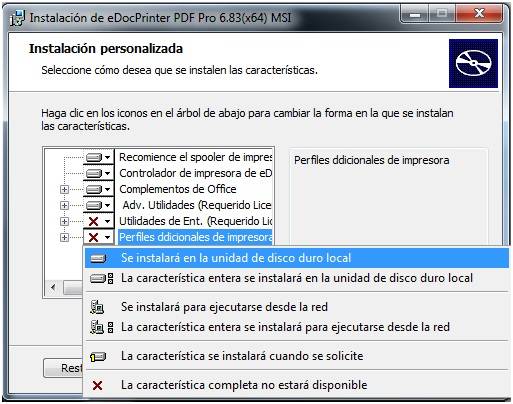
Desplegar la opción “Perfiles adicionales de impresoras y a continuación “Se instalará en la unidad de disco duro local”.
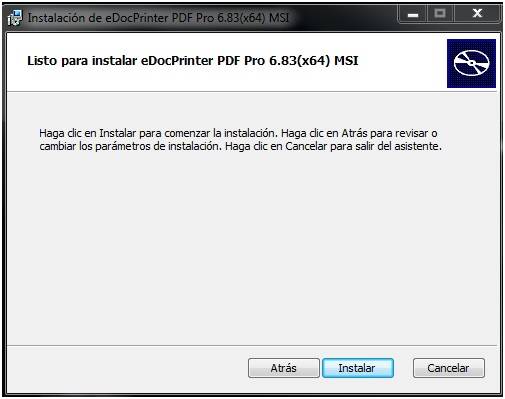
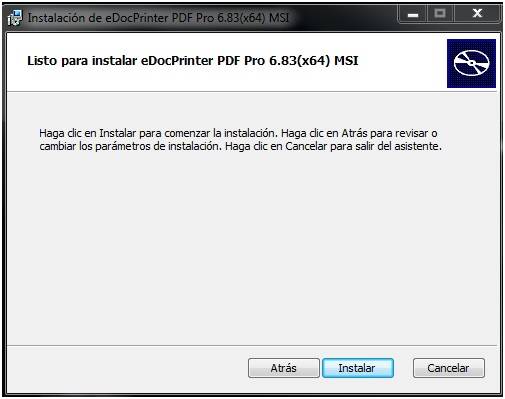
Instalar.


La instalación se ejecutará hasta esta pantalla. Marcar/Desmarcar la opción de impresora determinada según interese y dejar marcada la opción de imprimir en el puerto ficticio.
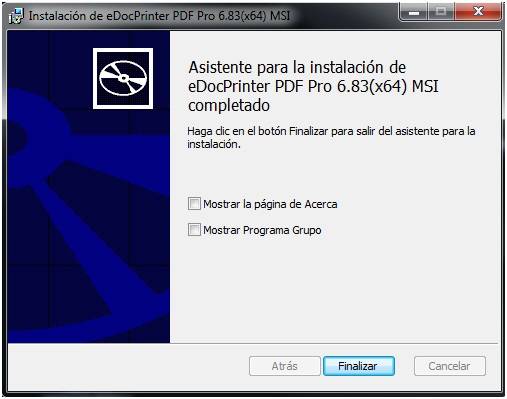
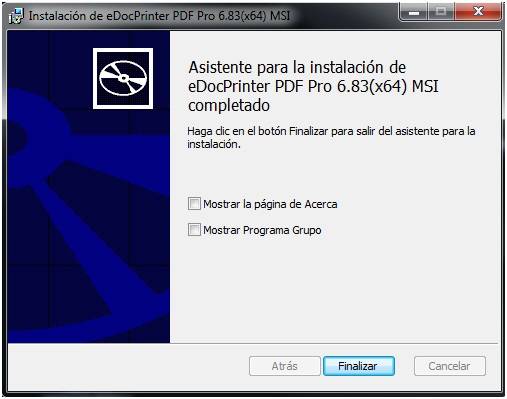
Finalizar
En la aplicación ir a la asignación de impresoras. Ahí conectaremos a la impresora lógica PDF la impresora PDF ( puede ser DRAG2PDF, ER2PDF ó EdocPrinterPdf Pro)
3. Arrancaremos la aplicación e iremos a la asignación de impresoras. Ahí conectaremos a la impresora lógica PDF la impresora DRAG2PDF (ejemplo)




4. El siguiente paso será configurar nuestra impresora DRAG2PDF.
a) Iremos a la Configuración de las impresoras de Windows y seleccionaremos la impresora DRAG2PDF .Pulsaremos sobre ella con el botón derecho del ratón e iremos a Propiedades.
b) En la pestaña Opciones Avanzadas marcaremos los checks “Siempre disponible” e “Imprimir usando la cola para que el programa termine más rápido
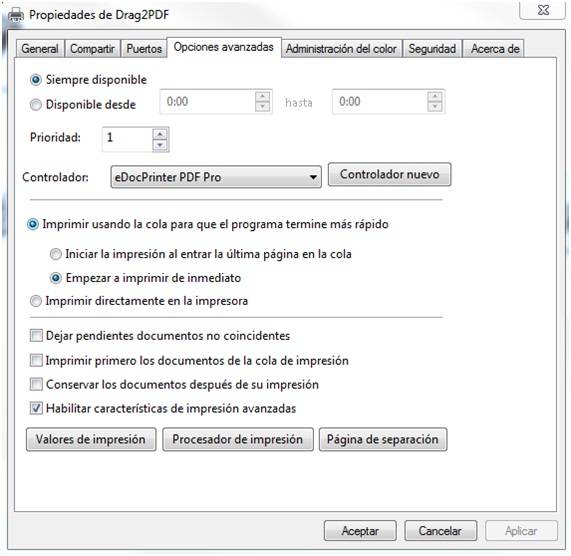
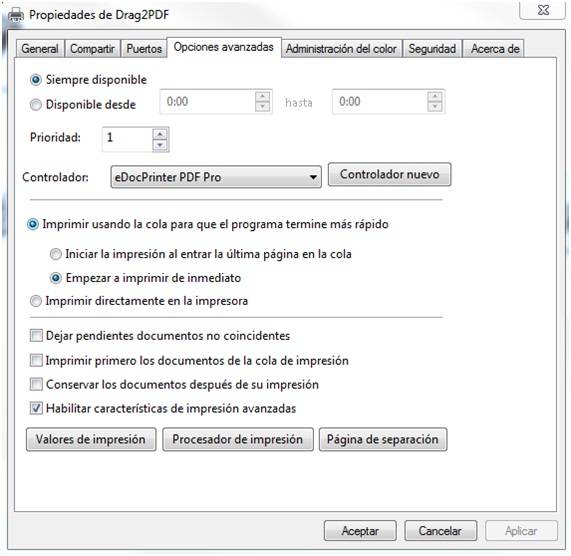
c) A continuación, en la impresora ir a “Preferencias de impresión”.
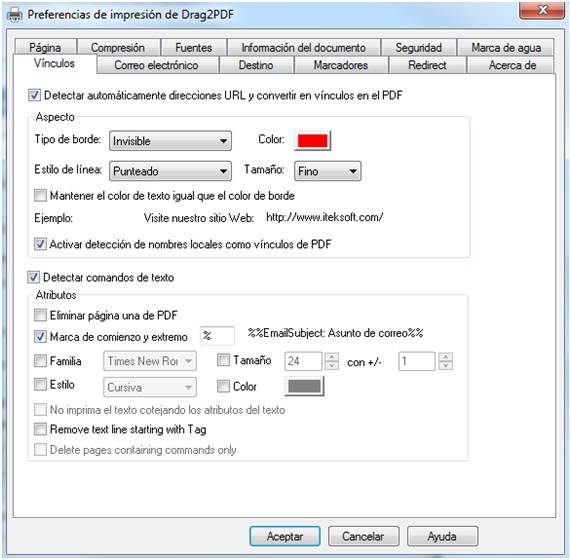
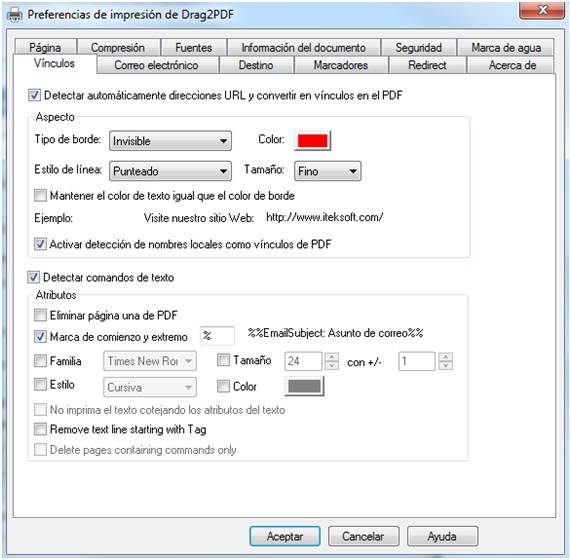
La pestaña vínculos debe quedar configurada como se muestra arriba.
d) En la pestaña “Correo electrónico” se dede desmarcar el check “Enviar archivo PDF creado como adjunto de correo electrónico”.
f) La pestaña Destino deberá estar de la siguiente manera:
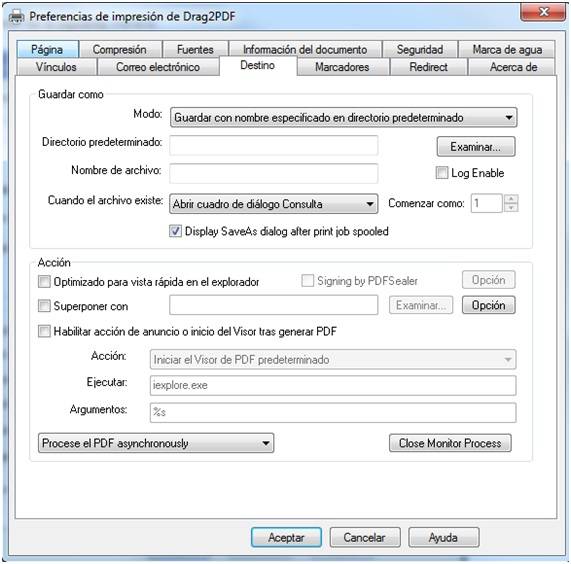
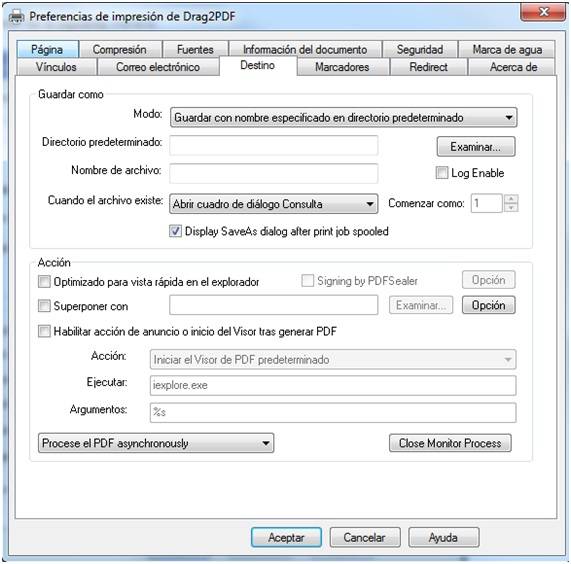
5) Una vez configurada la impresora deberá configurar las acciones de la aplicación. Para ello deberá ir a Parametrización – 1A/ General . Opción D/ CRM
ANEXO I: Configuración para la Firma Electrónica
Si deseamos firmar electrónicamente nuestras facturas deberemos seguir los siguientes pasos:
1. Instalar el programa PDFSealer en aquellos equipos desde los que deseemos firmar las facturas.
2. Instalar el Certificado de la Empresa en esos mismos ordenadores. Recomendamos, por motivos de seguridad, que este paso se haga en un único equipo para no tener el certificado de la empresa disponible para cualquier otra acción en todos los equipos.
3. Configurar cómo queremos que salga impresa la Firma Digital y en qué parte del documento.
a) Iremos a Digital Signatures / Signatura Appearances
b) Aquí seleccionaremos el certificado a utilizar. Lo podremos editar seleccionando una imagen y podremos decidir tanto en que página queremos que salga la forma como en la posición dentro de la página.
ANEXO II: Informes Personalizados
En el caso de tener personalizados, para su empresa, alguno de los siguientes informes:
- “PRESUPUESTO A CLIENTE PDF”
- ”PRESUP IMAGEN A CLIENTE PDF”
- “ALBARAN A CLIENTE PDF”
- “FACTURA A CLIENTE PDF”
- “PEDIDO A CLIENTE PDF”
- “PROPUESTA A PROVEEDOR PDF”
- “PEDIDO A PROVEEDOR PDF”
- “LIST ARTICULOS PDF”
- “LIST ARTICULOS FOTO PDF”
- ”CARTAS RECLAMACION PDF”
- “NO CONFORMIDAD PDF”
Deberemos realizar ciertos cambios para lo cual podremos proceder de dos maneras:
1. Podemos despersonalizar los informes y volver a personalizarlos, así se cogerán los cambios que se han hecho en la programación del informe.
2. O podemos abrir, informe por informe, (únicamente aquellos que tengamos personalizados de la lista anterior) cambiando lo siguiente:
a. En la sección “Encabezado del informe” se encuentra un control tal como muestra la imagen


b. Si hacemos doble clic sobre él aparecerá la siguiente pantalla


c. Lo que deberemos hacer es sustituir la fórmula que hay por la siguiente, según el documento en el que nos encontremos
-
PRESUPUESTO A CLIENTE: «%%EmailEnable: True%%» +»%%EmailSendMethod: 1%%» + «%%Filepath: C:\Pre» +%CABECERA.MEMAIL.SERIE% + %CABECERA.MEMAIL.DOCUMENTO% + %CABECERA.MEMAIL.CLIENTE%+».pdf»+»%%» + «%%EmailTo: » + %CABECERA.MEMAIL.DESTINATARIO% + «%%» + «%%EmailSubject: » + %CABECERA.MEMAIL.ASUNTO% + «%%» + «%%EmailContent: » + %CABECERA.MEMAIL.CUERPO% + «%%» + «%%EmailAttach: » + %CABECERA.MEMAIL.ADJUNTO% + «%%» + «%%EnableOwnerPasswd: True%%» + «%%OwnerPasswd: axosvisual%%» + «%%EncryptLevel: 40%%» + «%%E40_NoEdit: True%%» + «%%E40_NoCopy: True%%» + «%%DestRemoveFinalPDF: True%%»
- ALBARAN A CLIENTE : «%%EmailEnable: True%%» +»%%EmailSendMethod: 1%%» + «%%Filepath: C:\Alb» +%CABECERA.MEMAIL.SERIE% + %CABECERA.MEMAIL.DOCUMENTO% + %CABECERA.MEMAIL.CLIENTE%+».pdf»+»%%» + «%%EmailTo: » + %CABECERA.MEMAIL.DESTINATARIO% + «%%» + «%%EmailSubject: » + %CABECERA.MEMAIL.ASUNTO% + «%%» + «%%EmailContent: » + %CABECERA.MEMAIL.CUERPO% + «%%» + «%%EmailAttach: » + %CABECERA.MEMAIL.ADJUNTO% + «%%» + «%%EnableOwnerPasswd: True%%» + «%%OwnerPasswd: axosvisual%%» + «%%EncryptLevel: 40%%» + «%%E40_NoEdit: True%%» + «%%E40_NoCopy: True%%» + «%%DestRemoveFinalPDF: True%%»
-
FACTURA A CLIENTE: «%%EmailEnable: True%%» +»%%EmailSendMethod: 1%%» + «%%Filepath: C:\Fra» +%CABECERA.MEMAIL.SERIE% + %CABECERA.MEMAIL.DOCUMENTO% + %CABECERA.MEMAIL.CLIENTE%+».pdf»+»%%» + «%%EmailTo: » + %CABECERA.MEMAIL.DESTINATARIO% + «%%» + «%%EmailSubject: » + %CABECERA.MEMAIL.ASUNTO% + «%%» + «%%EmailContent: » + %CABECERA.MEMAIL.CUERPO% + «%%» + «%%EmailAttach: » + %CABECERA.MEMAIL.ADJUNTO% + «%%» + fDecidirDato(%CABECERA.CLIENTE.ENV-EFACT% = 1 , «%%DestSignEnable: True%%» + «%%DestSignShowAP: True%%» + «%%DestSignPageNum: 1%%» , «%%EnableOwnerPasswd: True%%» + «%%OwnerPasswd: axosvisual%%» + «%%EncryptLevel: 40%%» + «%%E40_NoEdit: True%%» + «%%E40_NoCopy: True%%» ) + «%%DestRemoveFinalPDF: True%%»
- PEDIDO A CLIENTE : «%%EmailEnable: True%%» +»%%EmailSendMethod: 1%%» + «%%Filepath: C:\Ped» +%CABECERA.MEMAIL.SERIE% + %CABECERA.MEMAIL.DOCUMENTO% + %CABECERA.MEMAIL.CLIENTE%+».pdf»+»%%»+ «%%EmailTo: » + %CABECERA.MEMAIL.DESTINATARIO% + «%%» + «%%EmailSubject: » + %CABECERA.MEMAIL.ASUNTO% + «%%» + «%%EmailContent: » + %CABECERA.MEMAIL.CUERPO% + «%%» + «%%EmailAttach: » + %CABECERA.MEMAIL.ADJUNTO% + «%%» + «%%EnableOwnerPasswd: True%%» + «%%OwnerPasswd: axosvisual%%» + «%%EncryptLevel: 40%%» + «%%E40_NoEdit: True%%» + «%%E40_NoCopy: True%%» + «%%DestRemoveFinalPDF: True%%»
-
PEDIDO A PROVEEDOR: «%%EmailEnable: True%%» +»%%EmailSendMethod: 1%%» + «%%Filepath: C:\PedC» +%CABECERA.MEMAIL.SERIE% + %CABECERA.MEMAIL.DOCUMENTO% + %CABECERA.MEMAIL.PROVEEDOR%+».pdf»+»%%»+ «%%EmailTo: » + %CABECERA.MEMAIL.DESTINATARIO% + «%%» + «%%EmailSubject: » + %CABECERA.MEMAIL.ASUNTO% + «%%» + «%%EmailContent: » + %CABECERA.MEMAIL.CUERPO% + «%%» + «%%EmailAttach: » + %CABECERA.MEMAIL.ADJUNTO% + «%%» + «%%EnableOwnerPasswd: True%%» + «%%OwnerPasswd: axosvisual%%» + «%%EncryptLevel: 40%%» + «%%E40_NoEdit: True%%» + «%%E40_NoCopy: True%%» + «%%DestRemoveFinalPDF: True%%»
- NO CONFORMIDAD : «%%EmailEnable: True%%» +»%%EmailSendMethod: 1%%» + «%%Filepath: C:\Incidencia» + %CODIGO%+».pdf»+»%%»+ «%%EmailTo: » + %MEMAIL.DESTINATARIO% + «%%» + «%%EmailSubject: » + %MEMAIL.ASUNTO% + «%%» + «%%EmailContent: » + %MEMAIL.CUERPO% + «%%» + «%%EmailAttach: » + %MEMAIL.ADJUNTO% + «%%» + «%%EnableOwnerPasswd: True%%» + «%%OwnerPasswd: axosvisual%%» + «%%EncryptLevel: 40%%» + «%%E40_NoEdit: True%%» + «%%E40_NoCopy: True%%» + «%%DestRemoveFinalPDF: True%%»
- CARTAS RECLAMACION : «%%EmailEnable: True%%» +»%%EmailSendMethod: 1%%» + «%%Filepath: C:\Reclamacion.pdf%%» + «%%EmailTo: » + %MEMAIL.DESTINATARIO% + «%%» + «%%EmailSubject: » + %MEMAIL.ASUNTO% + «%%» + «%%EmailContent: » + %MEMAIL.CUERPO% + «%%» + «%%EmailAttach: » + %MEMAIL.ADJUNTO% + «%%» + «%%EnableOwnerPasswd: True%%» + «%%OwnerPasswd: axosvisual%%» + «%%EncryptLevel: 40%%» + «%%E40_NoEdit: True%%» + «%%E40_NoCopy: True%%» + «%%DestRemoveFinalPDF: True%%»
-
LISTADOS DE ARTICULOS SIN / CON FOTO: «%%EmailEnable: True%%» +»%%EmailSendMethod: 1%%» + «%%Filepath: C:\ListadoArt» +%MEMAIL.CLIENTE%+».pdf»+»%%»+ «%%EmailTo: » + %MEMAIL.DESTINATARIO% + «%%» + «%%EmailSubject: » + %MEMAIL.ASUNTO% + «%%» + «%%EmailContent: » + %MEMAIL.CUERPO% + «%%» + «%%EmailAttach: » + %MEMAIL.ADJUNTO% + «%%» + «%%EnableOwnerPasswd: True%%» + «%%OwnerPasswd: axosvisual%%» + «%%EncryptLevel: 40%%» + «%%E40_NoEdit: True%%» + «%%E40_NoCopy: True%%» + «%%DestRemoveFinalPDF: True%%»
- En el caso de la PROPUESTA DE COMPRA el control de haya situado aqui:


La fórmula que deberemos poner en este caso será:
«%%EmailEnable: True%%» +»%%EmailSendMethod: 1%%» + «%%Filepath: C:\Pro» + %CABECERA.MEMAIL.DOCUMENTO% + %CABECERA.PROVEEDOR%+».pdf»+»%%»+ «%%EmailTo: » + %CABECERA.MEMAIL.DESTINATARIO% + «%%» + «%%EmailSubject: » + %CABECERA.MEMAIL.ASUNTO% + «%%» + «%%EmailContent: » + %CABECERA.MEMAIL.CUERPO% + «%%» + «%%EmailAttach: » + %CABECERA.MEMAIL.ADJUNTO% + «%%» + «%%EnableOwnerPasswd: True%%» + «%%OwnerPasswd: axosvisual%%» + «%%EncryptLevel: 40%%» + «%%E40_NoEdit: True%%» + «%%E40_NoCopy: True%%» + «%%DestRemoveFinalPDF: True%%»