A lo largo de las distintas funcionalidades de la aplicación se ofrece la posibilidad de registrar Incidencias y No Conformidades.
1.- Módulos con seguimiento de Calidad
Desde el módulo de Gestión la totalidad de los documentos (presupuestos, pedidos, depósitos, albaranes, facturas, inventarios, regularizaciones, traspasos entre almacenes, etc.) tienen un botón que permite dar de alta una Incidencia, tanto a nivel de documento como a nivel de líneas del documento. Dichas Incidencias se traspasan entre documentos relacionados. Por ejemplo, si se toma la incidencia en un pedido, dicha incidencia podrá consultarse desde el albarán o la factura
- Incidencias de Ventas: desde presupuestos, pedidos, depósitos, albaranes, facturas
- Incidencias de Compras: desde propuestas, pedidos, depósitos, albaranes, facturas.
- Incidencia de Almacén/Logística: desde inventarios, regularizaciones, traspasos entre almacenes
- Incidencias de Contabilidad
- Incidencia de Tesorería
- Incidencia Comercial/CRM
- Incidencias de TPV
- Incidencias de WEB
- Incidencia de Calidad
- Incidencia de Otros
En el resto de módulos existe un acceso directo al módulo de Calidad para agilizar su alta y posterior gestión.
2.- Ficha de una incidencia
El formulario que tenemos al dar de alta una Incidencia / No conformidad es el siguiente:
Los campos que aparecen son:


2.1- Cabecera Principal
- Número: Código automático interno asociado a la incidencia, generado al aceptar la ficha
- Fecha: Este campo se informará automáticamente con los datos de fecha (por defecto la de hoy) pero es modificable por el usuario.
- Tipo: Se seleccionará una de las opciones predefinidas para describir cuál es exactamente la causa de que se haya generado la incidencia según normativa ISO (Incidencia, No Conformidad, Acción correctiva, Acción preventiva, Objetivo, Plan de Formación y Otros)
-
Usuario: Por defecto, se informará con el usuario que registra la incidencia
- Almacén: Se seleccionará el almacén en el cual se ha generado la incidencia
- Externo: En caso de ser la incidencia con origen externo/ajeno a nuestra empresa
- Origen: Se seleccionará del desplegable el origen de la Incidencia. Se tipifican en: Compras, Ventas, Almacén/Logística, Contabilidad, Tesorería, Comercial/CRM, TPV, Web y Calidad.
- Item: Si la Incidencia fue generada desde un documento, se informará automáticamente con el nombre del cliente o proveedor. Desde el botón “Localizar” se podrá seleccionar uno. Al seleccionar el origen de la incidencia:
- si se trata de Cliente / Proveedor, se habilitará un desplegable para seleccionar el nombre que corresponda en cada caso, desde un listado.
- Si se trata de Sistema de Calidad / Otros, en este campo se introducirá el texto que lo describa.
- Artículo: Siempre y cuando la Incidencia esté relacionada con un artículo se informará este dato, automáticamente si proviene de un documento o mediante el localizador si la Incidencia se está tomando manualmente.
- Documento: Si la Incidencia fue generada desde un documento, se relacionará con su número.
- Botón Ver: Permite mostrar en pantalla el documento desde el que se generó la Incidencia.
- Archivo Documental: Acceso directo a la consulta del contenido completo del Archivo documenta.
- Empresa: Siempre y cuando te tenga contratado el módulo Multiempresa, se asociará la empresa en la cúal se ha generado la incidencia
2.2.- Pestaña Datos
- Responsable: Por defecto se arrastrará el responsable que tenga asociado la descripción seleccionada pero podrá ser cambiado por el usuario.
- Descripción: Se trata de un campo desplegable, que nos permitirá Localizar Descripción F5 de una incidencia de una lista previamente definida Calidad / No Conformidades / Nueva o dar de alta a una nueva descripción. En el espacio en blanco habilitado, podremos dar una descripción más detallada.
- Texto Descripción: Campo disponible para poder detallar y ampliar la descripción de la incidencia.
- Botón R.T.: Pulsando este botón se recuperará el texto o protocolo de actuación asociado a la descripción. Destacar que si previamente se ha completado el campo anterior (Texto Descripción) y se pulsa el botón, se perderá el texto manual.
- Botón A.D.: Pulsando este botón se podrá acceder a los documentos del Archivo Documental que estén relacionados con el Origen seleccionado.
- Causa: Se podrá seleccionar una causa previamente dada de alta. Si se ha parametrizado el módulo para trabajar con “Calidad enlazada”, desde la opción F5 sólo estarán disponibles aquellas Causas asociadas a la descripción seleccionada.
-
Texto Causa: Campo disponible para dar una descripción detallada de la causa de la incidencia.
- Corrección: Se podrá seleccionar una Corrección previamente dada de alta. Si se ha parametrizado el módulo para trabajar con “Calidad enlazada”, desde la opción F5 sólo estarán disponibles aquellas Correcciones asociadas a la Causa seleccionada.
- Texto Corrección: Campo disponible para poder dar una descripción detallada de la corrección que se llevará a cabo.
- Plazo de Resolución: Por defecto los días configurados en la descripción de la incidencia seleccionada.
- Resuelta?: Se marca este check, en caso de que la incidencia haya sido resuelta. Sirve principalmente para llevar un control de las incidencias.
- Fecha Resolución: En caso de marcar el check anterior, se habilitará este campo y se informará por defecto con la fecha de resolución a día de hoy.
- Coste: coste asociado a la incidencia. Campo manual
2.3.- Pestaña Actividades
En esta pestaña se encuentra el histórico de las actividades llevadas a cabo para la resolución de la incidencia.
En negro se mostrarán las actividades realizadas y en rojo las actividades pendientes. Si se pincha sobre una línea en blanco, se enlazará con el Módulo CRM / Marketing de la aplicación y se abrirá la pantalla de cuenta del cliente para introducir las descripciones de las actividades realizadas y generar un registro de las mismas.
Para agregar nuevas actividades a una incidencia o modificar las realizadas, basta con pinchar sobre la línea de esa incidencia dada de alta.
2.4.- Pestaña Texto
Se habilita un espacio en blanco para introducir las notas que se consideren oportunas referentes a esa incidencia de cliente.
2.5.- Pestaña Documento
Existe la posibilidad de insertar un objeto externo (cualquier tipo de documento, imagen, etc.), a través del enlace que se habilita pinchando sobre el espacio en blanco.
Se utiliza una herramienta externa para crear el documento en el formato especificado en la selección y se visualizará en este espacio.
Se podrán agregar los documentos que se consideren oportunos y que den más información acerca de la incidencia.
3. La gestión de incidencias de compras
La gestión de incidencias de compras en Axos, se pueden consultar no solo entrando en los documentos, sino tambien en las consultas de albaranes de compra. En la propia rejilla podremos saber si un albarán tiene una incidencia (naranja) y su estado (resuelta o no)


Estas incidencias se traspasaran a la factura y vencimiento correspondiente.
Podremos sacar las facturas con incidencia y/o con incidencias resueltas
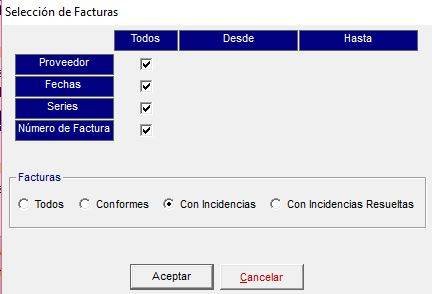
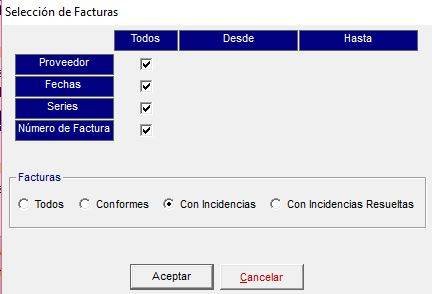


Igualmente, desde la consulta de tesorería de Pagos Pendientes, quedarán además reflejadas estas incidencias:



