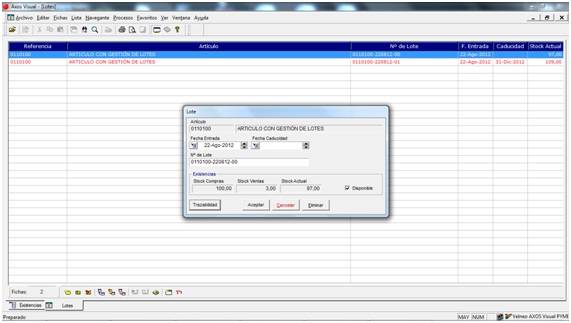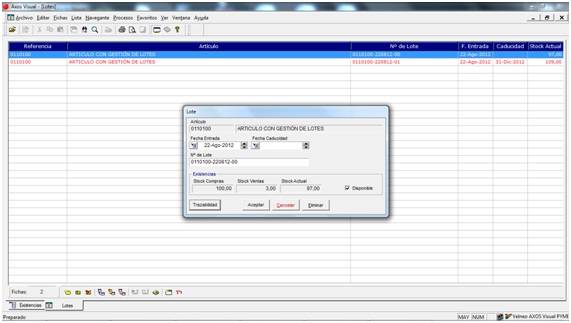En Axos Visual podemos controlar la trazabilidad de un artículo en todo momento con la gestión de lotes.
1.- Parametrización Inicial
En la opción 1.Config. Básicas, B.Parametrización General, A.Gestión, pestaña “General” deberemos de marcar el check “Gestión Lotes”.
Marcando este parámetro se muestras dos nuevos campos para definir el tipo de gestión con la que se quiere trabajar:
-
- FIFO: (First In, First Out): Marcando esta opción, al dar salida a la mercancía el lote se asignará automáticamente
- Manual: Marcando esta opción será el usuario el que deberá asignar el lote del producto que está saliendo del almacén
Tambien encontramos más opciones como son:
- Lotes en pedidos: Te permite asignar los lotes en los pedidos de venta.
- Fifo compras:
- Salidas por: esto te indica que la mercancía saldrá primero o por stock, por entrada o por caducidad.
- Lotes en proveedor interno:
- Lotes con Kilos: Te permite trabajar con lotes e indicar los kilos de este.

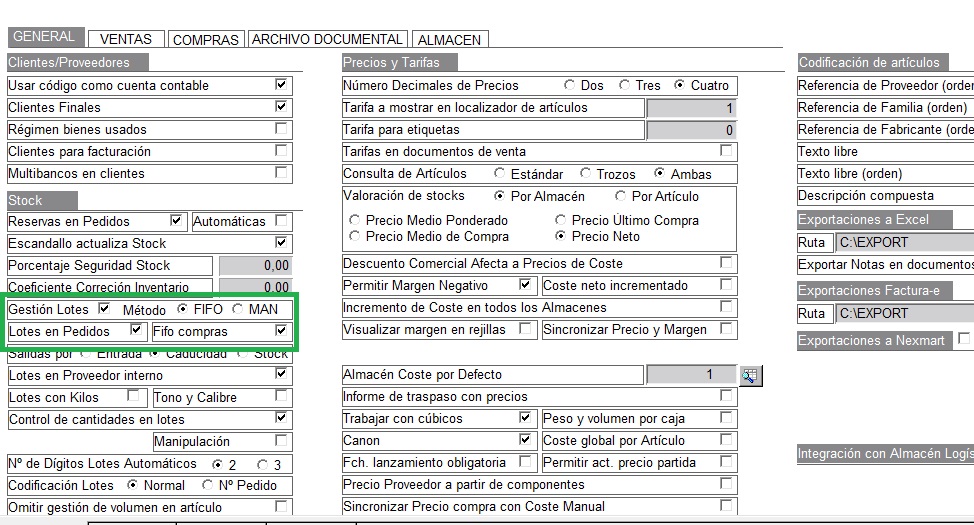
Si se elige la opción FIFO, se podrá indicar el N.º de dígitos para la generación de lotes automáticos (2 ó 3)
![]()
![]()
Por otra parte, en la ficha de los artículos de los que se quiera controlar su trazabilidad deberemos de marcar el check “Controlar Lotes” que se encuentra en la pestaña “Datos”
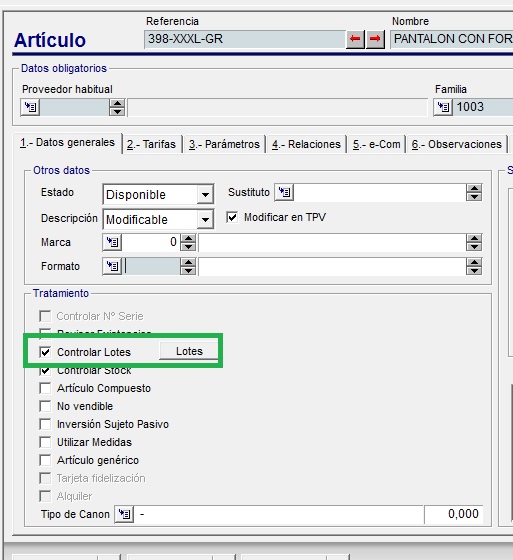
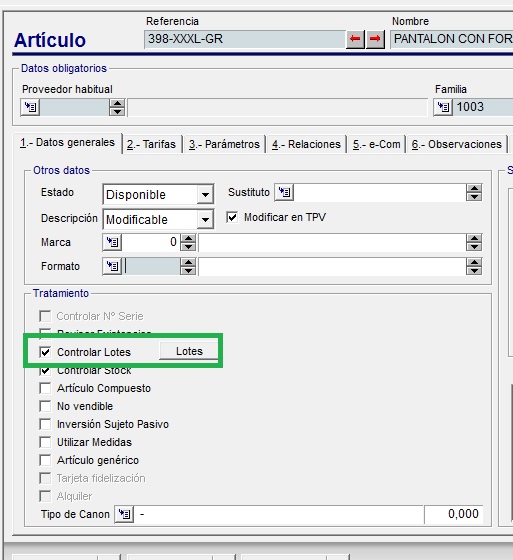
2.- Operativa
Si controlamos la trazabilidad de un artículo, siempre que este genere un movimiento de almacén la aplicación controlará la gestión de lotes:
2.1.-Proceso de compra
Cuando se genera un albarán de compra, si alguno de los artículos que se está recepcionando tiene control de lotes la aplicación mostrará una rejilla con los lotes creados de forma automática, pero si queremos indicar el lote a mano, con hacer doble click sobre la línea ya nos permitirá indicar el N.º Lote que queramos.
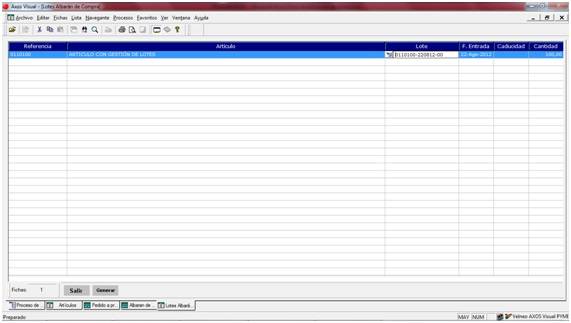
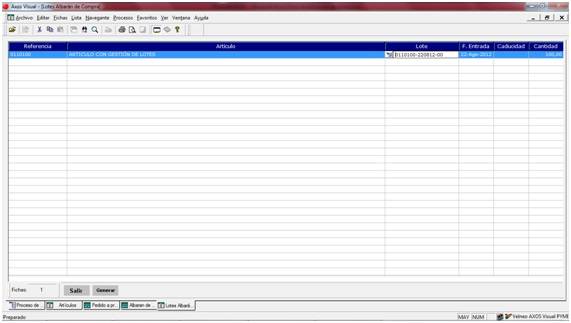
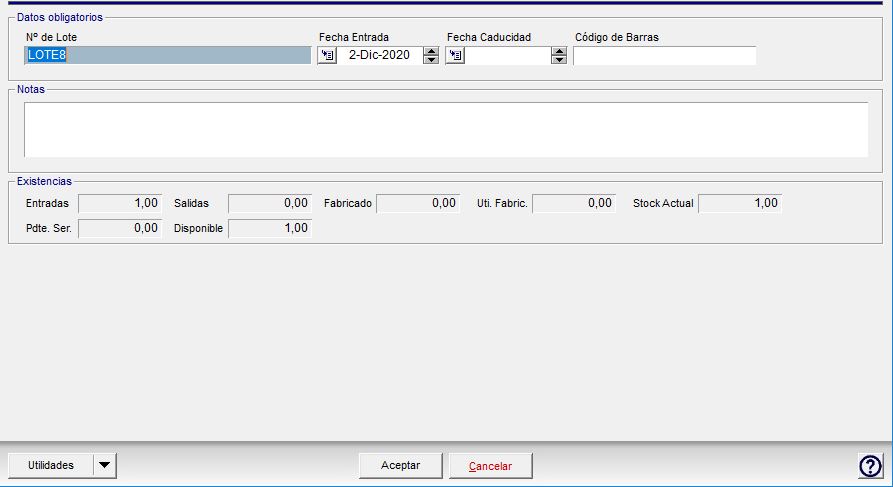
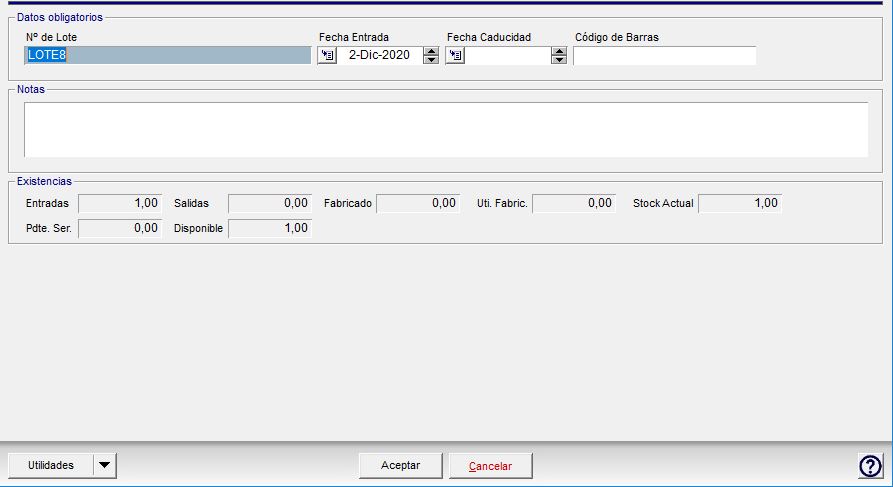
- Fecha de entrada: por defecto la fecha del albarán en el que se dio de entrada la mercancía.
- Fecha de Caducidad: a completar por el usuario.
- Número de Lote: la aplicación genera un número de lote de forma automática que puede ser cambiado por el usuario. Pulsando sobre el localizador se mostrará en pantalla un formulario con la siguiente información
- Código de barras: podremos asociar un código de barra manual a este lote
- Entradas: por defecto las unidades recepcionadas.
- Salidas: Unidades vendidas de ese lote.
- Disponible: Marcaremos este check si este lote estará disponible para su venta.
- Botón Trazabilidad (Desde el boto de utilidades): en pantalla nos mostrará un histórico de lote
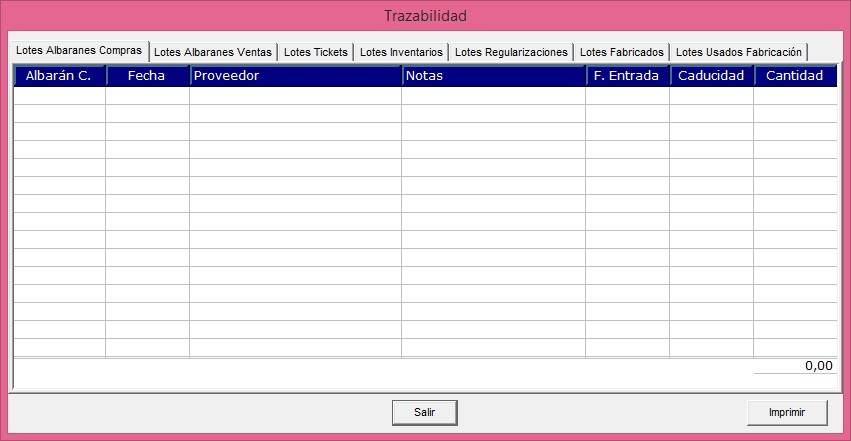
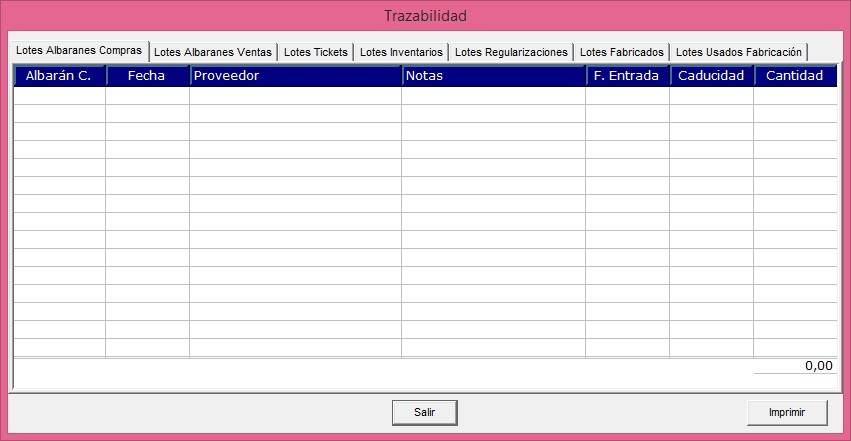
En cualquier momento podremos consultar los lotes generados en una entrada de mercancía, entrando en el albarán y haciendo doble clic sobre la línea de la referencia en cuestión, y luego desde el botón de relaciones podremos acceder a ver los “Lotes”.
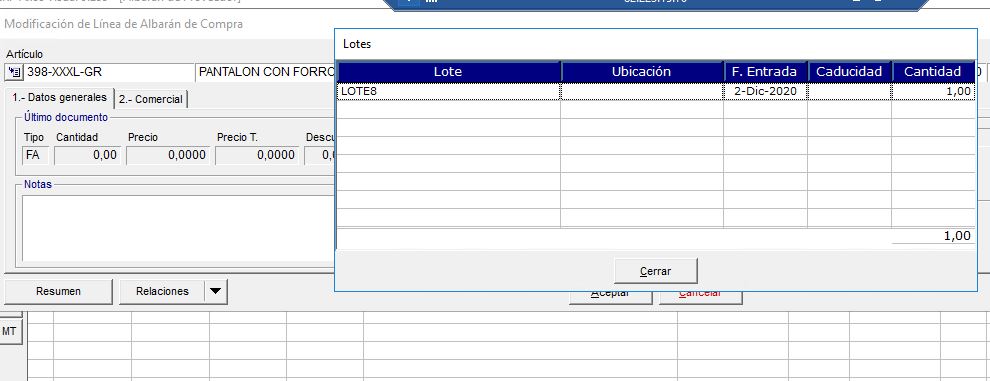
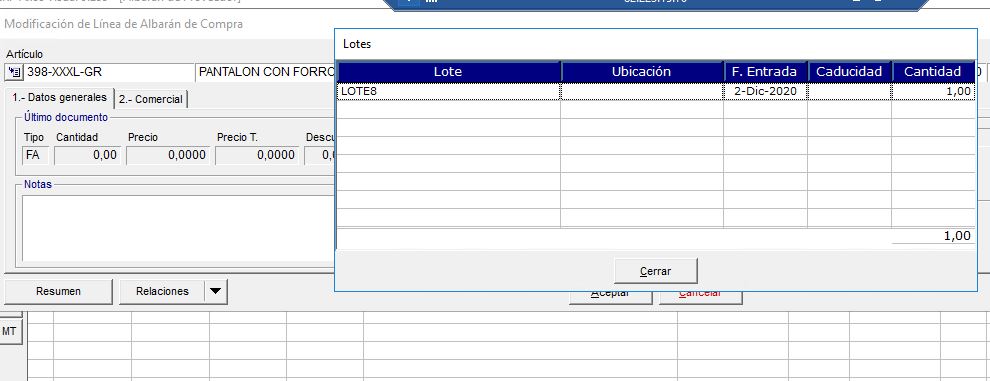
2.2.- Proceso de venta
Cuando se genera el albarán de venta, y dependiendo de la parametrización vista al inicio de este manual, la aplicación podrá asignar de forma automática el lote a la línea.
Para revisarlo y cambiarlo si fuera necesario simplemente tendremos que entrar en la línea del documento y si el artículo tiene marcado en su ficha “Controlar Lotes” nos aparecerá dentro de relaciones el botón “Lotes”
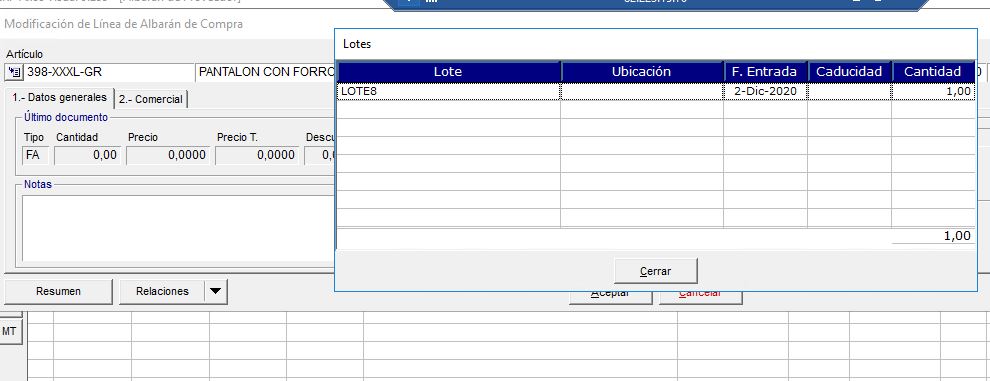
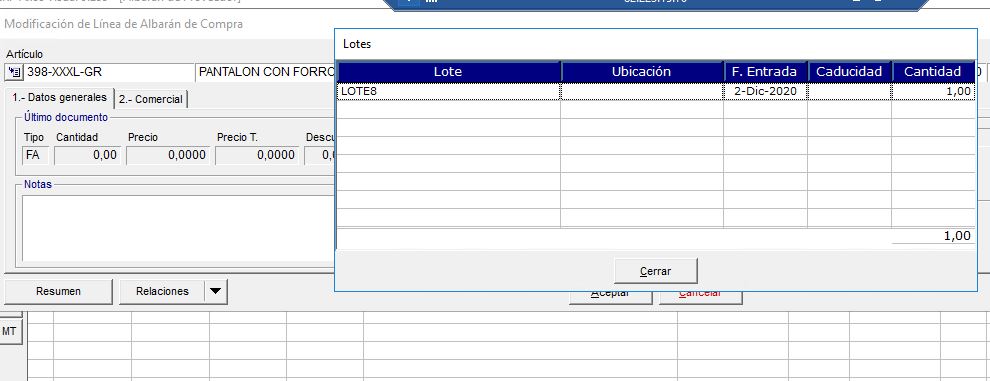
Al pasar de pedido a albarán, si un artículo lleva lote y si la asignación de ese lote se hace forma manual y no FIFO, saltará un aviso en pantalla donde indicaras el Lote y la cantidad a asignar.
Pulsando el botón “Lotes” accederemos al formulario en el que se desglosarán todos los lotes utilizados para dar salida a la mercancía.


2.3.- Tickets
En el módulo de TPV también podremos llevar la gestión lotes.
Al dar de alta una línea de un producto con control de Lotes, y dependiendo de la parametrización, la aplicación asignará de forma automática el/los lote/s necesarios.
Haciendo doble clic en la línea del ticket podremos revisarlo desde el botón de relaciones – “Lotes”
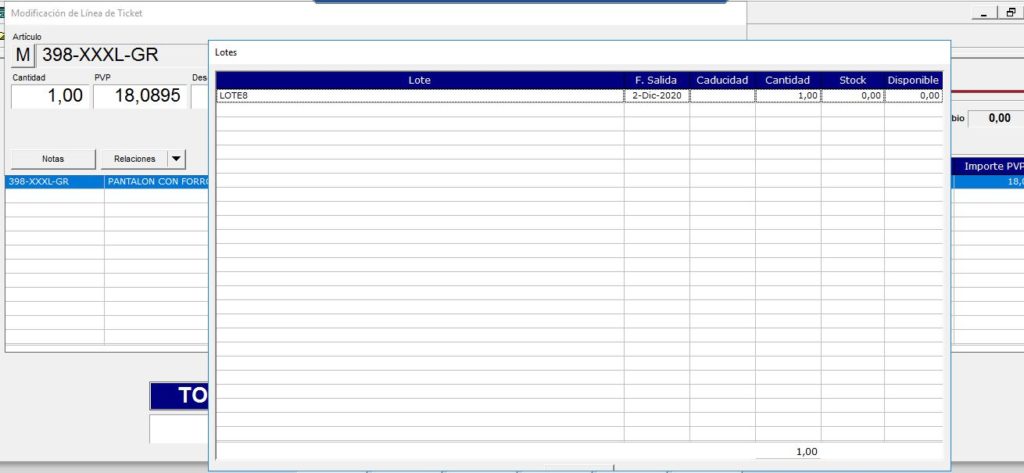
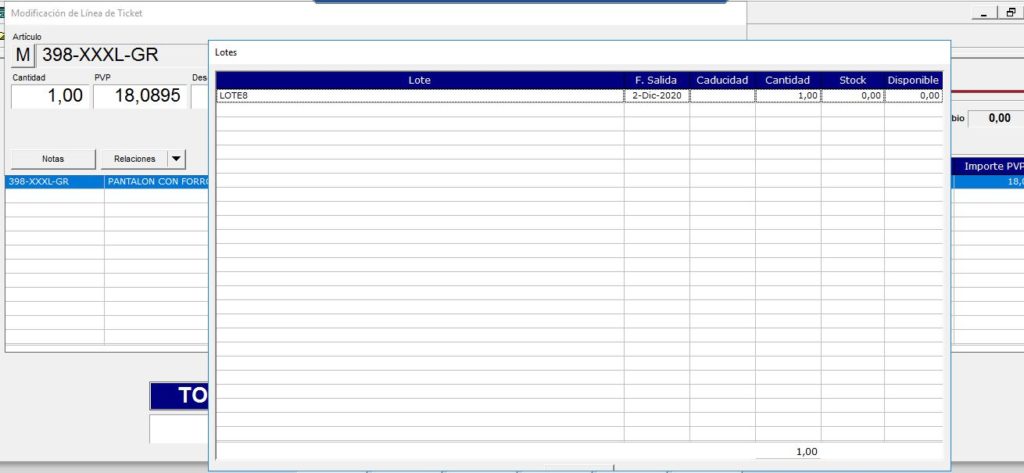
2.4.- Regularizaciones
La aplicación controla las regularizaciones de artículos con control de lotes pidiendo al usuario el número de lote al que se va a asociar el movimiento de almacén resultado de la regularización.
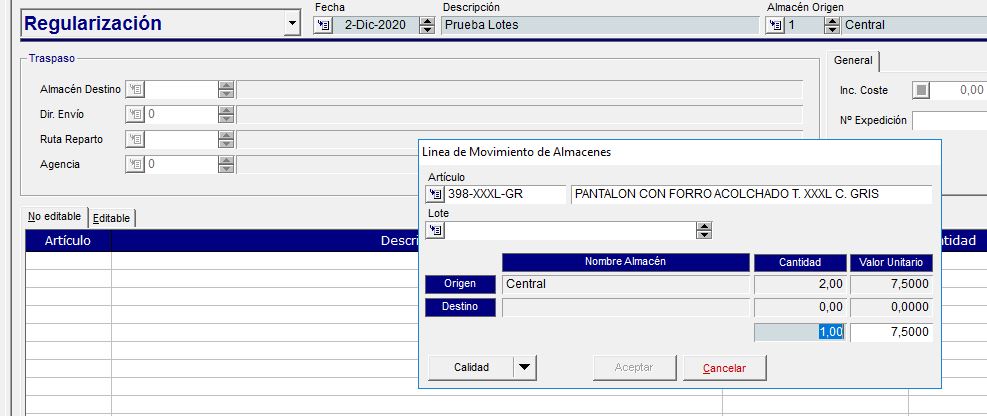
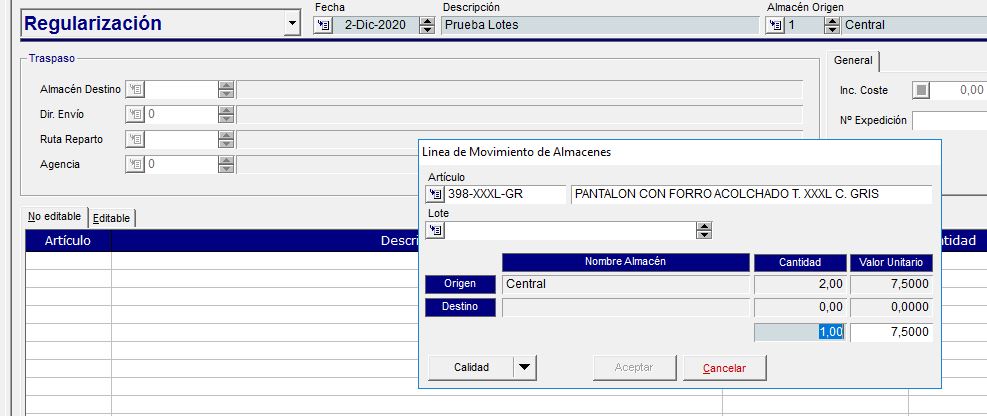
Pulsando sobre el localizador del campo “Lote” se abrirá el siguiente formulario con los lotes correspondientes del artículo.


2.5.- Traspasos entre almacenes
La operativa es idéntica a la de las regularizaciones. Si se traspasa mercancía de la que se lleva el control de lotes a aplicación nos pedirá que asignemos el lote de las unidades que se están traspasando.
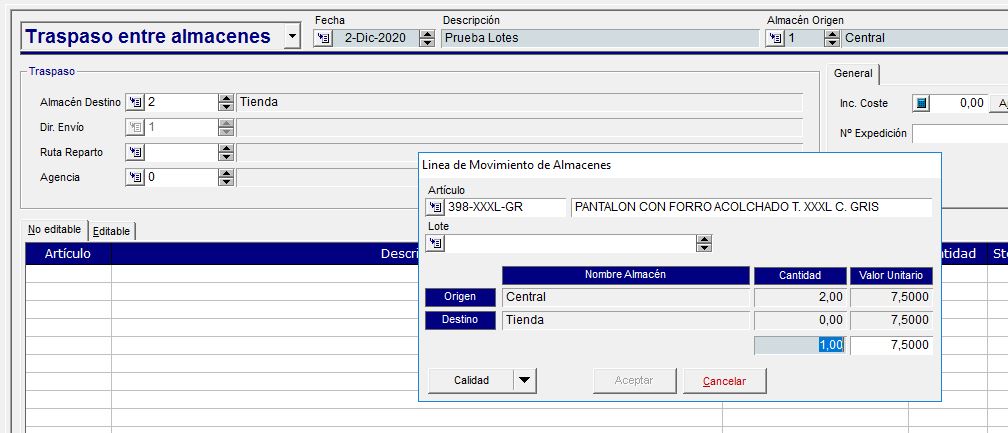
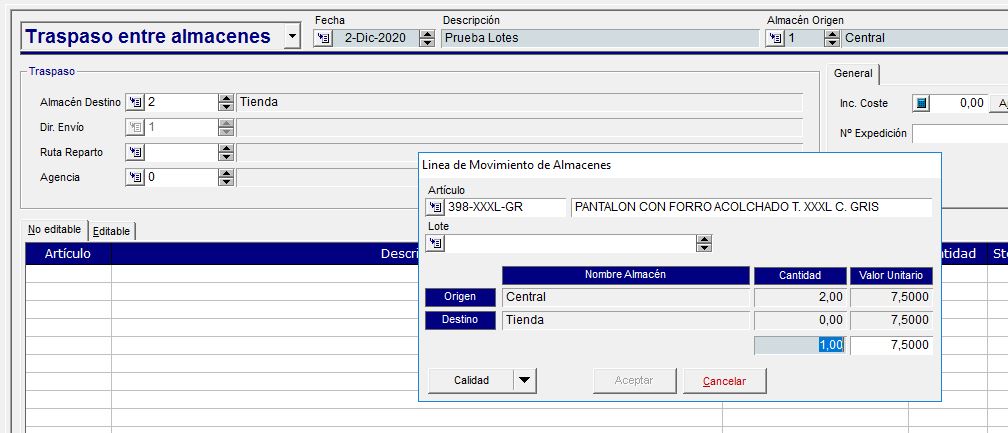
Pulsando sobre el localizador del campo “Lote” se abrirá el siguiente formulario con los lotes correspondientes del artículo.
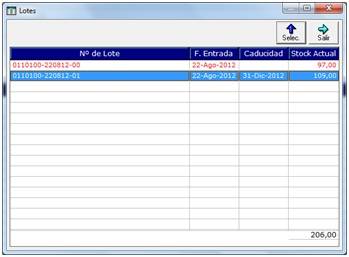
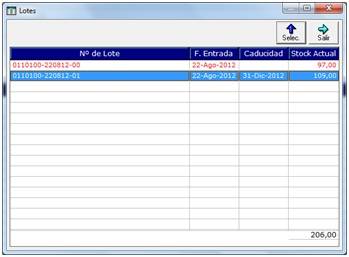
2.6.- Inventarios
Cuando se lleva el control de lotes, en la pestaña “Introducción” podremos asignar el número de lote que estamos inventariando


3.- Trazabilidad
Desde la opción 3.Almacén, Q.Trazabilidad podremos consultar la gestión completa de lotes
Para ello deberemos asignar el código de la referencia de la que queremos consultar los lotes.
Si además se añade el número de lote la aplicación mostrará los albaranes de compra, albaranes de venta, tickets, inventarios, regularizaciones y traspasos en los que se ha visto implicado dicho lote.


Con el botón “Imprimir informe” que se encuentra dentro del botón de opciones podremos obtener un informe detallado de la gestión del lote
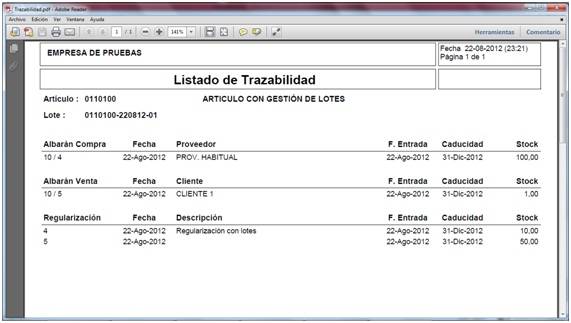
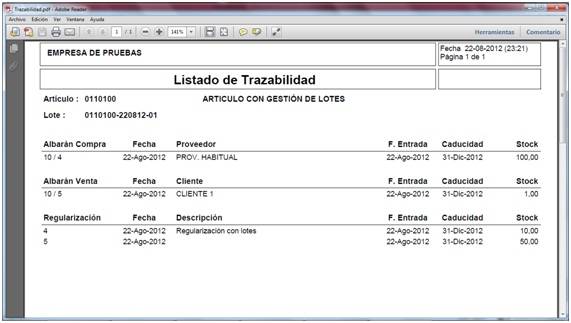
4.- Consulta de lotes
Desde la opción 3. Almacén, P.Trazabilidad podremos buscar los lotes que tenemos dados de alta en la aplicación:
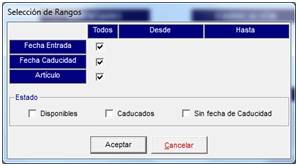
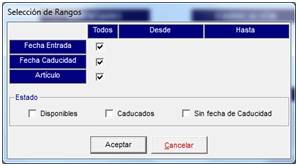
En la consulta podremos filtrar por los siguientes criterios
- Fecha de entrada
- Fecha de caducidad
- Artículo
- Estado:
- Disponibles
- Caducados
- Sin fecha de caducidad
La aplicación mostrará en una rejilla todos los lotes que cumplan las características señaladas., haciendo doble clic sobre un lote: