La opción de preparar en la app de almacén se utiliza para la preparación de pedidos de clientes. En ella tienes la opción de preparar los pedidos de forma directa, es decir, coger la mercancía de la ubicación correspondiente y prepararla o bien llevándola a una zona de playa y luego desde allí preparar el pedido.
-
Preparación de forma directa.
Este tipo de preparación consiste en asignarle el pedido a un usuario y este vaya directamente a las ubicaciones indicadas por cada articulo para ir cogiendo la mercancía e ir preparando el pedido.
1- Para asignar los pedidos de venta primero hemos de activar el check de Preparación de pedidos por asignación situado en:
– Parametrización General.
– Gestión.
– Ventas.
– Check: Preparación de pedidos por asignación.
**Si también queremos que en los pedidos a preparar nos salgan las notas indicadas del pedido de venta, hemos de marcar el check de «Mensajes en Pedidos» y este lo que hará será mostrarnos en la pda aquellas anotaciones que pongamos en Notas Privadas dentro del pedido. Y también nos mostrará las notas que indiquemos por línea de articulo.
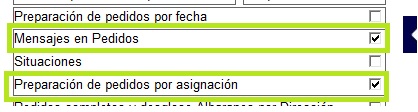
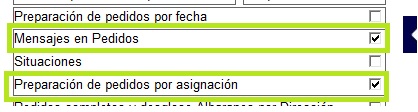
2- Una vez activado el check vamos a los pedidos de venta y asignamos los pedidos.
- Gestión. – ventas – Seleccionamos los pedidos – Utilidades – Asignar preparador.
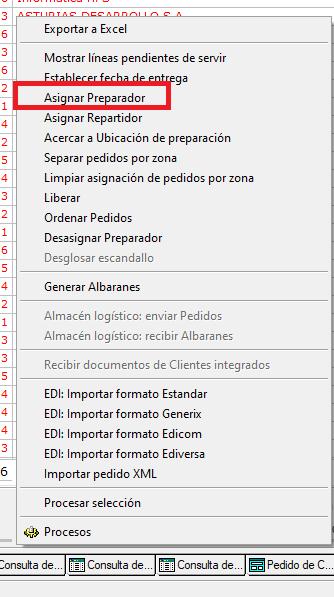
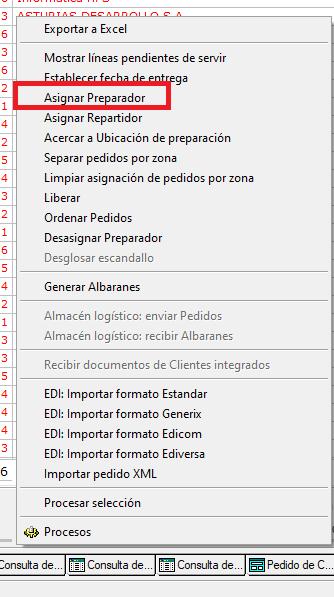
- Y elegimos el usuario el cual va a preparar el pedido.
- Una vez asignado nos mostrara en la pantalla de Axos todos los pedidos de preparación, pero si queremos que solo se visualicen los pedidos asignados haremos lo siguiente:
– Utilidades.
– Limpiar (Nos quitara todo aquello que no este asignado).
Una vez asignados los pedidos a un usuario, este usuario los tendrá disponibles en su PDA, lo cual para visualizarlos tendrá que entrar en la opción de PREPARAR dentro de la PDA, pero desde gestión también podremos ver quien tiene ese pedido para preparar y quien es el usuario que se lo ha asignado. Para ello, lo único que hay que hacer dentro del pedido es ir a la pestaña de SGA y podremos visualizar los datos indicados anteriormente.
Además de esto indicado, podremos ver la fecha y hora de asignación.


Una vez seleccionado el pedido a preparar tendrá que validar cada una de las líneas con los siguientes pasos:
1- Introducir el código de barras o referencia del artículo.
* También se puede trabajar con artículos que no tengan código de barras, por lo que para ello has de ir a Gestión, y dentro del articulo, en la pestaña parámetros marcar el check de «Sin Código de barras».
2- Introducir la ubicación desde la que se retira el artículo.
3- Introducir la cantidad que se retira.
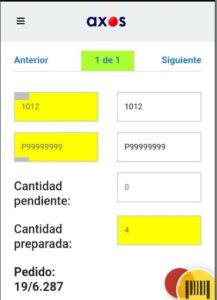
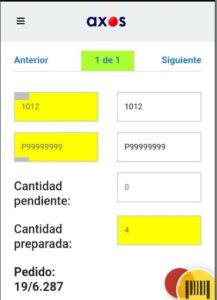
Una vez introducido todos los datos le daremos al botón rojo y a Finalizar Pedido, que acto seguido nos generará un Albarán de venta en el cual podremos indicar los datos de la agencia, es decir, podremos indicar el número de bultos que enviamos y el peso total de la preparación.
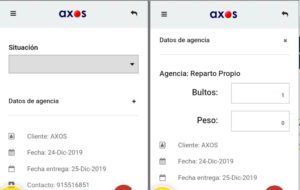
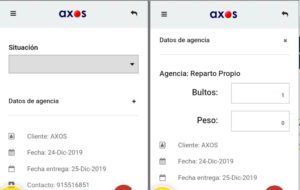
Una vez introducido esos datos podremos generar e imprimir las etiquetas de bultos y a su vez imprimirlas junto con el albarán.
*El albarán al proceder de un pedido realizado desde SGA, luego no te permitirá modificar las cantidades en dicho albarán en gestión dado que si te permite esta modificación, te descuadrara el stock del almacén con el stock de la ubicación.
El mensaje que te saldrá en pantalla será el siguiente:
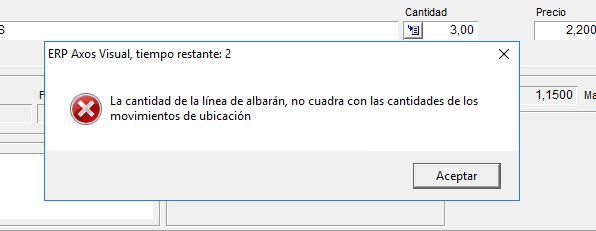
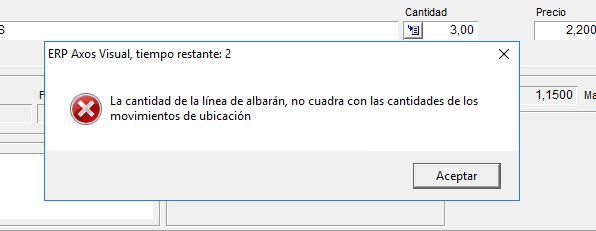
2. Preparación de pedidos a través de la playa.
El procedimiento de asignación es parecido al caso anterior:
- Gestión.
- Ventas
- Seleccionamos los pedidos.
- Utilidades.
- Acercar a ubicación de preparación.
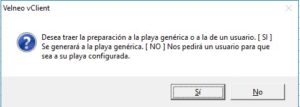
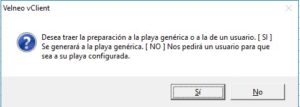
Opciones a elegir:
1- Si queremos asignar el pedido a la playa genérica – Seleccionar SI
2- Si queremos asignarlo a la playa del usuario le diremos NO y nos indicara a que usuario le queremos asignar el pedido.
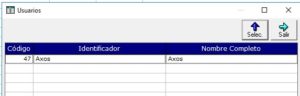
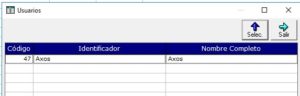
Una vez elegida la opción del pedido, nos vamos dentro la app y en la opción ubicar nos habrá generado un packing en el cual nos indicará de dónde coger la mercancía, y la ubicación del usuario o la genérica donde debemos dejar la mercancía.


El procedimiento es similar al indicado en la opción preparación directa de pedidos.
Habrá que indicar:
- Código barras del artículo.
- Ubicación del almacén de donde va a coger la mercancía.
- Y por defecto indica donde has de dejar la mercancía (Playa usuario/playa de preparación).
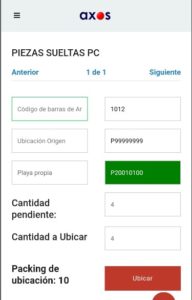
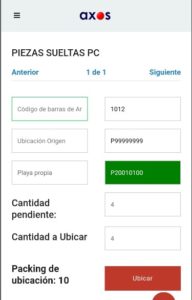
Una vez finalizado el packing, nos vamos a la opción PREPARAR, donde nos indicara el número de pedido y su packing correspondiente.


Preparamos el pedido y finalizamos.
3. Preparación de pedidos por cliente.
En la versión 9.5 se ha sacado una opción que es la de preparar los pedidos agrupados por clientes, lo que generaría sería que si se asignan varios pedidos de un mismo cliente, te da la opción de preparar uno a uno, o englobar todos los artículos en uno solo y de ahí generar un solo albarán.
Esto se controla a nivel usuario, por lo que si quieres que el usuario trabaje de esta manera , solo has de irte a la parametrización general del usuario y marcar el check: «Preparación por cliente»
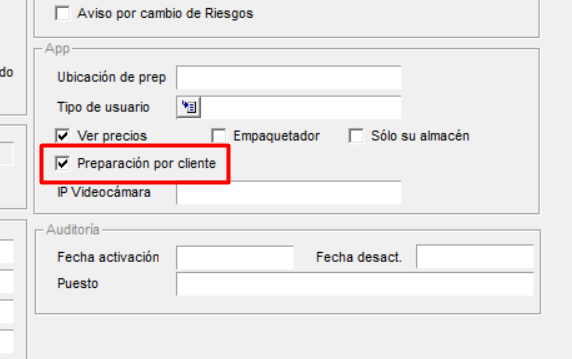
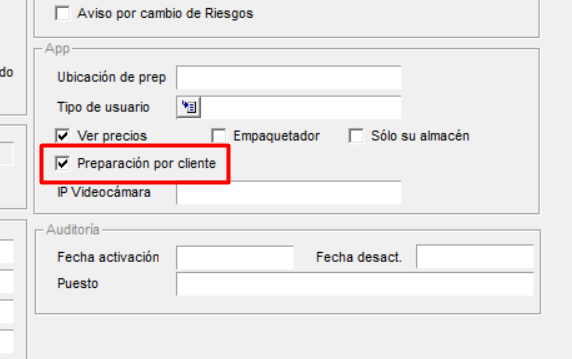
El resultado en la app sería el siguiente:
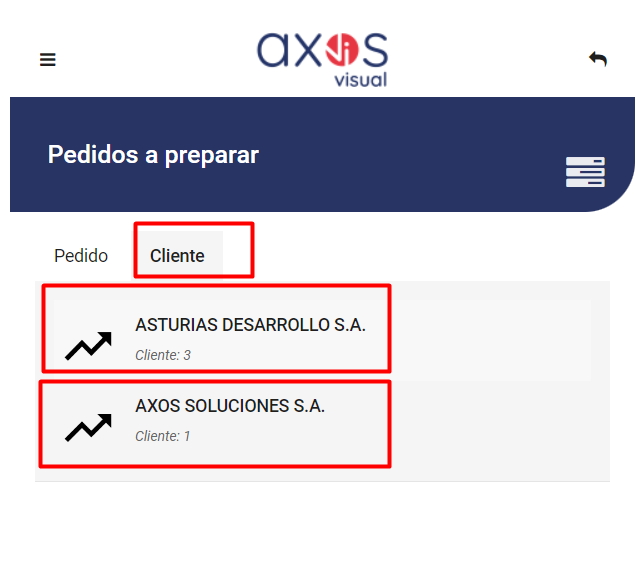
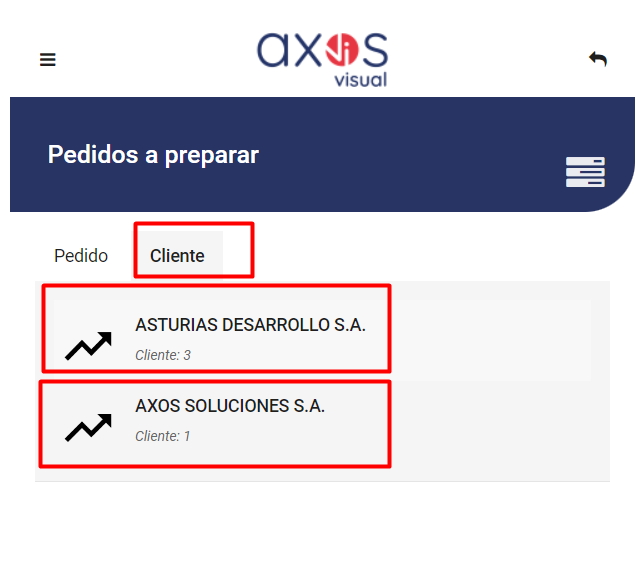
4. IMPRESION DE ALBARANES
4.1 IMPRESION ALBARAN Y ETIQUETA DE BULTO POR PEDIDO
*Para poder imprimir los albaranes o etiquetas de bulto desde la PDA se necesita tener configurado el servidor de impresión.
Una vez generas el albarán de venta en la PDA, tienes varias opciones de impresión:
1- Imprimir etiqueta y albarán: Te permite imprimir tanto la etiqueta de bulto como el albarán.
2- Imprimir Albarán: Te permite imprimir solo el albarán de venta.
3- Imprimir etiqueta de bulto: Te permito solo imprimir la etiqueta de bulto.
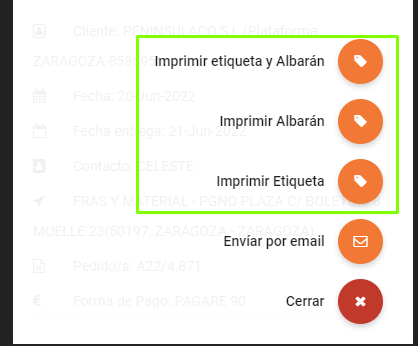
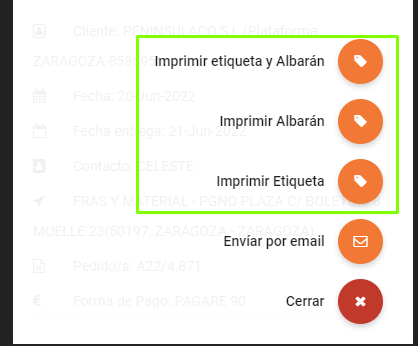
3.1 IMPRESION DOCUMENTOS AGRUPADOS
En Axos existe la opción de imprimir un solo albarán asociados a varios pedidos de un mismo cliente. Lo único que para que puedas emplear dicha utilidad has de trabajar con la asignación de ubicación de preparación, es decir, que los pedidos pasen por la playa.
Para ello, lo primero que has de hacer es activar el check de «Preparar Consolidación» que se sitúa en la pestaña de Configuración App del almacén.
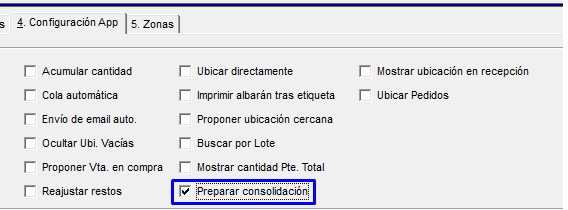
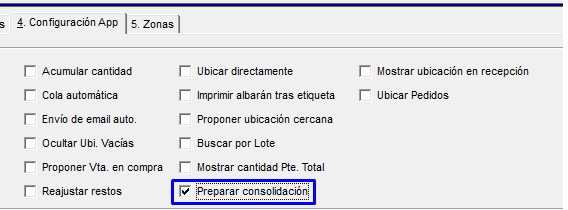
Una vez activado el check y mandando los pedidos del mismo cliente a la playa, accederemos a la opción de Ubicar de la PDA y preparamos el pedido.

