NB. Consulte nuestro manual de Instalación del TPV de Emergencia
1.- Introducción
En el TPVE existen dos modos de operación. Las operaciones en el propio TPVE en local y las operaciones a realizar en el módulo de TPV de la aplicación en Cliente / Servidor (C/S).
Dentro del modo local del TPVE existen tres modos de operar con el TPVE.
- En modo “Usuario” el cual sólo tendrá acceso a:
- Realizar tickets
- Opciones de “Cliente” del Menú de TPV de Emergencia (Impresión de tickets, ticket en espera y consulta de Vales).
- En modo “Administrador”, se tiene acceso a todo para poder realizar tareas de mantenimiento y configuración de Parámetros.
- En modo “Sincronización”, que es un modo “automático” por el cual se actualizan datos de la base de datos local y se envían los tickets a la base de datos central.
2.- Trabajando en Local
2.1.- Modo Usuario
El modo “Usuario” se entra a través del usuario EMERGENCIA, en principio, sin contraseña. El funcionamiento es muy básico ya que sólo te permite realizar Tickets de caja, nada más.
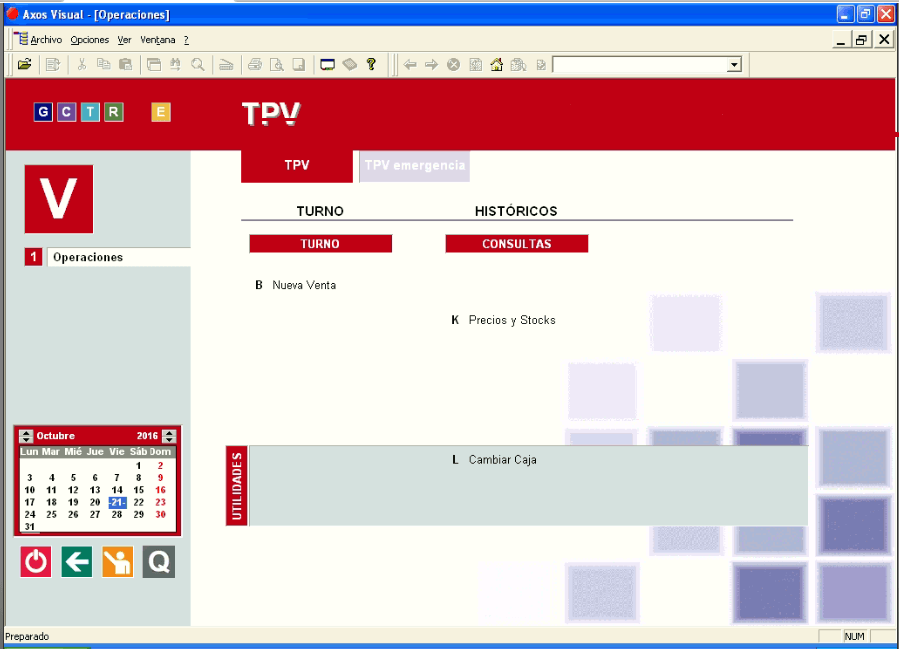
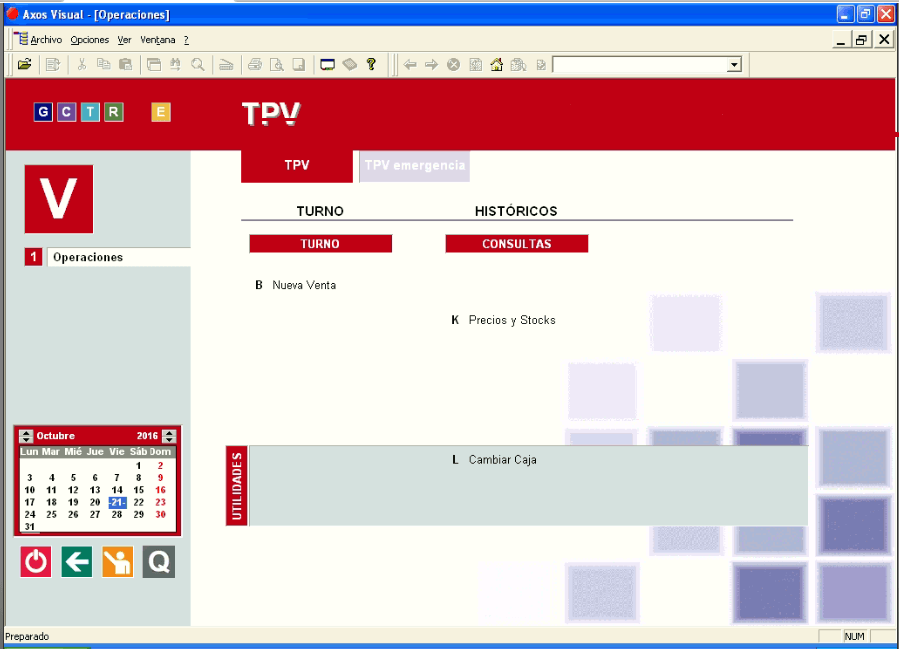
En el apartado T.P.V EMERGENCIA existen tres opciones que se han de ejecutar secuencialmente. A – B – C y el último campo indica en qué fecha se realizó dicha operación.
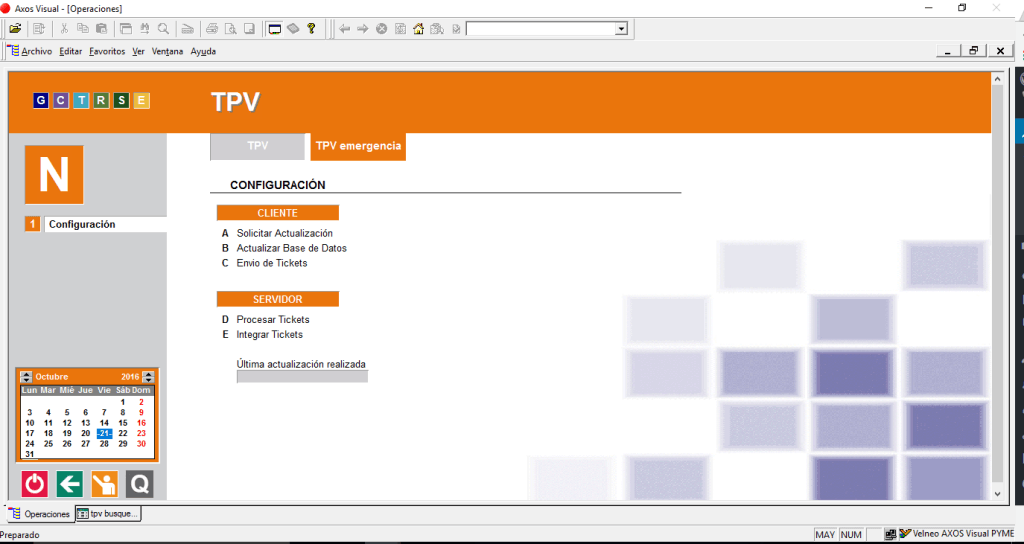
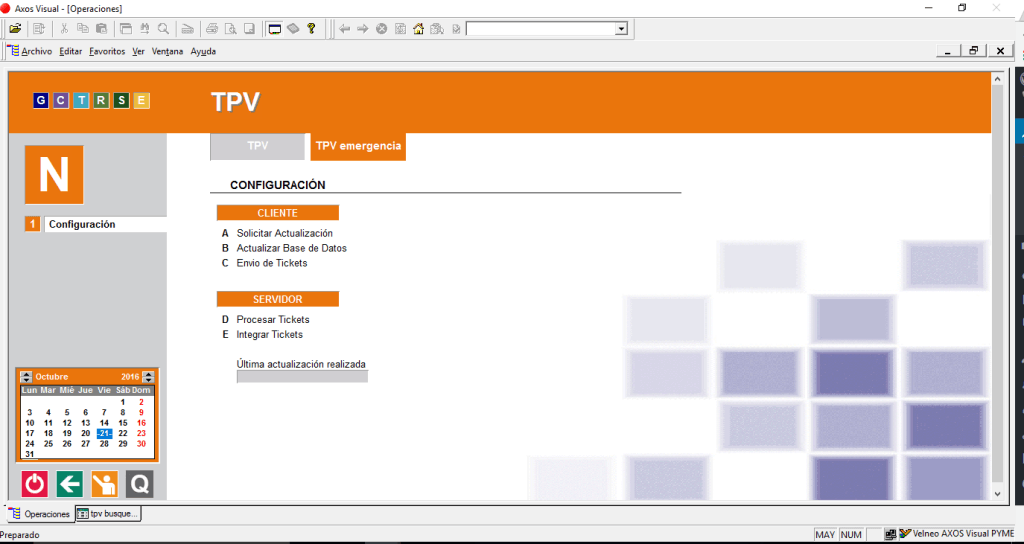
Es un procedimiento MANUAL de actualización de la base de datos en local del TPVE como de envío de los tickets a la central.
2.2.-Modo Administrador
A este modo se accede con el usuario “Administrador”, y en principio, sin contraseña.
Se utiliza para:
- Realizar la configuración inicial del TPVE.
- Te da acceso a todos los menús de TPV para hacer mantenimiento de datos en caso de que hubiera algún problema.
2.3.-Modo Sincronizacion:
Es un modo al que se accede a través del usuario “Sincronización”. Lo que haces es lanzar un menú en el que secuencialmente y automáticamente se realizan las operaciones de 1.– Pedir Datos al Servidor, 2.- Actualizar datos recibidos, 3.- Envío de tickets, para luego cerrar la aplicación.
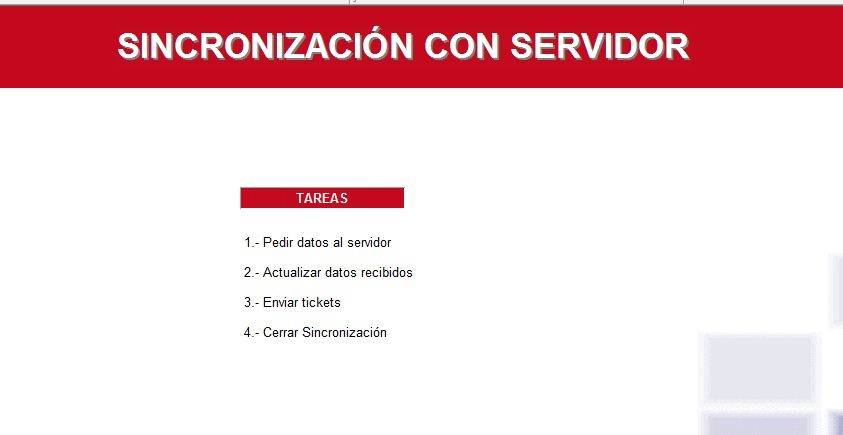
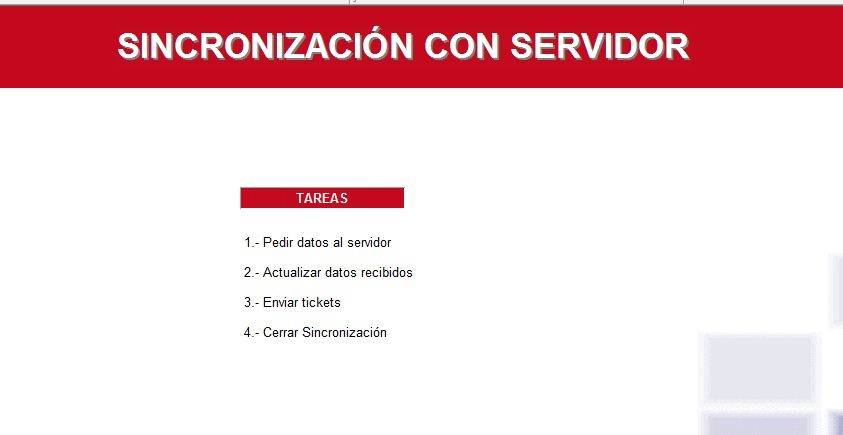
1.- Pedir Datos al Servidor:
- Comprueba que la versión del TPVE y la del servidor sean la misma. Si no lo son, la descarga
- Se trae los datos de actualización del servidor de las tablas de:
- Cajas
- Vendedores
- Artículos
- Precios
- Códigos de barras
- Si esos datos llegan bien crea un registro en la tabla TACTUALIZACION.
- A continuación crea un fichero .txt con cada una de las tablas recibidas en la carpeta “C:\envíos\”. El nombre del .txt es el de la tabla (por ej: Actualización_Caja) más el código del registro que se generó antes (por ej: Actualización_Caja120.txt)
2.- Actualizar datos recibidos:
- Va a la tabla TACTUALIZACION a buscar los registros NO procesados.
- Mira qué código ha de actualizar y busca los ficheros .txt de cada tabla según el criterio citado en el punto anterior (El nombre del .txt es el de la tabla (por ej: Actualizacion_Caja) más el código del registro que se generó antes (por ej: Actualizacion_Caja120.txt) ) y actualiza la tabla correspondiente en la base de datos del TPVE.
3.- Envío de tickets:
- Busca todos los tickets que no se hayan enviado a la central
- Genera un “paquete” con los datos del día en que se envía y los datos de los tickets que se hayan generado.
- En el servidor genera un fichero .txt en la carpeta del servidor “C:\envios” con un código.
- Con ese mismo código genera en la base de datos un alta en la rejilla de Paquetes Recibidos
3. Trabajando en el Servidor
Una vez los datos son enviados al servidor el procedimiento a seguir es el siguiente:
1.- En el menú de volcados de TPV hay que ir al apartado Paquetes recibidos.
Cada vez que un TPV envía tickets hace dos cosas:
- Genera un fichero .txt en la carpeta del servidor “C:\envios” con un código.
- Con ese mismo código genera en la base de datos un alta en la rejilla de Paquetes Recibidos
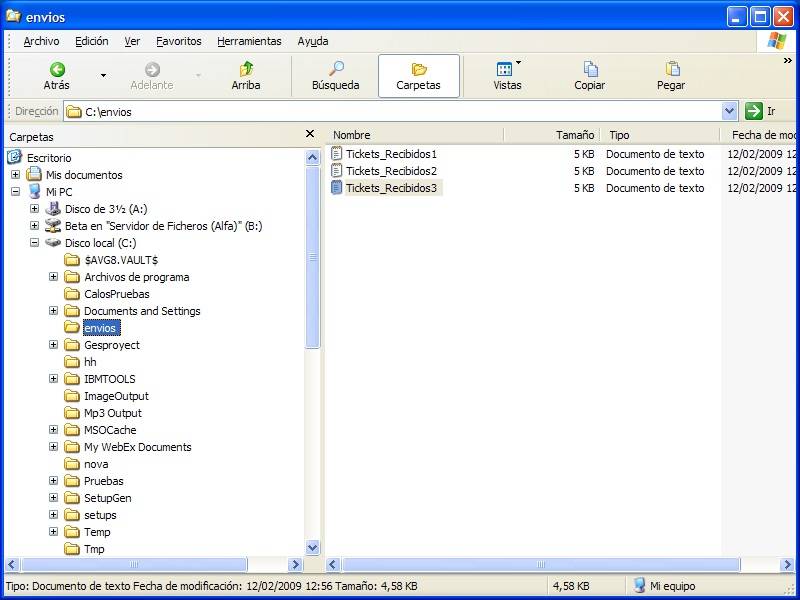
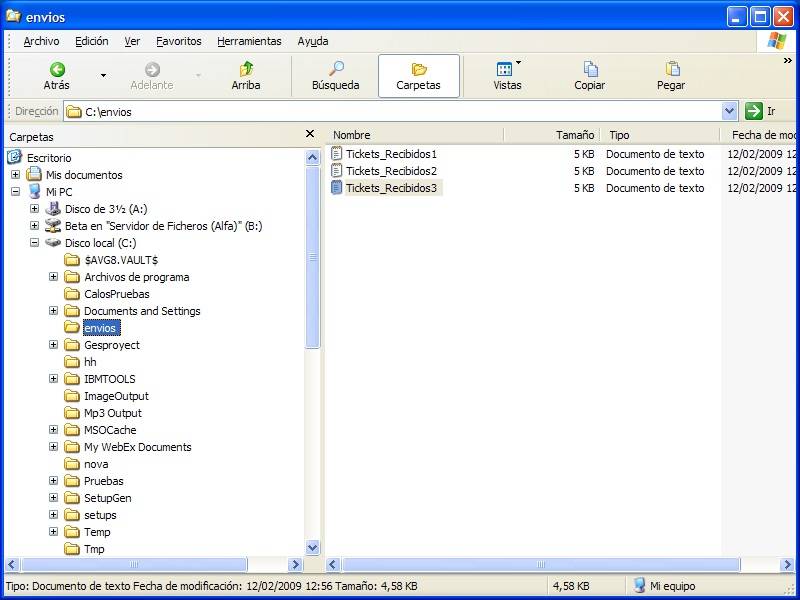
Desde la aplicación, en Parametrización, Vocablos de Datos, TPV, podemos consultar los datos recibidos en la opción Paquetes Recibidos.
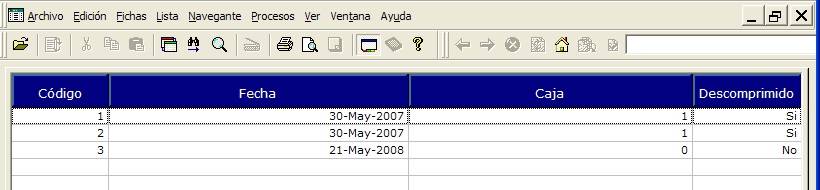
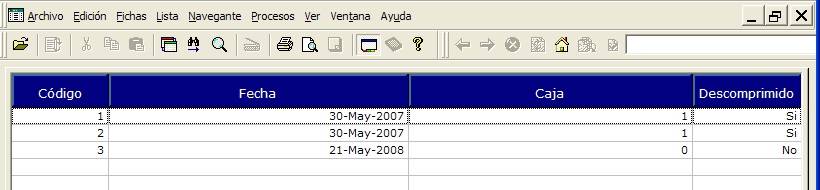
- Como vemos en la rejilla pone “Descomprimido SI/NO”. Significa que está o no pendiente de “Procesar tickets”
- Hay que comprobar que los envíos concuerden con las altas, haciendo doble click sobre cualquiera de las líneas, presenta una rejilla con los tickets que hay en cada paquete recibido.
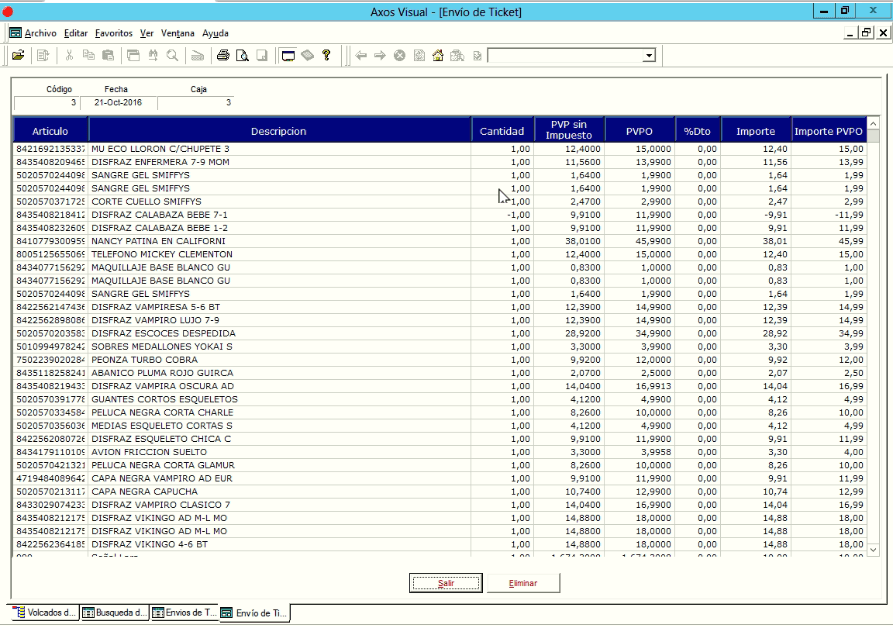
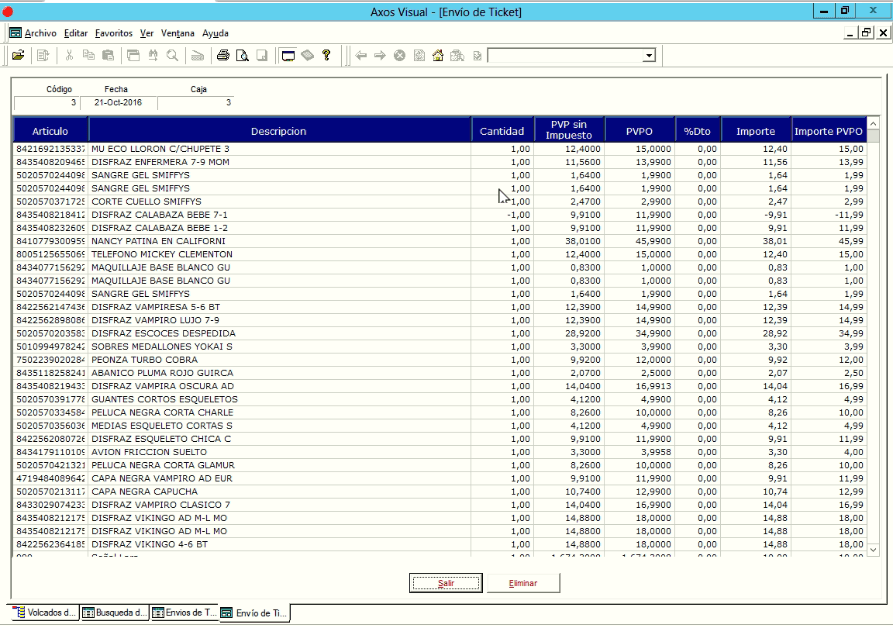
2.- Ejecutar la opción D.- Procesar Tickets. Esto lo que hace es coger el/los fichero/s .txt e importarlo al registro/s con descomprimido “NO”. Es una tabla puente antes de pasarlo a la tabla de tickets definitiva. Se habrá de revisar que estén bien los datos importados.
Una vez visto que están bien, se puede pasar al paso 3.- E.- Integrar Tickets
3.- Opción E.- Integrar Tickets. Los tickets de los paquetes recibidos que no estén integrados se pasarán a la base de datos definitiva de Tickets. Para evitar duplicidad en los datos de las tiendas (por si hay varios días sin arquear), por cada Caja y Fecha, se genera un turno.
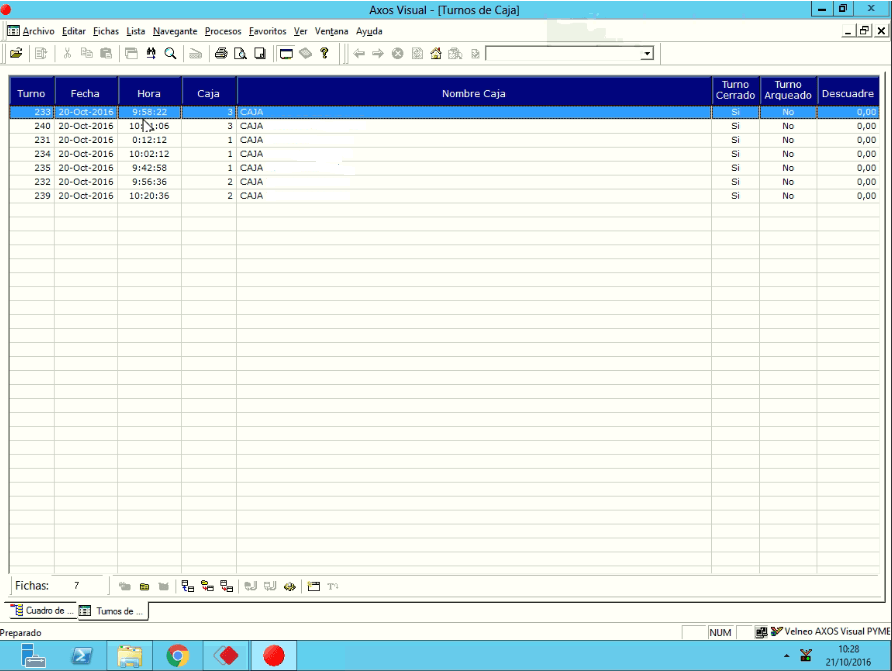
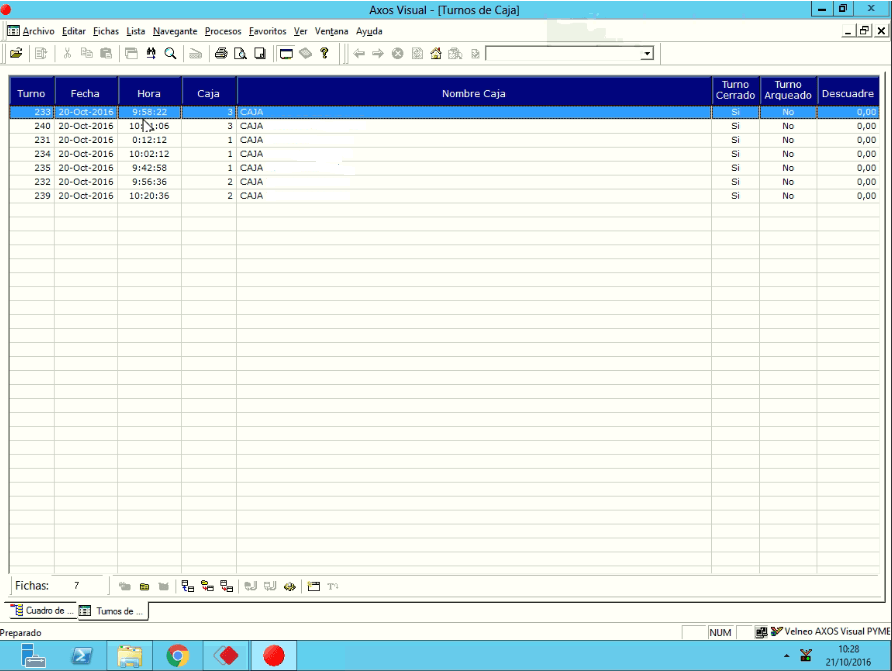
4. Importante
Tal como está diseñado ahora mismo, cada paquete enviado corresponderá a un turno y a una fecha.
Es decir, que si se envían tickets de tres días a la hora de procesar e integrar serán como si fueran todos del último.

