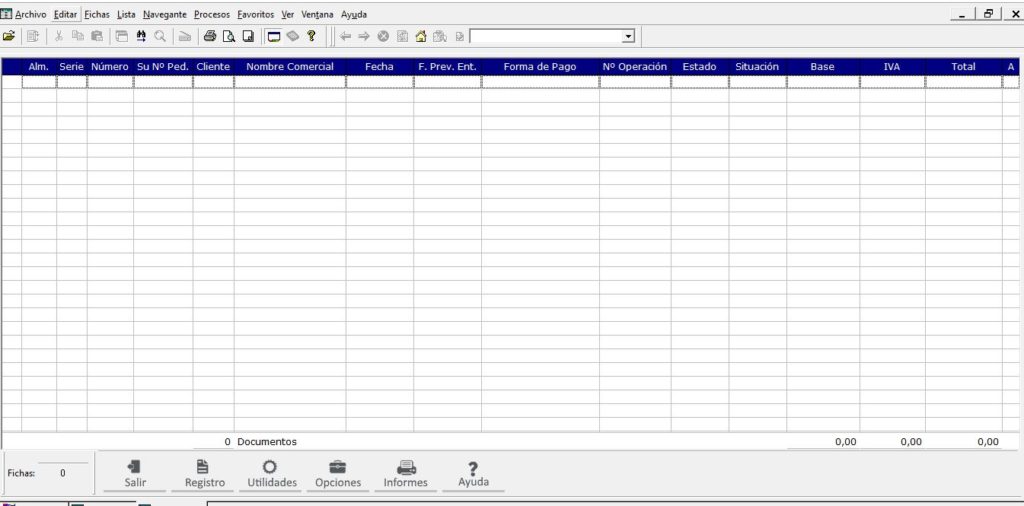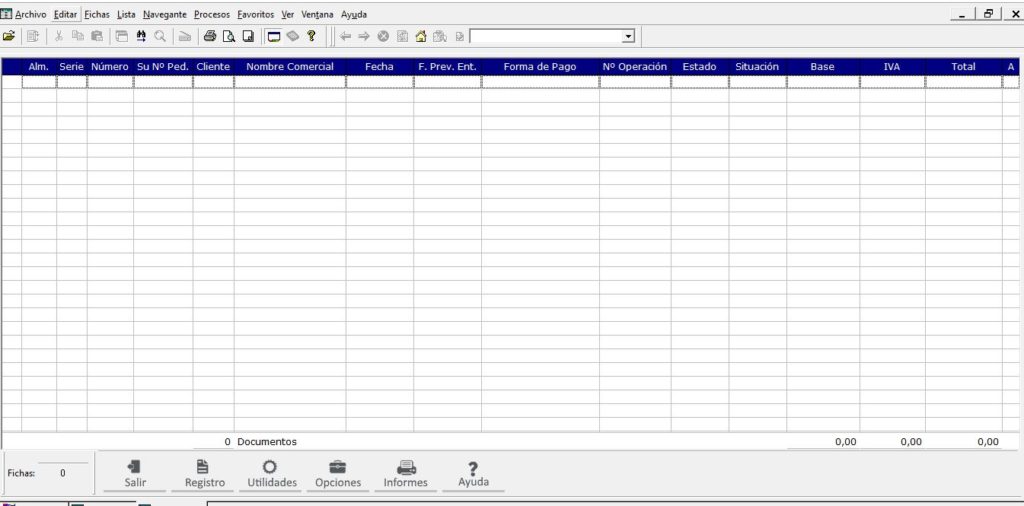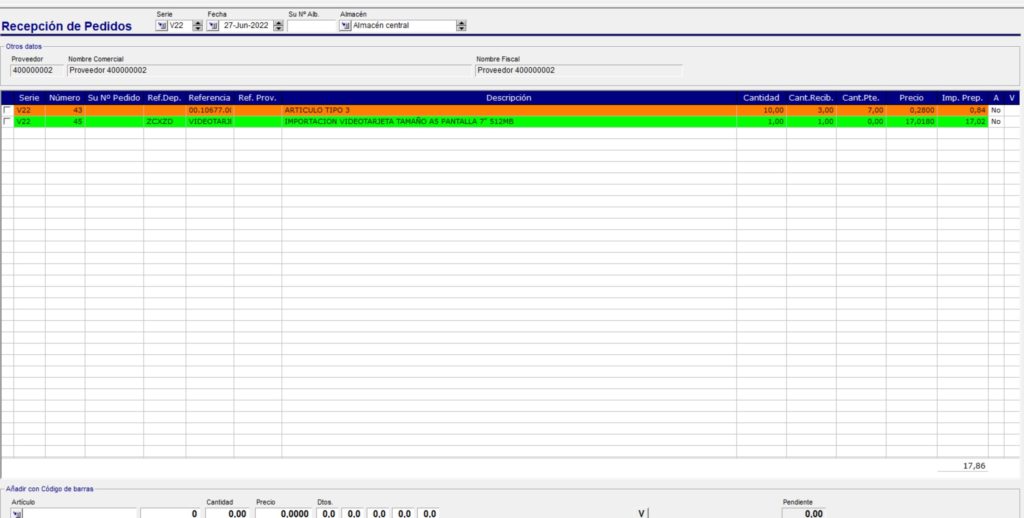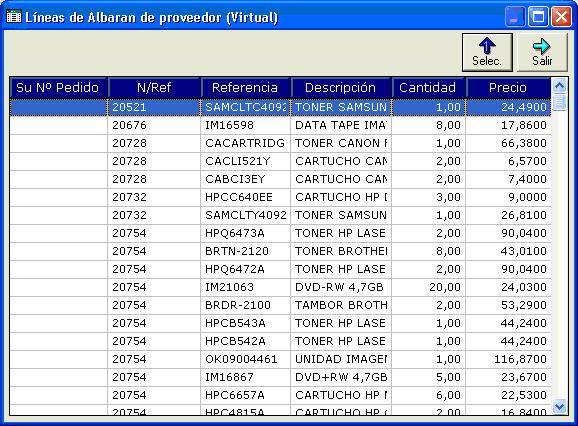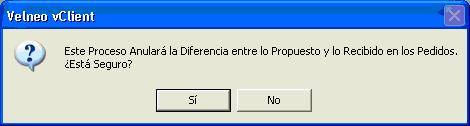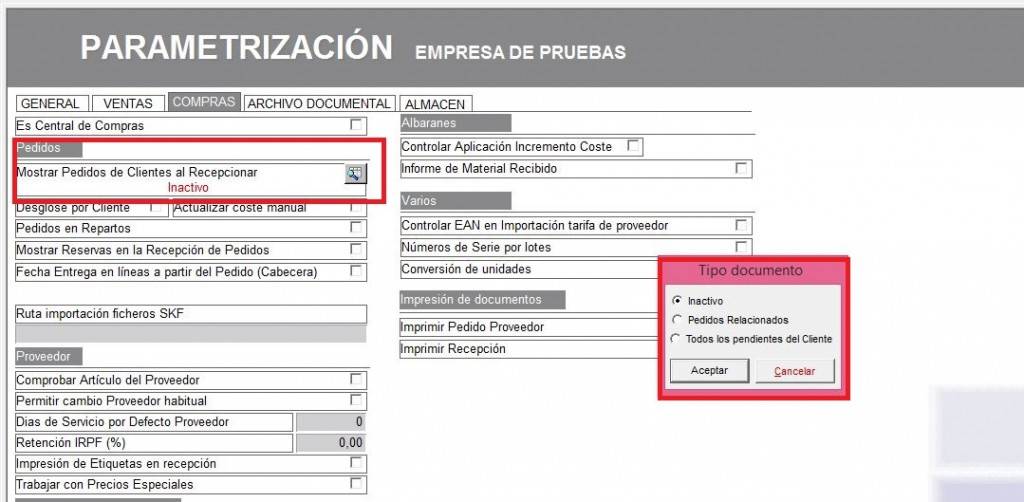Desde Menú Gestión, Compras, Albaranes, opción K.- Recepción de Pedidos. Podremos realizar la recepción de mercancía de proveedor.
Aparecerá el siguiente formulario con los siguientes campos:
- Proveedor: Indicaremos el proveedor del cual queremos recibir la mercancia.
- Serie: La serie del pedido de compra.
- Número: Por si queremos indicar el número de pedido.
- Almacén: Nos permitirá elegir un solo almacén, o elegir entre varios.
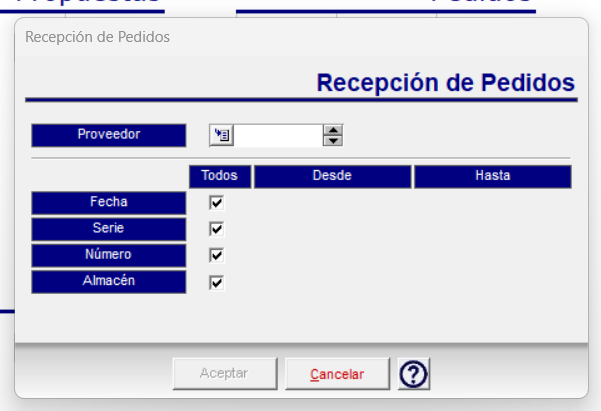
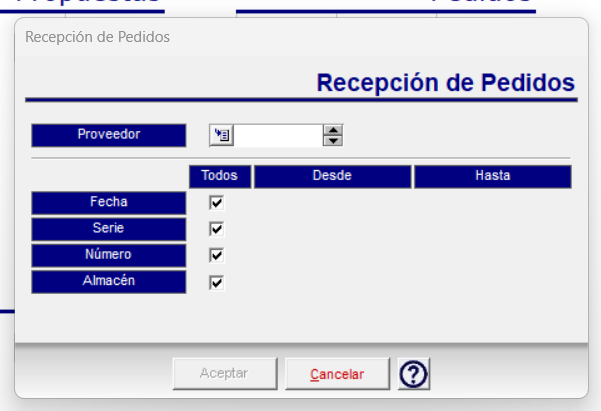
- Una vez seleccionado el Proveedor cuya mercancía vamos a recepcionar.
- Nos aparecerá una rejilla similar a la siguiente:
En la zona superior del formulario aparecerán los datos generales del albarán, estos son:
- Serie: Enlazada con la tabla del Menú Gestión, Configuración, Series de Documentos y que aparecerá inicializado con la serie asignada al usuario que genera el documento.
- Almacén: En el que recepcionaremos la mercancía.
- Su nº de Albarán: La referencia indicada por proveedor para reflejar en este documento.
- Fecha recepción: Fecha en la que recepcionamos la mercancía.
- Proveedor: Código del proveedor
- Nombre Comercial: Nombre comercial del proveedor.
- Nombre Fiscal: Nombre fiscal del proveedor.
- Cambio: en caso de trabajar con divisas – Recalcular / Visualizar en € (para actualizar importes)
Para proceder a la generación de albaranes deberemos validar las líneas a recepcionar por alguno de los siguientes métodos.
- Validación automática de líneas: según la introducción de referencias o código de barras. Para ello deberemos introducir en el campo inferior del formulario uno a uno los artículos recepcionados. Bien mediante la lectura del código de barras o bien picando la referencia del artículo. A continuación la aplicación se procede a la validación de la referencia arrastrando por defecto las unidades pendientes de recepcionar. Pulsando la tecla Intro o el botón “V” confirmaremos la entrada, quedando resaltada en color verde la línea.
A continuación la aplicación procede a la validación de la referencia dentro del pedido lo que puede originar los siguientes casos:
- La referencia existe en el pedido: En cuyo caso aparecerá en el campo cantidad la cantidad pendiente de recibir de la línea para que aceptemos o modifiquemos según la que realmente se está recepcionando. En el caso de existir en el pedido varias líneas de este mismo artículo. Aparecerá en pantalla una rejilla para que seleccionemos la que estamos preparando.
- La referencia no existe: En el caso de introducir una referencia o un código de barras que no existe en la base de datos el sistema nos avisará.
- La referencia no existe en el pedido: En caso de existir la referencia indicada pero no estar incluida en el pedido. El sistema nos avisará de ello, con un mensaje como el siguiente dando opción a sustituir alguna de las que aparecen en la rejilla:
En caso de sustituir alguna referencia aparecerá una rejilla para indicar la línea sobre la que deseamos realizarla, como vemos a continuación:
Haciendo doble clic el sistema mostrará la cantidad asociada a esta para proceder a su validación.
En caso de no sustituir la referencia. El sistema nos ofrece la alternativa de incluirla en la preparación, como vemos en la siguiente nota de aviso:
En cuyo caso aparecerá como una nueva línea para la generación del albarán. La serie de ventas que esta línea de pedido tomará será la serie lo la primera línea de la rejilla de pedidos a servir.
También podremos validar las líneas a recepcionar. Marcando el check de la izquierda y pulsando sobre el botón Otros Datos, Validar Selección, tal y como se explica a continuación.
Botón “Utilidades”:
- Validar selección: Una vez seleccionadas las líneas recepcionadas pulsando la opción “Validar Selección” validaremos la recepción, estas líneas para diferenciarlas de las no validadas se quedarán resaltadas en color verde como podemos ver en el siguiente ejemplo. En el caso de no recepcionar completamente la cantidad de alguna de las líneas. Deberemos hacer doble clic sobre ella y modificar el campo Cantidad Recibida.
- Propuesta a otro proveedor: Podremos seleccionar las líneas en falta y pedírselas a otro proveedor.
- Comprobar código de barras: Podremos comprobar si el código de barras coincide con el articulo, en caso de no ser así podremos darlo de alta. Nos aparecerá el siguiente formulario:
Introduciremos el código de barras, si no está dado de alta lo podremos da de alta en este momento, asignarle una cantidad, un almacén y una ubicación.
- Botón “Mem Cod”: Nos permite memorizar el Código de Barras
- Botón “Mem Ubi”: Nos permite memorizar la Ubicación
- Rec. Packing: Nos permite recuperar un Packing list, apareciéndonos el siguiente formulario:
Introduciremos el Código de barras y nos arrastrara todos los artículos del packing a la rejilla.
- Anular Restos: Pulsando este botón la aplicación nos permite dejar como anuladas o canceladas las líneas que hemos seleccionado que no están validadas, saltando en pantalla el siguiente mensaje:
NB – Gestión de colores:
- Verde: si la cantidad recibida coincide con la cantidad pedida
- Naranja: si la cantidad recibida no coincide con la cantidad pedida
NB – En Axos Visual tenemos la posibilidad de que al Recepcionar la mercancía la aplicación nos avise de que Clientes la están esperando. Para ello tendremos que marcar el check en Parametrización General – Gestión – Compras – “Mostrar Pedidos de clientes al recepcionar” como podemos ver en el siguiente ejemplo:
De esta forma al recepcionar la mercancía. La aplicación nos mostrará una pestaña indicándonos qué clientes están esperando por la mercancía que acabamos de recepcionar. Pudiendo proceder a preparar los pedidos con el fin de agilizar el Proceso de Compras y Ventas.