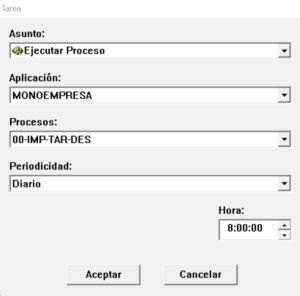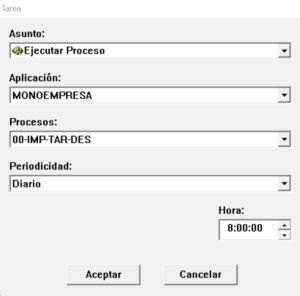Dentro de Axos Visual PYMES existe la posibilidad de la importación automática de tarifas de proveedor directamente desde un archivo con un formato definido.
Desde Módulo Gestión, Maestros, Artículos, opción D. -Importación de Tarifa, podemos proceder a la importación de los datos de artículos. En el momento de seleccionar esta opción aparecerá en pantalla un formulario con el formato necesario para el fichero a importar:
En esta pantalla aparecerá el orden de los campos a incorporar, así como la indicación de que el fichero deberá ser en formato texto y la separación entre campos deberá ser el carácter punto y coma. Los campos que se importan son los siguientes.
NOTA: Si el usuario desea importar los precios de venta en una tarifa, deberá marcar «Importar Precio Tarifa». Se habilitará el campo 47, donde indicará el código de la tarifa. El formato puede variar según la versión por lo que aconsejamos revisarlo.
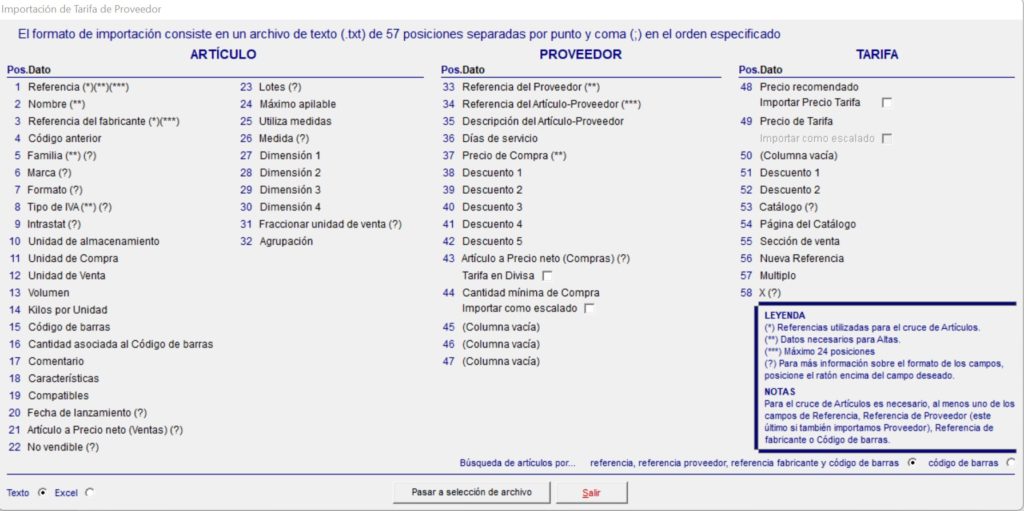
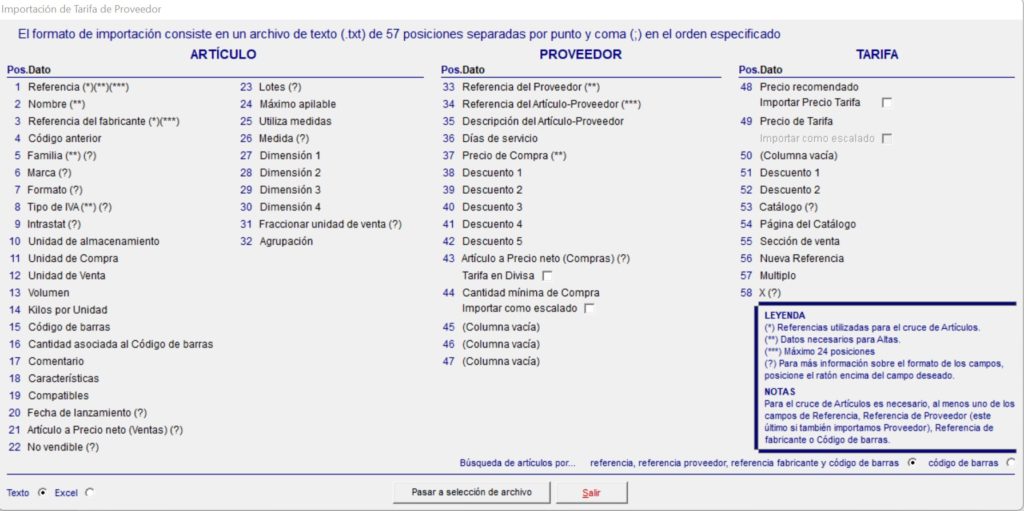
- Referencia Artículo: Código que identifica al artículo dentro de la ficha del maestro Artículos.
- Nombre Artículo: Descripción del artículo
- Referencia del Fabricante: Aparecerá reflejada en el campo referencia Fabricante dentro de la ficha del artículo.
- Código Anterior
- Familia: Código que hace referencia a la familia en la ficha del artículo.
- Marca: Código que hace referencia a la marca en la ficha del artículo
- Formato: Código que hace referencia al formato en la ficha del artículo
- Tipo de IVA: Indicaremos el código del tipo de IVA (1=Exento, 2=Super Reducido, 3=Reducido y 4=Normal)
- Intrastat: Código del Intrastat (máximo 12 caracteres)
- Unidades de Almacenamiento: Número de unidades en las que se almacena el producto.
- Unidad de Compra: Número de unidades necesarias para la compra del artículo.
- Unidad de Venta: Número de unidades necesarias para la venta del artículo.
- Volumen: Código que hace referencia a la familia en la ficha del artículo.
- Kilos por unidad: Código que hace referencia a los Kilos x Unidad en la ficha del artículo
- Código de barras: Código que identifica el artículo.
- Cantidad asociada al código de barra: Cantidad asociada al código de barra
- Comentario: Texto de comentarios de la pestaña Fotografía de la ficha del artículo
- Características: Texto de características de la pestaña Fotografía de la ficha del artículo
- Compatibles: Texto sobre otros artículos compatibles
- Fecha Lanzamiento: Fecha Lanzamiento del articulo (Pestaña Comercial)
- Articulo a precio neto (Ventas): 1- Verdadero y 0- Falso
- No vendible: 1- Verdadero y 0- Falso
- Lotes: 1- Verdadero y 0- Falso
- Máximo Apilable: 1- Verdadero y 0- Falso
- Utiliza Medidas: 1- Verdadero y 0- Falso
- Medidas: Código de la Medida
- Dimensión 1: Código de la dimensión
- Dimensión 2: Código de la dimensión
- Dimensión 3: Código de la dimensión
- Dimensión 4: Código de la dimensión
- Fraccionar Unidad de Venta: 1- Verdadero y 0- Falso
- Agrupación: Código de la agrupación del articulo (requiere configuración previa «Trabajar con agrupaciones»)
- Referencia del Proveedor: Referencia con la que identificamos al proveedor en nuestra base de datos.
- Referencia del Articulo Proveedor: La referencia del proveedor para este artículo.
- Descripción del artículo Proveedor: Que aparecerá reflejada en la ficha del artículo.
- Días de servicio: Días de servicio del proveedor
- Precio de compra: Para el proveedor indicado.
- Descuento 1: Aplicado por el proveedor para este artículo.
- Descuento 2: Aplicado por el proveedor para este artículo.
- Descuento 3: Aplicado por el proveedor para este artículo.
- Descuento 4: Aplicado por el proveedor para este artículo.
- Descuento 5: Aplicado por el proveedor para este artículo.
- Artículo precio Neto (Compras): Si el proveedor nos aplica el precio sin descuentos. (Si=> Marcar el check – No=> No marcar el check) Tarifa en divisas: Si el proveedor es extranjero y queremos que la aplicación trabaje en divisas deberemos marcar este check y seleccionar la divisa del proveedor. Artículo precio Neto (Compras): Si el proveedor nos aplica el precio sin descuentos. (Si=> Marcar el check – No=> No marcar el check)
- Cantidad mínima de compra: Que exige el proveedor para este artículo. Importar como escalado: Marcaremos este check si el precio de compra que estamos importando corresponde a alguno de los escalados de compra.
- Unidades del escalado: Unidades del escalado de compras (se activará este campo siempre y cuando este marcado el check de Importar como escalado)
- % Arancel: se activará este campo siempre y cuando este marcado el check de Coste neto Incrementado en Parametrización de Gestión – General – Precios/Tarifas
- % Portes: se activará este campo siempre y cuando este marcado el check de Coste neto Incrementado en Parametrización de Gestión – General – Precios/Tarifas.
- Precio de venta recomendado: Si el proveedor nos indica precios de venta recomendados. Importar precio Tarifa : A marcar para habilitar el campo 48
- Precio Tarifa: Precio de Venta del artículo en la tarifa indicada. Importar como escalado: Marcaremos este check si el precio que estamos importando es el de un escalado de venta de la tarifa y seleccionaremos este escalado
- Unidades de Escalado: Unidades del escalado de Ventas (se habilita al marcar el anterior)
- Dto. 1 Ventas: Primer descuento aplicable a la tarifa de venta.
- Dto. 2 Ventas: Segundo descuento aplicable a la tarifa de venta.
- Catálogo: Referencia del catálogo
- Página del catálogo: página donde se encuentra el artículo en el catálogo.
- Sección de Venta: Código de la sección de ventas a la que pertenece el artículo.
- Nueva Referencia: Si se quiere cambiar la referencia principal del artículo, se pondrá el nuevo código en este campo. Para que se habilite debe tener marcado el check de Parametrización – Gestión – Pestaña Compras – Sección Varios, «Modificar Referencia en importación tarifa proveedor.
- Múltiplo: Campo visible en caso de tener configurado el Check de check de Parametrización – Gestión – Pestaña Ventas – Tarifas y Precios: «Activar Múltiplos»
- (x)
Tipo de formato de importación:
- Texto: Archivo de texto (ejemplo: CSV) de 57 posiciones separadas por punto y comas (;) en el orden especificado (debe tener la x al final)
- Excel: Hoja de excel (.xls) de 56 columnas en el orden especificado (no es necesario tener la x al final de las columnas)
Tipo de búsqueda:
- Referencia, referencia proveedor, referencia fabricante y códigos de barra
- Códigos de barra (solo se controlará este dato a la hora de buscar los datos en la base de datos)
En caso de tener marcado en Parametrización general el check » Controlar duplicidad (de códigos de barras)» se bloquea la opción de búsqueda por código de barras.
Al aceptar el formulario y pulsar el botón «Pasar a selección de archivo» aparecerá una nueva ventana para la selección del archivo a importar.


Una vez seleccionado el archivo se mostrará una pantalla con el resultado de la clasificación del fichero en distintas pestañas atendiendo al criterio de existencia o no en la base de datos, el procedimiento que sigue el sistema para la clasificación será el siguiente:
El primer criterio por el que realiza la búsqueda es la referencia del artículo, de no existir en la base de datos o estar en blanco en el fichero importado buscará por la referencia del artículo-proveedor, de no encontrarla buscará por referencia del fabricante. La aplicación atenderá a un cuarto criterio (siempre y cuando se tenga así configurado), el código de barras.
En caso de no encontrarse por ninguno de los campos indicados lo clasificará como un artículo nuevo.
Si al importar la tarifa se detectase que hay artículos cuya longitud de referencia es mayor a lo permitido por el programa se nos avisará de ello y no se procederá a la importación.
Pestaña “Altas”
En esta carpeta nos aparecerán los artículos del fichero que no existían en nuestra base de datos según el procedimiento anterior.
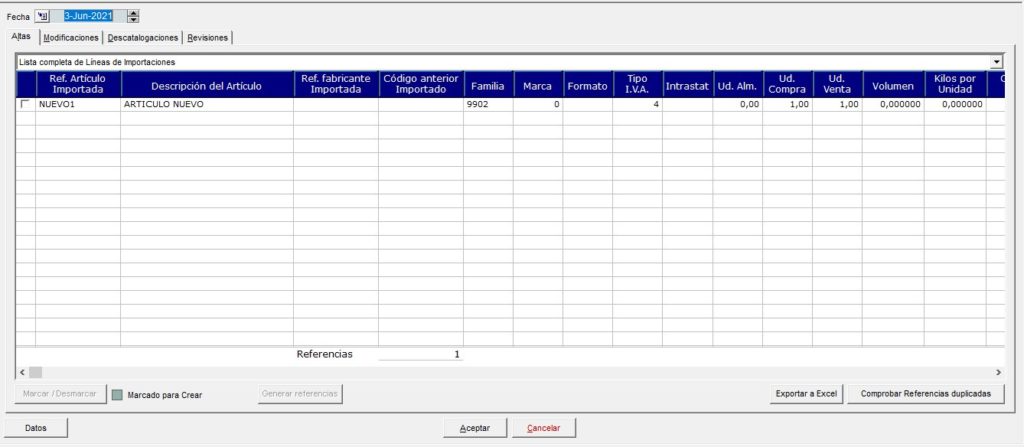
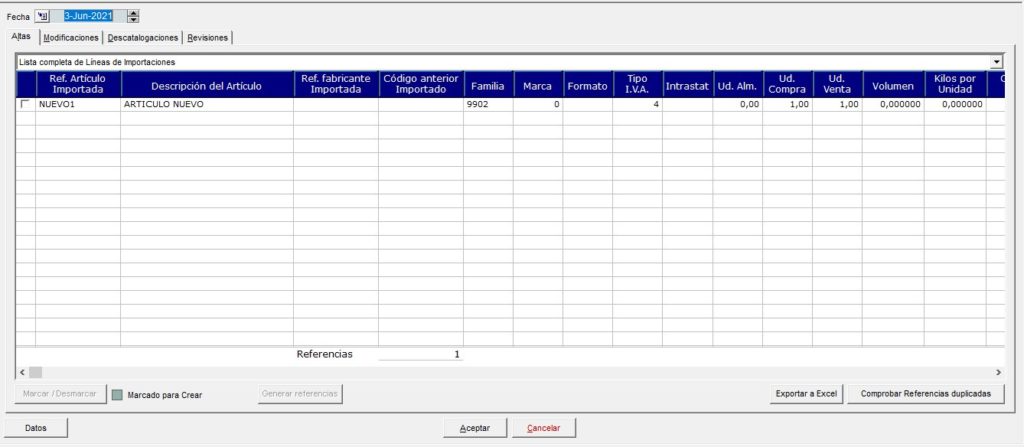
Haciendo doble clic sobre cada uno de ellos, y moviéndonos en la rejilla con el tabulador, podremos cambiar cualquiera de los campos que lo componen.
En esta rejilla habrá que seleccionar los artículos que queremos incorporar en la base de datos marcando el check de la primera columna. Una vez seleccionados, pulsaremos el botón Marcar/Desmarcar, con lo que aparecerán resaltados en un color distinto, indicando al sistema que deberán ser creados en el fichero de artículos. Si queremos desmarcar alguno de ellos bastará con volver a realizar la misma operación.
Desde el botón Especificar Informe de la barra de herramientas podremos imprimir en papel las altas de artículos propuestas en el momento de la importación de la tarifa de proveedor por si se desease hacer una revisión previa.
Pestaña “Modificaciones”
En esta pestaña aparecerán los artículos que el proceso de importación ha detectado como existentes en la base de datos según los criterios anteriormente descritos.
En la rejilla se mostrará el precio importado, el precio anterior así como el porcentaje de variación entre ellos, igualmente aparecerá esta información referente a los descuentos.
Dentro de esta rejilla podremos observar distinta información, aparecerán marcados en color rojo aquellas referencias que el sistema ha detectado que existe una referencia del fabricante duplicada, en color azul aquellas referencias que se han encontrado en la base de datos pero no están relacionadas con el proveedor indicado, en violeta si el proveedor importado no es el establecido como habitual y en verde oscuro si fuera el proveedor habitual.
En la parte superior de la rejilla aparece un clasificador por proveedor, donde podremos clasificar los artículos importados si en el fichero existieran referencias de varios proveedores.
Haciendo doble clic sobre las líneas podremos proceder a modificar cualquiera de los campos importados.
Si hay en el campo «referencia nueva» una referencia que ya exista como referencia en otro artículo, al aceptar la importación me dice que no puedo continuar porque estoy asignando una referencia que ya existe en la base de datos.

Al igual que en la pestaña anterior, para indicar al sistema los registros a modificar habrá que seleccionarlos marcando el check de la primera columna y a continuación pulsar el botón Marcar/Desmarcar, con lo que quedarán marcados con un color distinto al resto.
A continuación deberemos indicar los campos que queremos modificar de los registros seleccionados, para ello pulsaremos el botón Selección de Campos apareciendo el siguiente formulario:
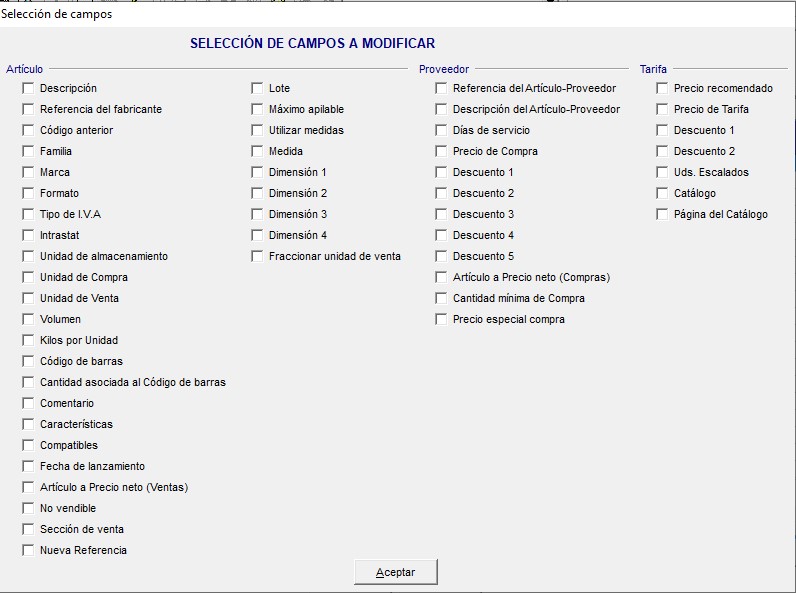
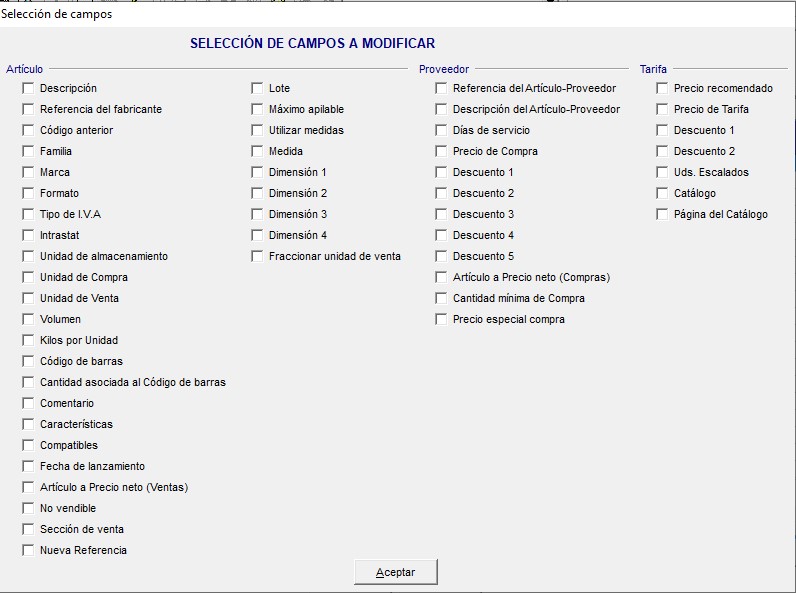
NB- Para el campo Código de Barra, si se marca se activará un campo relacionado llamado «¿Principal?» para indicar si se quiere importar como código de barra principal
NB – Si se marca el campo «Nueva Referencia» se abrirá otro campo si se quiere indicar de «Traspasar antigua referencia a código anterior».
NB – Artículos descatalogados: Al marcar / desmarcar en la pestaña de modificaciones de la importación de tarifas, si detecta algun artículo descatalogado, realiza una pregunta para ver si se quieren activar
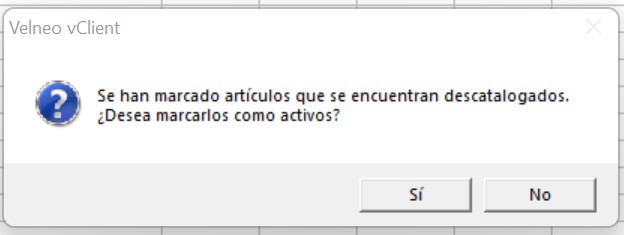
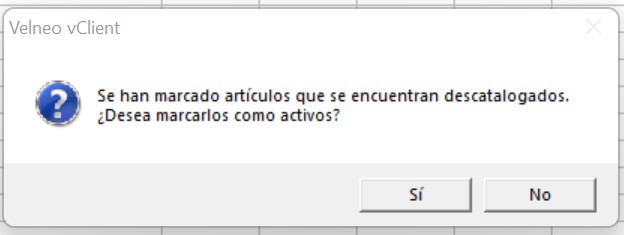
Desde el botón Especificar Informe de la barra de herramientas podremos imprimir en papel las modificaciones de artículos propuestas en el momento de la importación de la tarifa de proveedor.
Pestaña “Descatalogaciones”
En esta carpeta aparecerán los artículos que existen en nuestra base de datos y no aparecen en el archivo enviado por el proveedor.
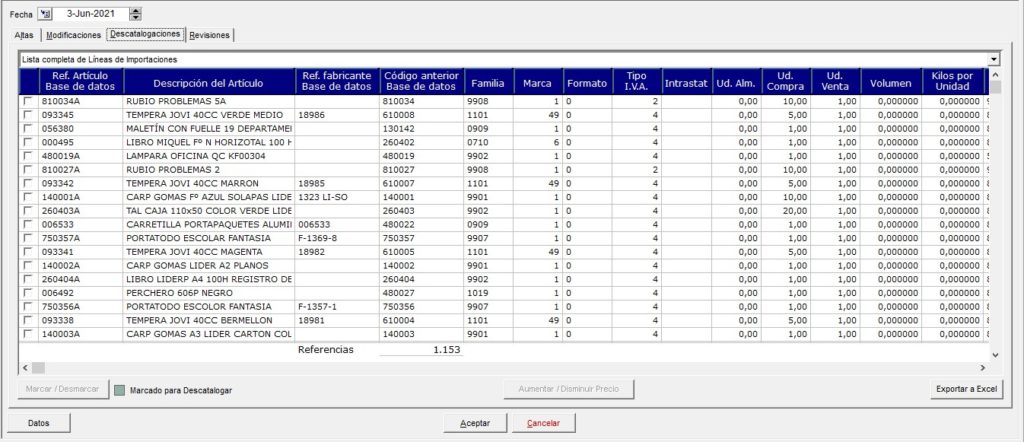
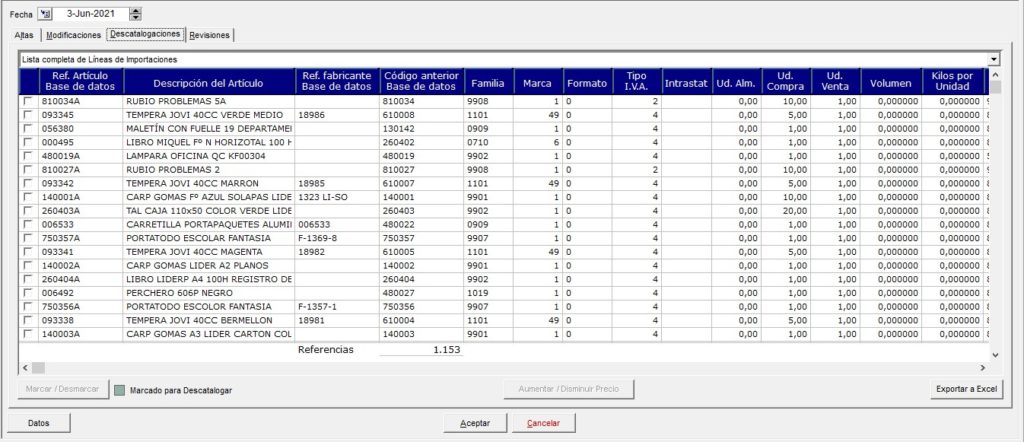
Desde esta pantalla tendremos opción a proceder a la descatalogación masiva de estos artículos: Para ello habrá que marcar los artículos a descatalogar y pulsar el botón Marcar/Desmarcar. Al pulsar de nuevo sobre el botón, los registros aparecerán marcados con el estado inicial.
También podremos aumentar o disminuir el precio de compra de una serie de artículos, marcándolos en el margen izquierdo y pulsando el botón Aumentar/Disminuir precio, con lo que se solicitará el porcentaje a incrementar o decrementar los precios.
En caso de trabajar con Artículos Informativos, se podrá pasar a la lista de articulo informativos los artículos que queremos descatalogar:


Desde el botón Especificar Informe de la barra de herramientas podremos imprimir en papel las descatalogaciones de artículos propuestas en el momento de la importación de la tarifa de proveedor.
Pestaña “Revisiones”
Si importamos un artículo cuya Referencia de Fabricante ya estuviese dada de alta en la aplicación para más de un artículo, el artículo importado pasará a la pestaña Revisiones.
Una vez marcada la línea tendremos dos opciones:
- Pasar a alta: Si seleccionamos esta opción la línea o líneas seleccionadas pasarán a la pestaña “Altas” y la aplicación creará un nuevo artículo.
- Pasar a modificación: Si seleccionamos esta opción la línea o líneas seleccionadas pasarán a la pestaña “Modificaciones”.
La aplicación propondrá uno de los artículos ya dado de alta con el que coincide la referencia. Si el artículo importado no correspondiera con el propuesto por la aplicación podremos cambiarlo haciendo doble clic sobre la línea.
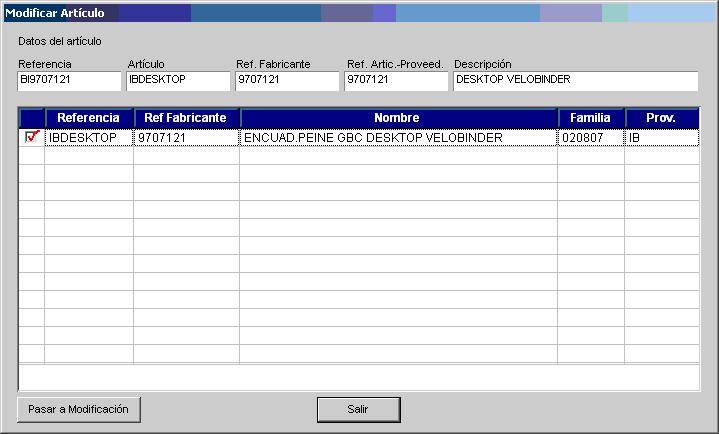
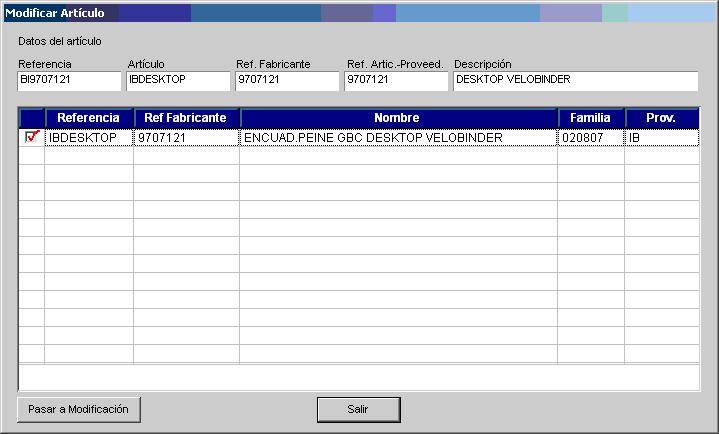
Se mostrará esta rejilla en la que podremos consultar todos aquellos artículos que tienen la misma referencia, seleccionaremos el que deseemos de la lista y pulsaremos en el botón Pasar a Modificación.
Una vez configuradas las cuatro pestañas anteriores deberemos pulsar el botón Aceptar para proceder a la actualización definitiva de todas las modificaciones indicadas, con lo que el sistema mostrará un formulario indicando de los cambios a realizar como:
- Nuevos artículos: Todos aquellos registros que aparecían en la primera pestaña y se marcaron como CREAR.
- Modificación de artículos: Todos aquellos artículos de la segunda pestaña marcados como MODIFICAR y de estos sólo se actualizarán los campos indicados en el formulario de selección de campos.
- Artículos descatalogados: Se habrán descatalogado todos aquellos artículos indicados en la tercera pestaña.
Antes de proceder a la aceptación de la tarifa de proveedor deberemos asegurarnos de los cambios indicados, ya que en este punto el proceso es irreversible. Finalmente nos preguntará si deseamos ver las tarifas de venta al finalizar. En el caso de marcar «Si» nos llevará a la rejilla de Actualización de Tarifas» para hacer los cambios necesario o revisar. Si marcamos «No», finalizará el proceso.
Importación de tarifa desasistida:
A partir de la versión 9.4 se implementa la función Importación de tarifa desasistida. Esta nueva herramienta permitirá al usuario hacer importaciones de tarifa desasistidas depositando un archivo compatible en una carpeta del servidor.
Esta herramienta:
* se ejecutará mediante una tarea programada configurable en el Servidor de Aplicaciones,
* recogerá los archivos depositados en una carpeta accesible desde el servidor, ya sea local o unidad de red, y
* hará el ciclo completo de la importación de tarifa, leyendo cada archivo y actualizando los registros correspondientes.
Los ficheros se pueden llamar como sea, pero los primeros caracteres han de ser la fecha con el formato DDMMAAAA. (Ejemplo: 05082024-Prueba.txt)
Para habilitarla es necesario:
- Crear una carpeta C:\TEMPORAL\IMP_TAR
- En el vserver se configura una tarea programada «00-IMP-TAR-DES», que lo que hace es procesar los ficheros que se dejan en la carpeta IMP_TAR. Se dan altas y se aplican las modificaciones en los artículos de precio de compra y descuentos. El formato es el mismo que la importación de tarifas.