La herramienta de Inventarios la utilizaremos para la comprobación y cuadre masivo de las referencias de un almacén.
*** En caso de tener una versión 8.x: consulte el siguiente manual***
VIDEO DE COMO REALIZAR UN INVENTARIO: Gestión de Inventarios
La gestión de inventario en el software de gestión se compone de dos fases, una primera fase consistente en el recuento y anotación de las existencias de artículos y una segunda fase consistente en la introducción en el sistema de las cantidades contadas para proceder a la regularización de las diferencias detectadas.
Para proceder al recuento y anotación de las unidades físicas en almacén, se facilita un informe con el espacio reservado para la anotación por línea de artículo. Este informe se puede obtener desde la Consulta de stocks (Gestión/Almacén/ D. Consulta de stocks), en la opción de Especificar y Visualizar informe y se denomina Inventario de Almacén
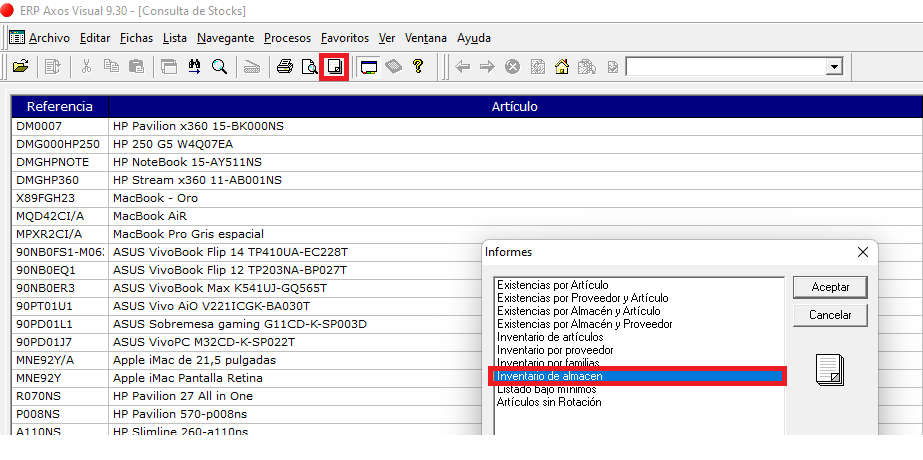
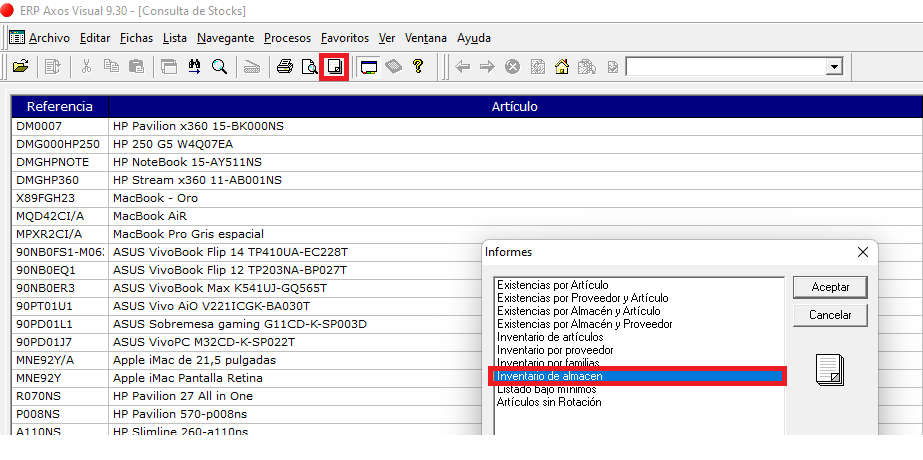
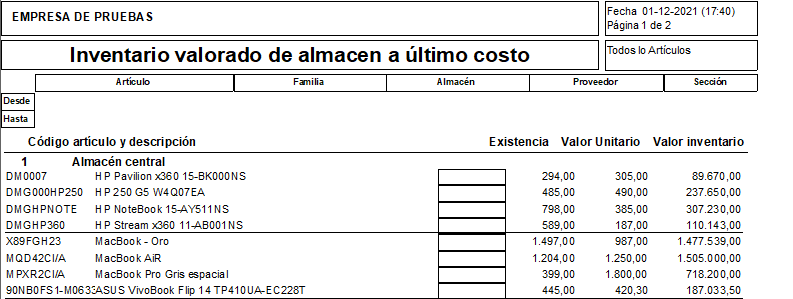
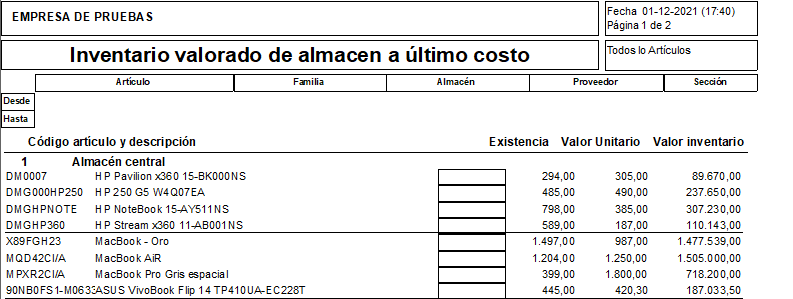
El siguiente paso sería la generación de un inventario para memorizar el stock existente en ese momento. Lo haremos desde Gestión/ Alamacén/ Inventario/ A. Alta de inventario.
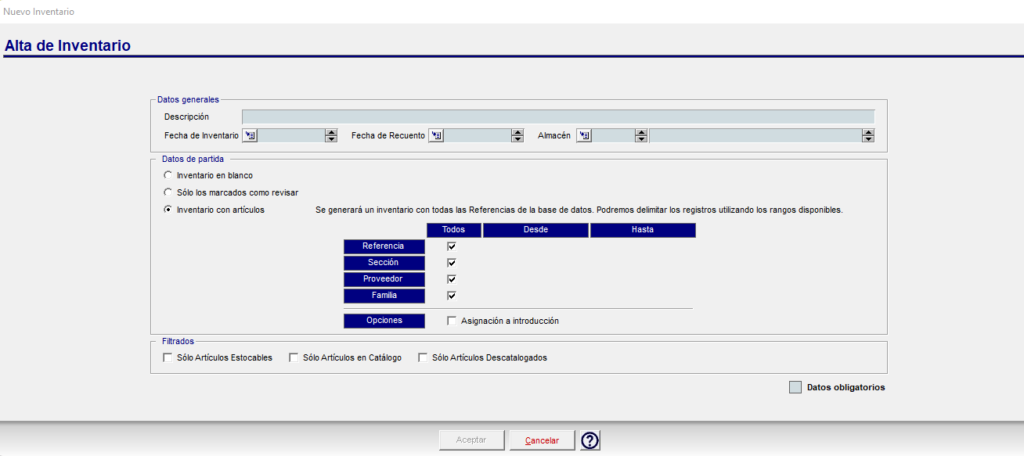
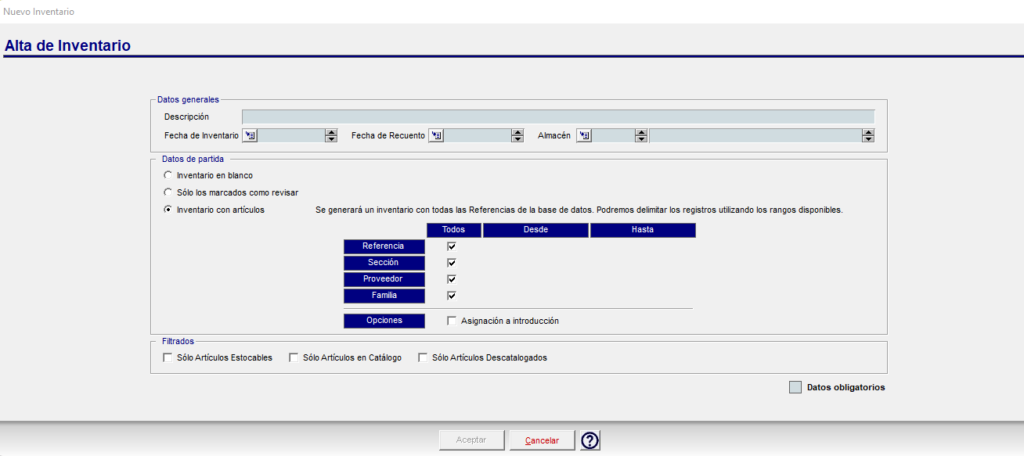
- Recordamos que antes de CREAR un inventario, es NECESARIO ejecutar el proceso de Recalcular Existencias (Gestión/ Parametrización (el icono del engranaje arriba a la derecha)/Utilidades – Recalcular Existencias ) No debe haber nadie en la aplicación durante la ejecución de este proceso.
- Se deberá lanzar el proceso antes de ACUMULAR la mercancía o de importar el fichero de stock.
- El inventario, deberá crearse en Axos Visual el día que se vaya a contar, como primer movimiento de almacén del día o el último, para que se recojan bien las cantidades antes de inventario y se regularicen correctamente las ventas y compras.
- En caso de importar ubicaciones, solo se registrarán los cambios de ubicaciones si el inventario genera movimiento de regularización, es decir, que hay diferencia entre la cantidad antes de inventario y la cantidad contada.
A.- Tipos de Inventario
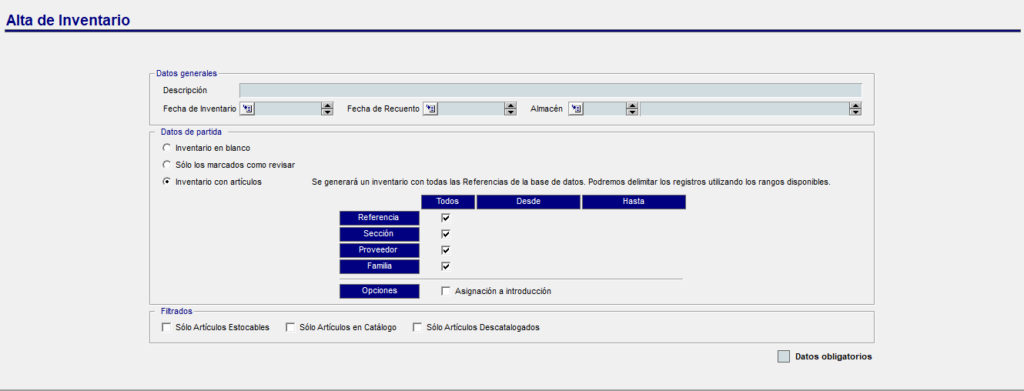
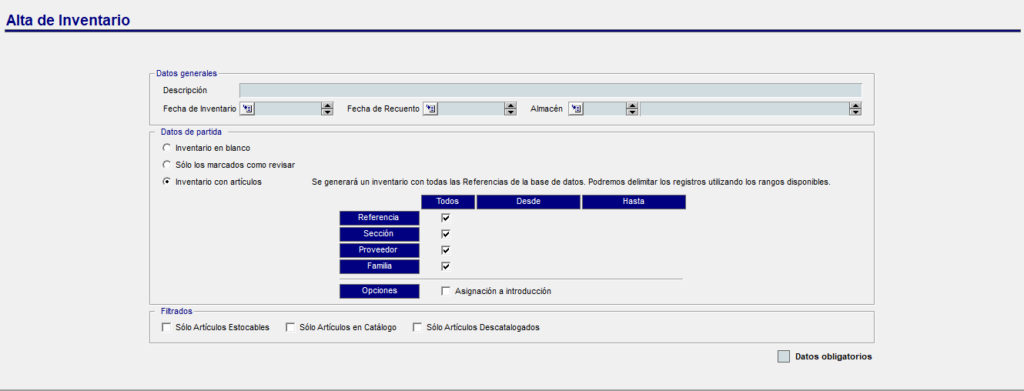
A.1.- Inventario en blanco
Este tipo de inventario lo utilizaremos cuando queremos contar sólo una parte de los artículos estocados. Solo regularizará los artículos contados, dejando el mismo stock de antes del inventario en aquellos que no introduzcamos.
La forma de introducirlos será uno a uno (recomendable si son pocos los artículos para introducir y existen muchos artículos en la base de datos). Los pasos a seguir son los siguientes:
- En la opción Gestión/Almacén/ A Nuevo de Inventario, en Datos de partida, seleccionamos el Inventario en Blanco, seleccionamos el Almacén sobre el que vamos a hacer el inventario, le damos un nombre al inventario y Aceptamos.
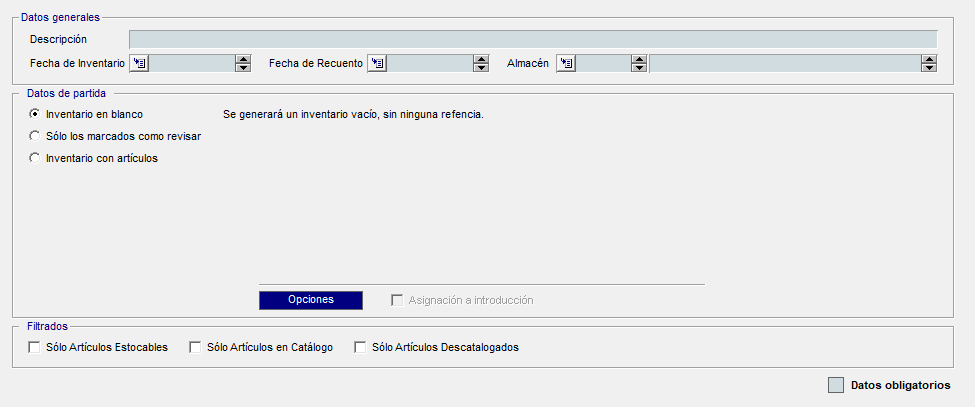
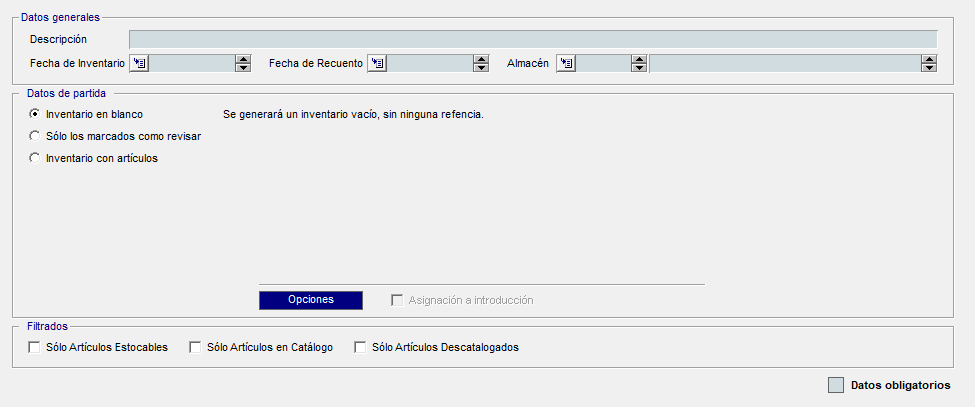
El la pestaña Introducción daremos de alta las líneas del inventario. Tenemos que introducir manualmente la referenia (en esta rejilla no hay localizador/buscador de referencias) haciendo doble click sobre la rejilla y, con la tecla de tabulación, pasamos a introducir la Cantidad contada. Sólo regularizará los artículos contados, dejando igual aquellos que no se han contado.
Por medio de esta pestaña podemos introducir varias veces la misma referencia de un artículo ya que al pulsar el botón de Acumular hace la suma de todos los artículos por referencia. Es decir, si el artículo estuviera físicamente en distintas ubicaciones, podremos contarlo en distintas ocasiones de forma que, cuando pulsemos en Acumular, nos sumará las distintas cantidades por referencia.


- En la ventana de Todos es donde encontraremos el total de la Cantitdad contada de los artículos introducidos. Aquí, en esta rejilla podemos realizar las últimas modificaciones.


- En la regularización se pasan todos los datos al inventario (se pasa al stock definitivo del almacén). Para esto marcamos el check de Regularizar en las líneas y pulsamos el botón Regularizar.
- Por último, en la pestaña de Resultados, encontraremos todos los artículos del inventario y en la última columna esta el campo que nos indica si el artículo esta regularizado o no.


A.2.- Solo marcados como revisar
Esta opción del inventario es útil para efectuarlo en los casos de que se quiera realizar el inventario de determinados artículos que sean de alta rotación o cuyo stock queramos controlar continuamente. Para ello, en su ficha, los artículos deberán estar marcados como Revisar Existencias .


Los pasos son los siguientes:
- En Gestión/Almacén/ A Nuevo de Inventario seleccionamos la opción de Sólo los marcados como revisar, seleccionamos el almacén, damos un nombre de inventario y Aceptamos. El inventario generado nos mostrará únicamente los artículos marcados para tal fin en la pestaña Todos.
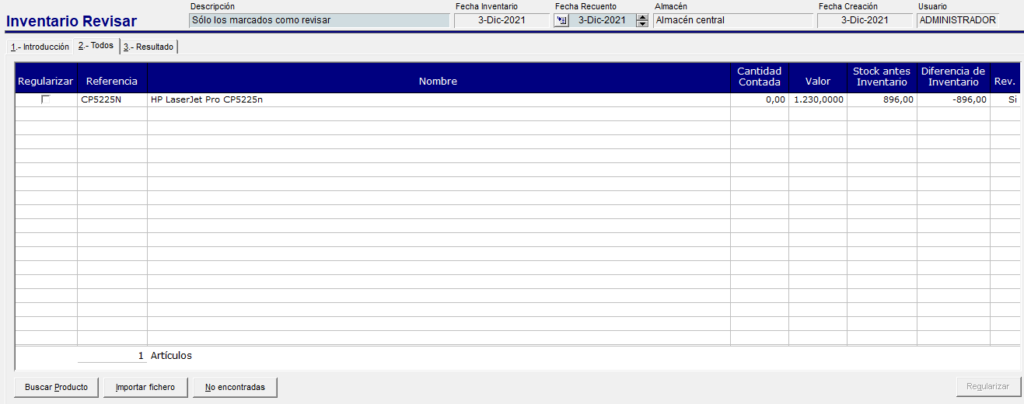
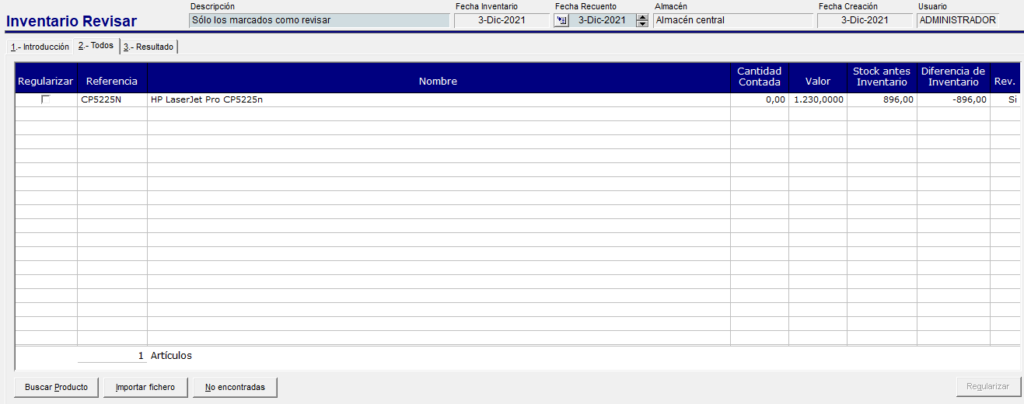
- La entrada de datos lo haremos por la pestaña llamada Introducción, igual que en el caso de Inventario en blanco. Haciendo doble click sobre la rejilla introduciremos la referencia y con la tecla de tabulación pasamos a introducir la Cantidad contada y la acumulamos. El resultado se irá sumando en la pestaña Todos. Hay que tener en cuenta que si no introducimos ninguna cantidad. El sistema lo asume como cero (no hay stock almacenado).
- Para pasar todos los datos al inventario y regularizarlo, marcamos la línea y pulsamos el botón Regularizar.
- Luego pasamos a la pestaña de Resultados. Donde encontraremos todos los artículos del inventario y en la última columna está el campo que nos indica si el artículo esta regularizado o no.
A.3.- Gestión de Inventarios con artículos
Este inventario lo realizaremos cuando vayamos a contar el total de las existencias del almacén. Regularizará el total de los artículos, dejando a cero (0) aquellos en los que no se haya introducido el dato de cantidad contada ya que se entiende que, si no se han contado, es porque no hay stock en el almacén.
Por este método podemos realizar un inventario listando los artículos por Referencia, por Sección, por Proveedor o por Familia.
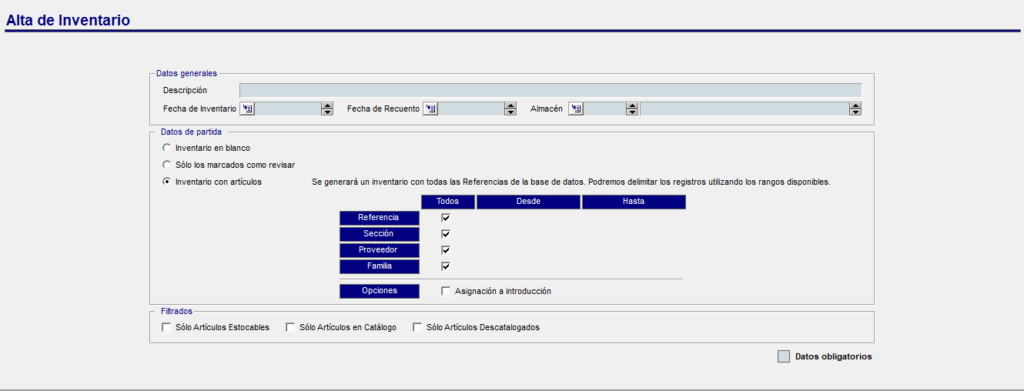
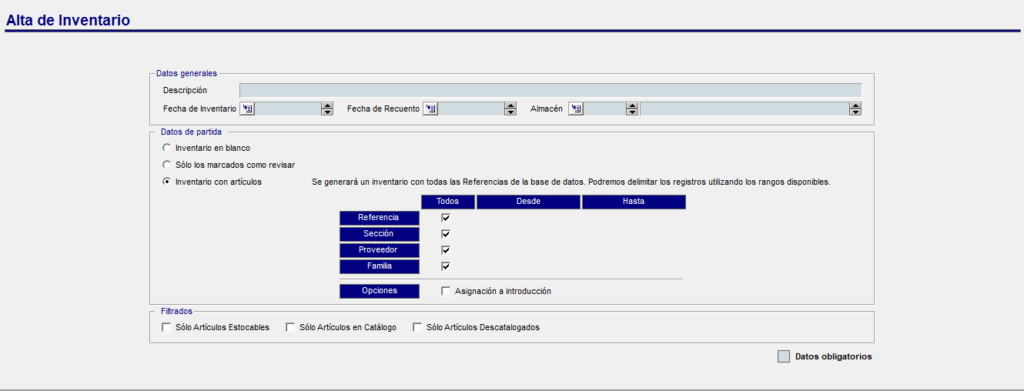
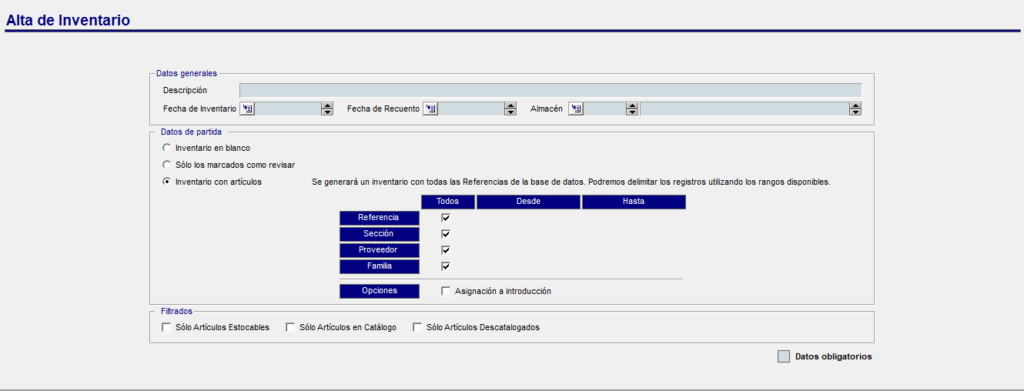
Para realizarlo debemos hacer los siguientes pasos:
- En la opción Gestión/Almacén/ A Nuevo de Inventario seleccionamos el Inventario con Artículos y filtramos el rango de artículos para realizar un inventario. En caso de que sea un inventario global, no realizaremos ningún filtrado. También seleccionaremos el almacén. Le damos un nombre al inventario y Aceptamos.
- La entrada de datos se realiza en la pestaña Introducción para ir acumulando las cantidades contadas como hemos visto anteriormente, o directamente desde la pestaña Todos, haciendo doble clic sobre la línea a modificar. Hay que tener en cuenta que si no ponemos ninguna cantidad el sistema lo asume como cero.
- Para pasar todos los datos al inventario y regularizarlo,marcamos las líneas y pulsamos el botón Regularizar.
- Luego pasamos a la pestaña de Resultados, donde encontraremos todos los artículos del inventario y en la última columna esta el campo que nos indica si el artículo esta regularizado o no.
2.- Generación e introducción de inventarios
En la opción de Gestión/Almacén/ A Nuevo de Inventario, damos de alta el inventario con uno de los formatos que hemos visto con anterioridad
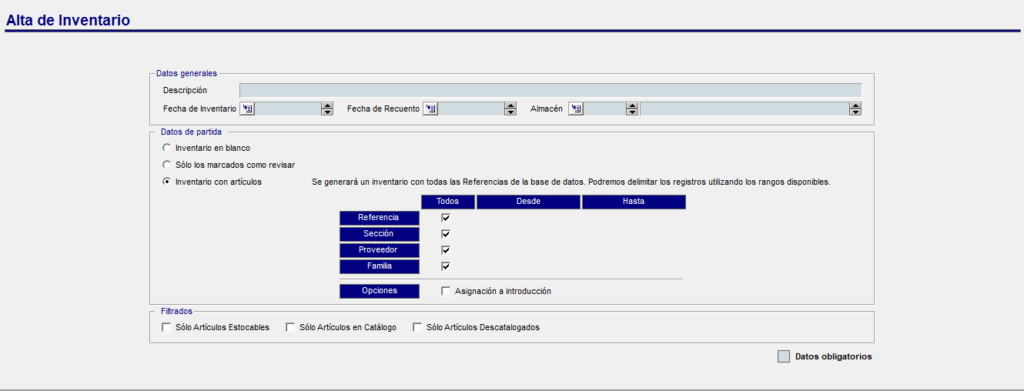
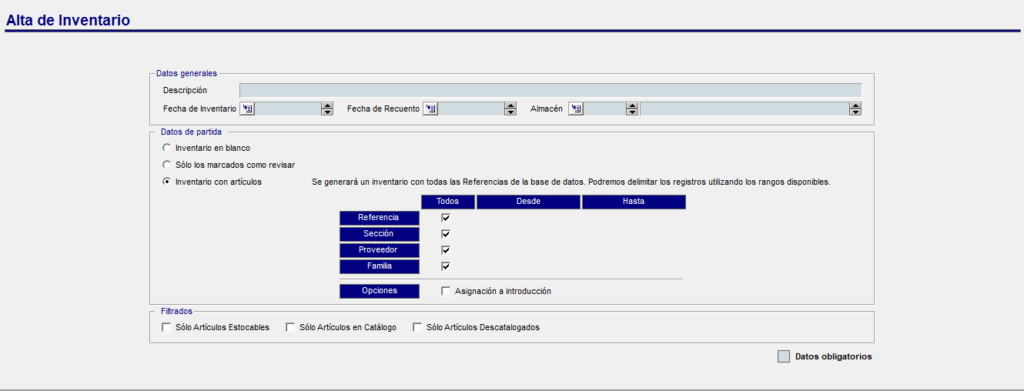
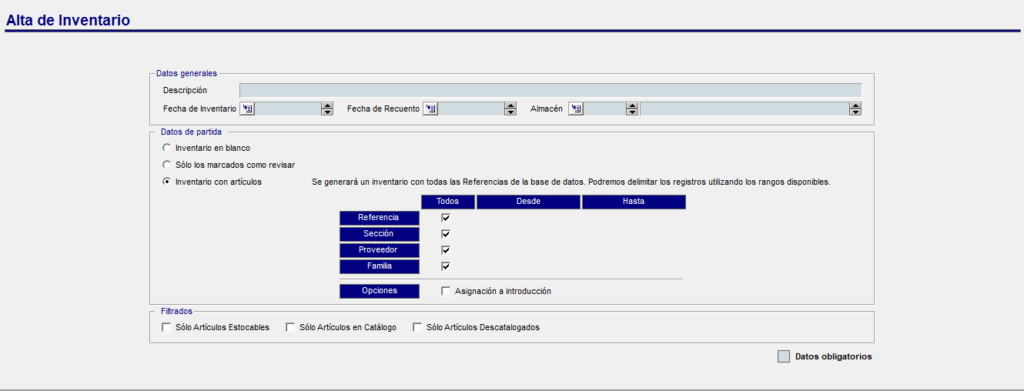
En este formulario deberemos indicar:
- Almacén. El almacén sobre el que realizamos el inventario.
- Fecha de inventario. Fecha con la que queremos registrar los movimientos de almacén de regularización.
- Fecha de conteo. Fecha en la cual se cuenta la mercancía
- Descripción. Nombre con el que identificaremos el inventario.
- Datos de partida. Indicaremos la forma de creación del inventario y dispondremos de varias opciones:
- Inventario en blanco: Creará un inventario sin ninguna referencia de artículos, para introducir sólo aquellas que queramos regularizar.
- Marcados como revisar: Se incluirán en el inventario las referencias de aquellos artículos que tengan este check activo en su ficha.
- Inventario con artículos: Para hacer un inventario sobre el total de las existencias del almacén. Podemos aplicar filtros y hacerlo por Familia, proveedor, sección o referencia
- Filtrados: Sobre los datos obtenidos en datos de partida tendremos opción a realizar los siguiente filtrados:
- Artículos estocables. Tendrá en cuenta sólo los artículos que tienen marcado el check de controlar stock.
- Productos en catálogo. Tendrá en cuenta sólo los artículos que están con el estado de Activo.
- Sólo artículos descatalogados. Tendrá en cuenta aquellos artículos que están en el estado de Descatalogados.
Una vez completada esta pantalla pulsaremos el botón Aceptar, con lo que el sistema creará un inventario con el resultado de los criterios definidos en ella.
En la parte superior de la pantalla podremos ver la información correspondiente al inventario. Los campos de fecha que existen en esta pantalla hacen referencia a los siguientes conceptos:
- Fecha de inventario. Es la fecha que hemos establecido en el formulario previo y es con la que se van a registrar los movimientos de almacén.
- Fecha de recuento. Hace referencia a la fecha en la que vamos a realizar el recuento físico de las unidades existentes en el almacén.
En referencia a la operativa, lo habitual es que las fechas de creación y recuento sean la misma. Hay que tener en cuenta que, si entre las citadas fechas existe un intervalo de tiempo en el que existen compras o ventas, el programa tendrá en cuenta las unidades de los artículos existentes en ese inventario, considerando las entradas y salidas que de estos se produzcan en el intervalo de la fecha de Inventario y la Fecha de Recuento.
Podemos guardar el inventario creado (sin hacerningún movimiento sobre el stock de los artículos) pulsando el botón Aceptar para tenerlo disponible en el sistema. Podemos recuperarlo para seguir trabajando en él desde Gestión/Almacén/ B. Consulta de Inventario En esta opción el programa nos mostrará una lista con todos los inventarios dados de alta hasta el momento. Haciendo doble clic con el ratón sobre cualquier registro de la lista, accedemos al inventario para poder trabajar en el mismo.
En el formulario de inventario aparecen tres pestañas:
- Pestaña Introducción: Dentro de esta pestaña aparecerá una rejilla en blanco para la introducción manual de referencias. Esta rejilla contiene la siguiente información: Usuario que ha introducido la línea, cantidad introducida, cantidad contada, stock antes del inventario y diferencia con respecto a la cantidad contada.
Para la introducción de referencias haremos doble clic sobre la rejilla, donde habrá que indicar la referencia y la cantidad contada. Para pasar de un campo a otro se recomienda el uso de la tecla tabulador. En esta rejilla se podrán introducir tantas líneas como se necesiten para un mismo artículo ya que más tarde se acumulará en la siguiente pestaña la suma de las cantidades indicadas en todas ellas.
Dentro de esta pestaña tendremos el botón Imprimir para poder revisar las líneas existentes antes de acumular sus unidades.
Para sumar las unidades contadas, marcaremos las líneas y pulsaremos el botón Acumular y así traspasar los contenidos a la siguiente pestaña. (Recordamos la importancia de RECALCULAR EXISTENCIAS antes de lanzar el proceso de ACUMULAR)
- Pestaña Todos: En esta pestaña aparecerá una rejilla con los artículos resultantes de la segmentación inicial (si la hubiera, sólo en el caso de inventario con artículos) más aquellos que hayamos registrado manualmente. Desde esta pantalla también se posibilita la introducción de unidades. Haciendo doble clic sobre la línea a modificar o desplazándonos con las flechas del cursor hacia arriba o hacia abajo. Existe también la posibilidad de indicar el coste del artículo en caso de querer rectificar el presentado por el sistema.
Esta rejilla nos muestra la información referente a cantidad contada o acumulada, stock antes de inventario y la diferencia entre ambas cantidades.
Desde esta pestaña disponemos de varias utilidades:
- Buscar producto. Para localizar de forma más ágil alguna referencia existente en el inventario. Al pulsar este botón aparecerá un formulario que nos solicitará un texto por el que realizar la búsqueda y retornará todos aquellos artículos que contienen el texto introducido, dando la posibilidad de introducir directamente la cantidad contada.
- Importar fichero. Se podrá usar en el caso de obtener de forma externa un fichero con la información del stock a regularizar. Este sistema se utiliza en el caso de obtener esta información de un dispositivo externo. El archivo en Excel se tiene que guardar como CSV delimitado por comas y la estructura tiene que incluir los siguiente campos :
- Referencia.
- Cantidad Contada.
- Cod. Barras.
- Ubicación.
- Coste.
- Ref. Lote.
- Fecha entrada Lote.
- Fecha Caducidad Lote.
- X (tenemos que poner una X en esta columna en cada fila para marcar el cierre de la línea)
- No encontradas. Pulsando este botón aparecerá una rejilla con el listado de referencias no encontradas al importar un fichero de inventario.
- Regularizar: Una vez terminada la introducción de referencias por cualquiera de las pestañas anteriores procederemos a su regularización o generación de movimientos de inventario. Para ello seleccionaremos con el check del margen izquierdo aquellas referencias a regularizar como definitivas o marcando sobre la cabecera de la columna para seleccionarlas todas y seguidamente pulsaremos el botón Regularizar.
- Pestaña Resultado. Muestra los mismos datos que la pestaña Todos y servirá para comprobar aquellas referencias que han sido regularizadas y los datos de la regularización. Todos los artículos no regularizados aparecerán en rojo y los si regularizados aparecerán en negro. La información que muestra esta rejilla por cada artículo es: cantidad total contada, stock antes del inventario, diferencia entre ambas cantidades, coste del artículo, valoración total de la diferencia de stock. Desde aquí también podrá imprimirse el inventario.

