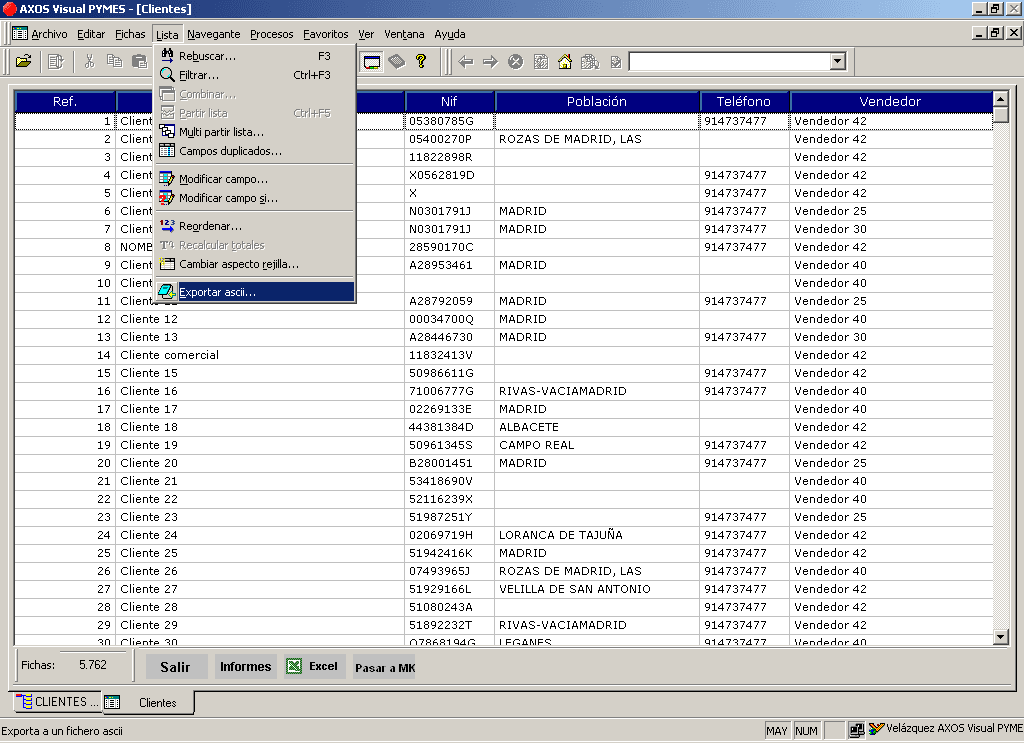Sobre cualquier rejilla resultado de una búsqueda es posible ejecutar una exportación de los registros de la misma a un fichero ASCII, siempre y cuando el usuario tenga un nivel de privilegio mayor o igual que 90.
1.- Pasos a seguir para exportar datos
1- Para ello debemos seleccionar la opción del Lista a Exportar ascii que se encuentra en la barra de menús tal y como se muestra en la imagen siguiente:
2- Se abrirá entonces una ventana desde la que podremos configurar la exportación de los datos que están en la rejilla en ese momento.
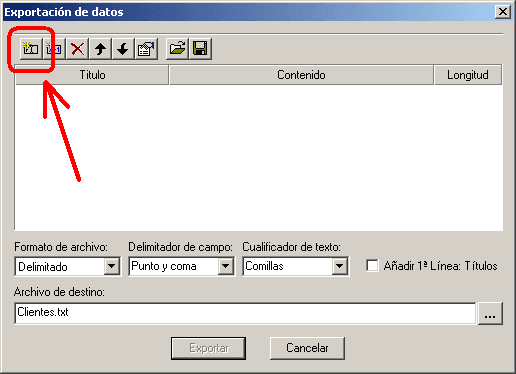
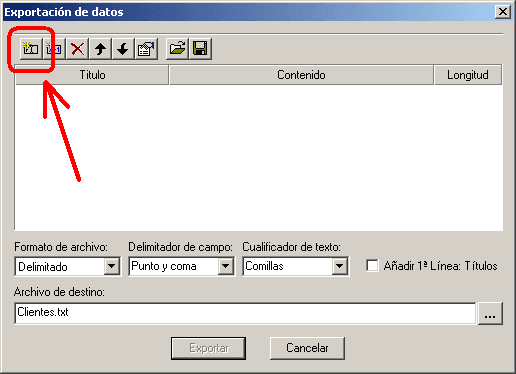
Los botones de la barra de herramientas de esta ventana son:
- Seleccionar un campo: Se abrirá una ventana con la lista de campos; seleccionaremos el que queramos exportar y repetiremos este proceso por cada uno de los campos.
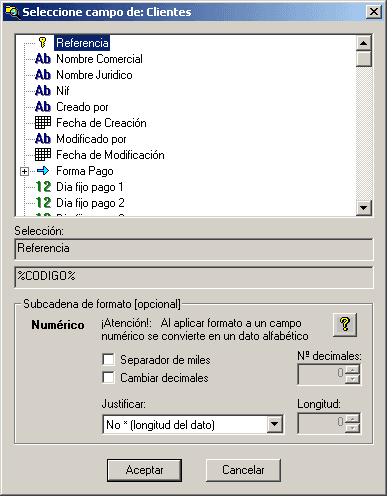
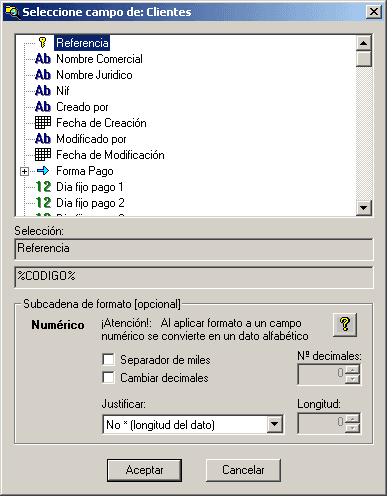
- Fórmula: Se abrirá el Asistente para la edición de fórmulas con el que podremos exportar una operación entre varios campos.
- Eliminar columna: Elimina la columna seleccionada en la lista.
- Subir uno: Mover una posición hacia arriba el campo seleccionado en la lista.
- Bajar uno: Mover una posición hacia abajo el campo seleccionado en la lista.
- Modificar: Nos permite cambiar el campo seleccionado en la lista.
- Abrir configuración: Si ya hemos definido alguna exportación, ésta puede ser almacenada en disco; ejecutaremos esta opción cuando queramos abrirla.
- Guardar configuración en un ERP: Nos permite guardar el archivo de exportación creado para poder utilizarlo con posterioridad.
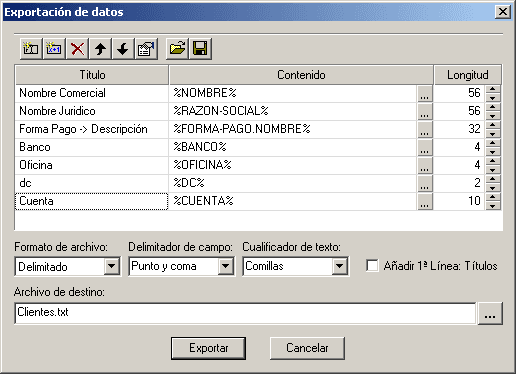
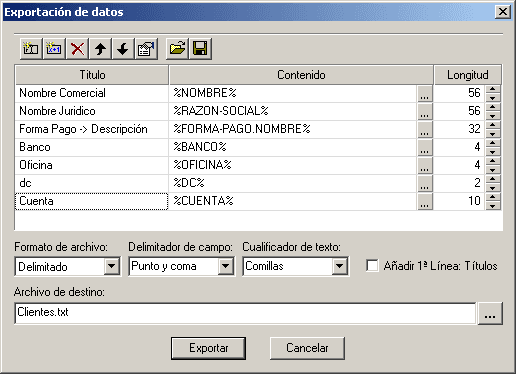
Las opciones de exportación disponibles son:
- Formato de archivo: Ascii delimitado o de ancho fijo.
- Delimitador de campo: Si seleccionamos el formato como Delimitado, seleccionaremos qué carácter será utilizado como delimitador de campos.
- Cualificador de texto: En caso de crear un archivo ASCII delimitado, seleccionaremos el carácter que se utilizará para entrecomillar los textos.
- Añadir primera línea títulos: Si marcamos este check, en el fichero de texto se generará una primera línea con los títulos de los campos a exportar.
- Archivo de destino: Seleccionaremos la carpeta donde se guardará y el nombre del archivo de texto.
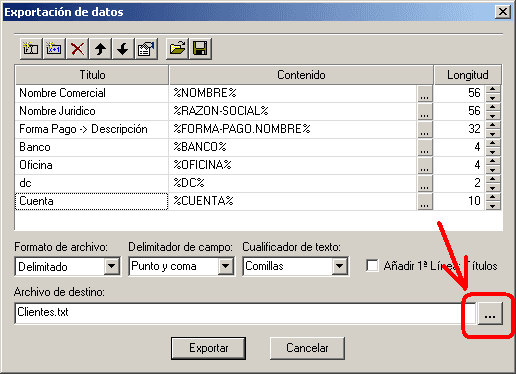
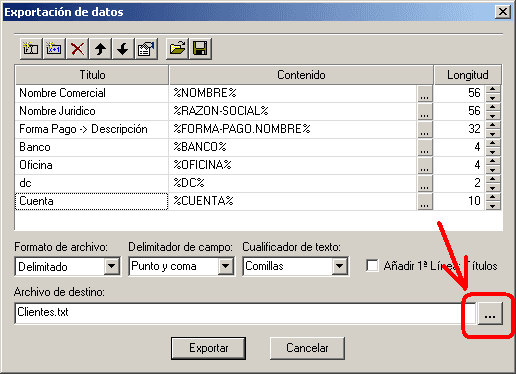
Pinchando en el botón “…” abriremos el examinador de carpetas.
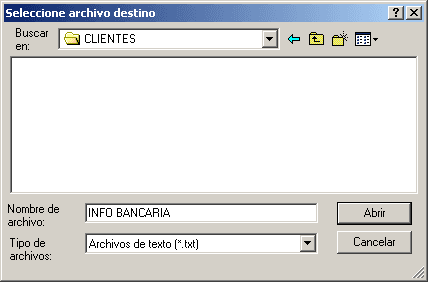
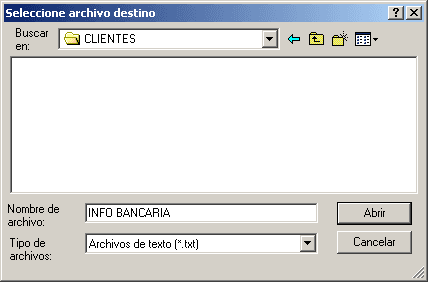
Finalmente pincharemos en el botón Exportar, generándose un archivo de texto con el formato elegido en la carpeta seleccionada y que podremos abrir fácilmente con Microsoft Excel.
2.- Las plantillas de exportaciones
Como ya lo hemos visto previamente se pueden guardar Configuraciones de exportación. En efecto, el usuario puede generar y guardar plantillas de exportaciones de datos, que podra usar tantas veces como necesarias.
Para ello, deberea seguir los siguientes pasos:
- Desde la rejilla de datos, abrir el exportador de datos y seleccionar los campos.
- Pulsar el icono DISKET


- Se abrirá un cuadro donde el usuario deberá indicar donde quiere guardar y con quiere nombre la plantilla. (Tipo Formato Export (*.vea)).
- Para abrir una plantilla creada previamente, se deberá abrir el exportador de datos, y sin seleccionar ningún campo, pulsar en el icono CARPETA AMARILLA


- Se abrirá un cuadro donde el usuario podrá localizar la plantilla (indicando el tipo de fichero Formato Export (*.vea)).