Desde Menú Gestión, Compras, Albaranes, de nuestro software de gestión Axos Visual, encontramos las opciones necesarias para configurar nuestras albaranes de compra.
1.- Nuevo
Opción H.
Aparecerá el siguiente formulario:
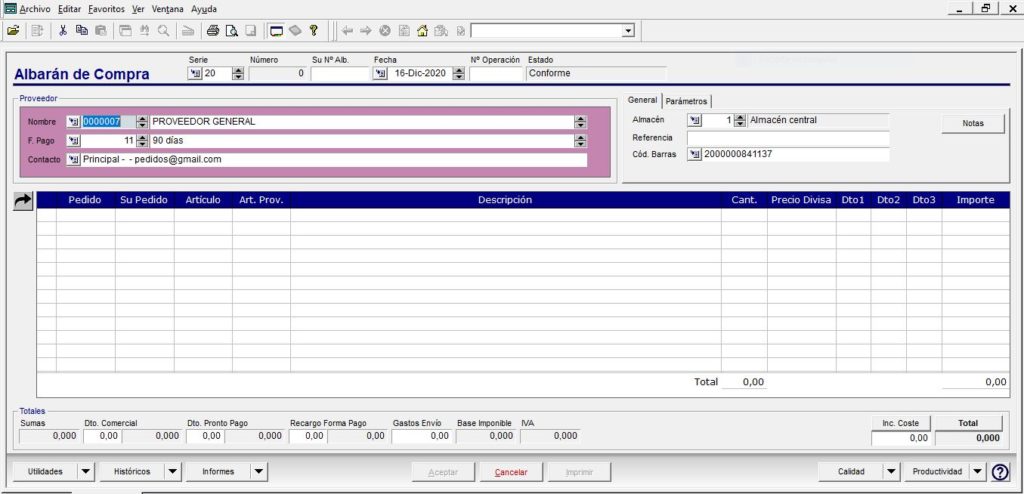
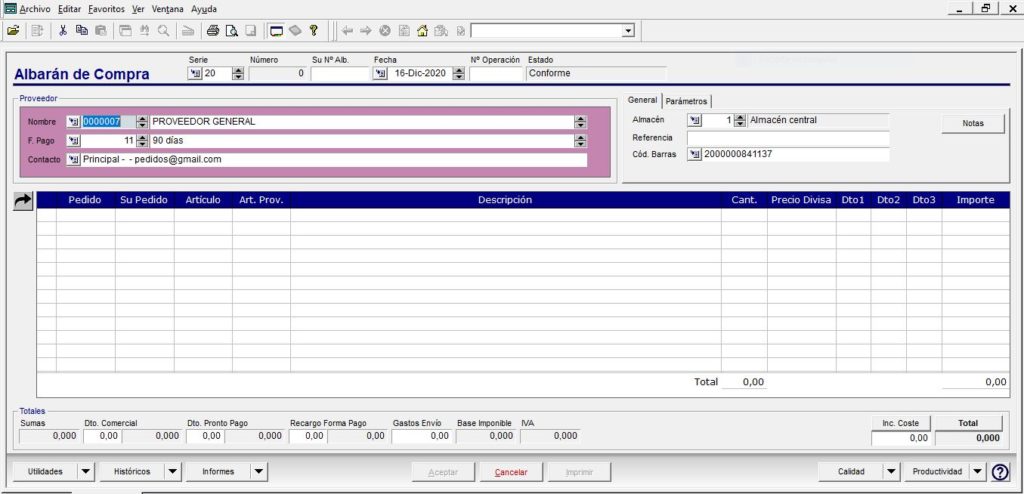
Campos a completar:
- Serie: Numero serie del documento.
- Numero: Numero interno
- Su número de Albarán: Numero de albarán asignado del proveedor.
- Fecha: Fecha del albarán.
- Nº de Operación: Sirve para sacar la rentabilidad de una operación que contiene distintos documentos de compra y de venta. Lo podemos ver explicado en el artículo Nº de Operación.
- Estado: En caso de trabajar con el Módulo de Calidad, podremos diferenciar entre albaranes conformes, con incidencias o con incidencias resueltas. Este dato se introduce desde el botón Incidencias.
- Proveedor-Nombre: Que realiza la entrega de la mercancía.
- Forma de pago: Asociada al proveedor.
- Contacto: Indicará, por defecto, la persona de contacto principal pudiéndose elegir cualquier contacto dado de alta en la ficha del proveedor.
En la parte superior derecha tenemos:
- Almacén: Almacén al que llegará la mercancía.
- Referencia
- Cód. Barras
- Notas: Campo texto donde indicar cualquier anotación referente al albarán, donde se podrán distinguir entre las notas de entrega a imprimir en el albarán y las notas de preparación
Para introducir referencias dentro del albarán:
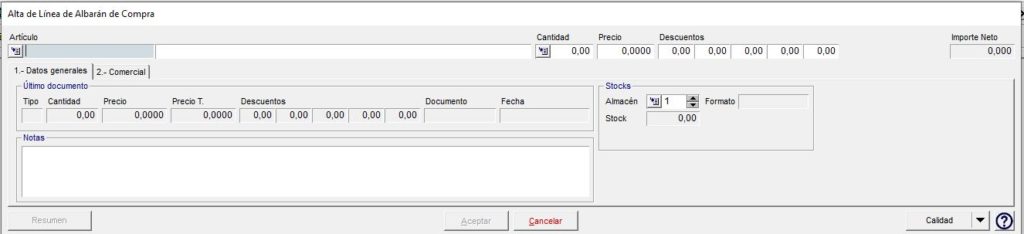
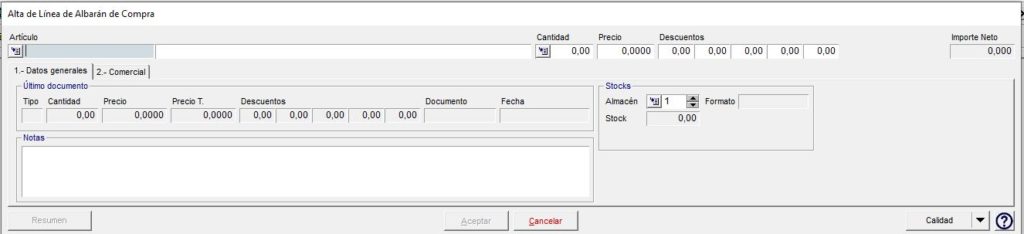
- Situados en el campo artículo : podremos indicar la referencia del artículo, la asignada por el proveedor, el código de barras, el código anterior o incluso la referencia del fabricante siempre que tengamos estos datos en la ficha del artículo. También dispondremos, como en el resto de la aplicación, de la opción F5 para mostrar el localizador de artículos y poder localizar por la descripción del artículo, F6 para modificarlo, F7 para darlo de alta, F8 para poder buscarlo por partes (esto lo tendremos que configurar en parametrización, para ello consultar la entrada consulta de artículos con F8), F12 para introducir la referencia del proveedor y F11 para localizar Artículos del Proveedor. Si el artículo no está dado de alta para el proveedor al cual vamos a pedir la mercancía, el programa nos avisará, y pedirá confirmación para seguir con la introducción de datos.
- En el campo Cantidad aparecerá por defecto la unidad de compra indicada en la ficha del artículo pudiendo ser modificada. De la misma forma aparecerá el precio y los descuentos memorizados en la ficha del artículo-proveedor. Aparecerá también el stock actual del artículo así como la cantidad mínima de pedido que exige el proveedor para este artículo. En la pestaña 1.-Datos generales tenemos la información del Último Documento y el campo Notas, donde podremos escribir cualquier aclaración que queramos que aparezca debajo de la línea del albarán y que el proveedor visualizará. En la pestaña 2.- Comercial, aparecerá la información referente a las últimas compras realizadas de este artículo. En caso de haber modificado las condiciones con respecto a los datos que muestra el sistema, este dará la opción de dejar memorizadas estas modificaciones en la ficha del artículo-proveedor y a su vez automáticamente actualizar todas las tarifas de venta relacionadas con este artículo y marcadas como Cálculo Automático.
Repetiremos este proceso para introducir todas las líneas del albarán, una vez hayamos terminado pulsaremos el botón Cancelar o la tecla Esc para volver a la pantalla del albarán.
De nuevo en la pantalla del albarán, y desde el botón Utilidades tendremos las siguientes opciones:
Facturar: Desde aquí podremos facturar el albarán, abriéndosenos una nueva pantalla con la factura correspondiente (no hace falta aceptar el albarán para facturarlo)
Exportar y importar Excel: Permite importar las líneas desde un excel o exportar las líneas a excel.
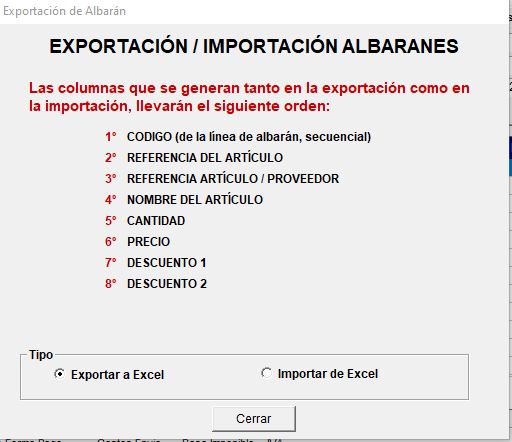
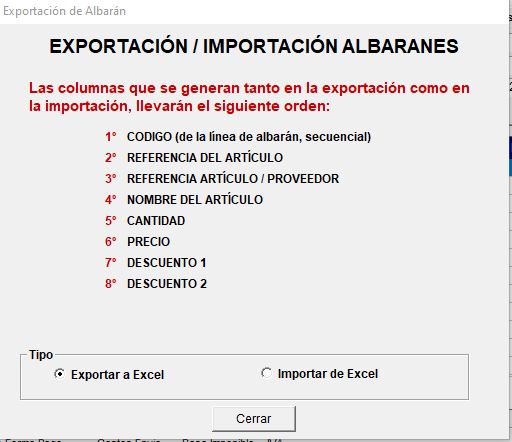
Copiar líneas a Nuevo Albarán: Existe la posibilidad de duplicar pedidos a proveedor, para ello deberemos de marcar las líneas que queramos pasar al nuevo pedido. A continuación se nos preguntará por la serie y el almacén al que queremos llevar este nuevo pedido.
Recuperar Packing: Podremos recuperar una lista de Contenidos. Se mostrará el formulario de búsqueda y seleccionaremos el Listado de Contenidos que nos interese. En ese momento las líneas del packing se introducirán automáticamente en el albarán.
Cambiar precios: desde esta opción podremos aumentar o disminuir el precio, manteniendo o no los %, indicando un % a aplicar y los decimales del redondeo
Tarifas Venta: nos permitirá crear las tarifas de los articulos nuevos
Gen. Otros Doc.: Pulsando sobre esta opción generaremos tanto la factura de compra como los documentos de venta (albarán y factura) relacionados, siempre y cuando la mercancía se vaya a servir íntegra a un cliente y este albarán provenga de un pedido de compra con origen en uno de venta.


En pantalla nos aparecerá un formulario en el que deberemos completar los siguientes datos:
- Cliente: Localizaremos o introduciremos el código del cliente
- Forma Pago: Por defecto se informará de la ficha del cliente, pero puede ser modificada.
- Fecha Factura (Compra): Por defecto la actual, pero modificable.
- Fecha Valor Factura (Venta): Fecha a partir de la cual queremos inicializar el cálculo de vencimientos. Por defecto la actual.
Aceptando la aplicación generará los tres documentos y presentará en pantalla la factura de Compra y la factura de Venta por si fuera necesaria alguna rectificación.
En el albarán de compra quedará registrada una anotación con el número de factura de venta generada y cliente.
Desde el botón Históricos podremos visualizar los documentos relacionados al albarán (Pedidos, Facturas, Depósitos, Lotes)
Anticipos: Podremos contabilizar, visualizar y/o abonar un anticipo de compra. El importe del anticipo, se deducirá del vencimiento una vez facturada la compra. Se abrirá una rejilla, al hacer doble click, se abre el formulario para introducir el anticipo del pedido:


Desde el botón Informes tenemos los informes de:
Material Recibido: Genera un listado de las línea de venta de clientes que se han recibido en el pedido de compra con las unidades recibidas y las pendientes de servir
Generar Etiquetas: Utilizaremos el botón para crear las etiquetas. Antes de pasarlas a la cola habrá que seleccionar la tarifa a incluir en las etiquetas. Existe la posibilidad de imprimir etiquetas de artículos aunque estos no tengan asignado un código de barras principal, mientras que en el resto de casos éste es el que se imprimirá de forma automática sin necesidad de indicarlo.
En la parte inferior tenemos:
Totales: Donde podremos consultar los asociados al pedido debajo de las líneas.
Campos a completar:
- % Dto Comercial: Recuperado de la ficha del proveedor sobre el total del albarán.
- % Dto Pronto Pago y Recargo Forma de Pago: Recuperado de la ficha del proveedor sobre el total del pedido y que se iniciará con el indicado en la ficha del proveedor.
- Gastos de Envío: Dependiendo del Parámetro de Gestión Importe Mínimo Gastos de Envío aplicará los gastos o no.
En el campo Inc. Coste (Incremento de Coste) deberemos introducir aquel importe que queremos repercutir a todos los artículos de este albarán a consecuencia de la entrada en almacén. El cálculo que se realiza al pulsar en la opción Aplicar implica una imputación proporcional de los costes en función de tres criterios:
- El coste de cada línea sobre el total.
- El volumen.
- El peso.
Para la gestión del Incremento de Coste de los artículos (por ejemplo, imputación de costes logísticos) existe un control para que, en el momento de aceptación del albarán de compra, en caso de que contenga artículos que tengan un incremento de coste de compras anteriores, nos avise para ejecutar su actualización o no.
Las formulas de cálculos son las siguientes:
1.- Importe total de aranceles = (Ud. recibidas en el albarán de compra x % de arancel indicado en la ficha del artículo-proveedor) + (Ud. recibidas en el albarán de compra x % de arancel indicado en la ficha del artículo-proveedor),…. (según el número de líneas que vienen en el albarán)
2.- % Arancel por línea = (Ud. recibidas en el albarán de compra x % de arancel indicado en la ficha del artículo-proveedor) / Importe total de aranceles
El cálculo se realiza para cada una de las líneas del albarán.
3.- Importe a aplicar de arancel por artículo = (% Arancel por línea x Importe de Arancel de Aduanas) / Ud. recibidas en el albarán de compra
- Total: Seleccionando esta opción podemos ver una tabla con los totales del pedido desglosado por los diferentes tipos de IVA
Calidad: Donde dispondremos de la opción de vincular a este documento alguna incidencia relacionada (Generar). Además podremos consultar aquellas incidencias generadas previamente (Visualizar).
2.- Consulta
Opción I.
Hay dos opciones: Cabecera y Líneas. Dentro del formulario previo podremos filtrar por distintos criterios de búsqueda:
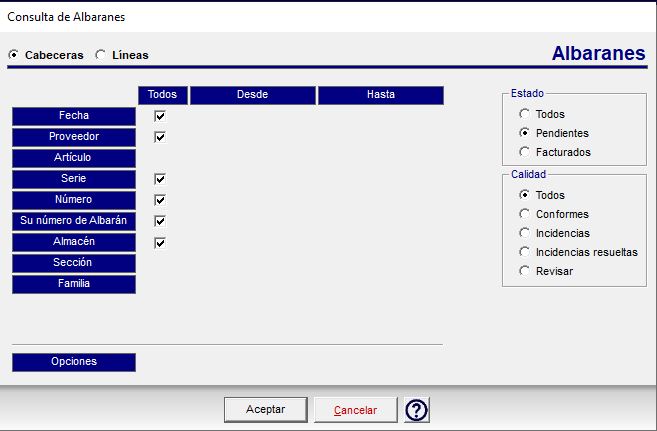
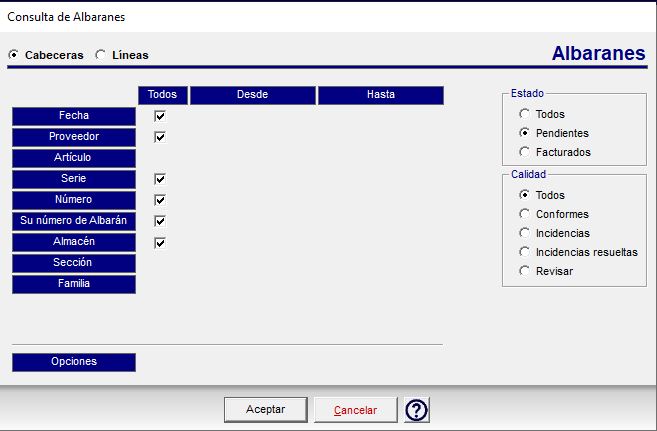
Por Proveedor, entre Fechas, de unas Series determinadas, entre Números y entre S.N. De Albarán. Igualmente podemos seleccionar Todos, Pendientes de Facturar o Ya Facturados.
Y Todos, Conformes, Con Incidencias (para poder resolverlas) o con Incidencias Resueltas.
Una vez seleccionados los rangos y criterios de búsqueda se mostrará una rejilla con aquellos albaranes que cumplan las condiciones previamente definidas.
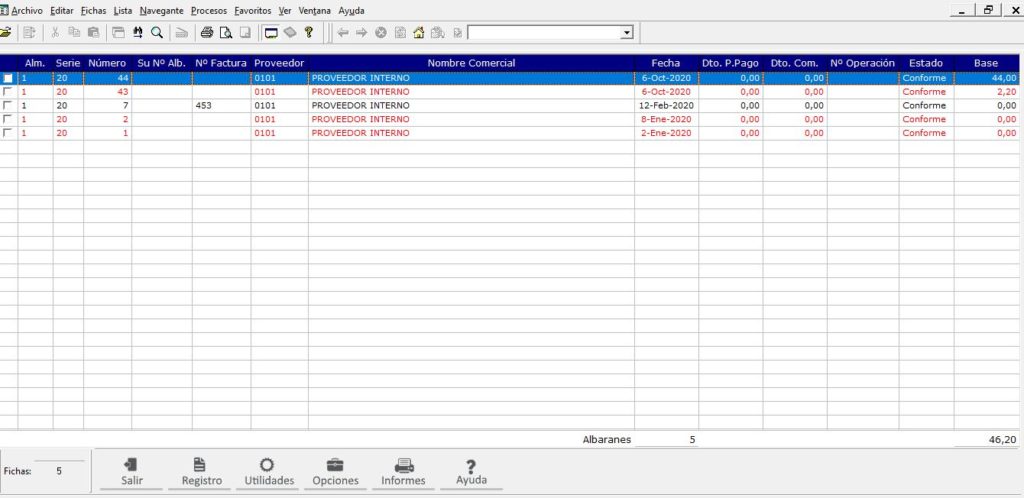
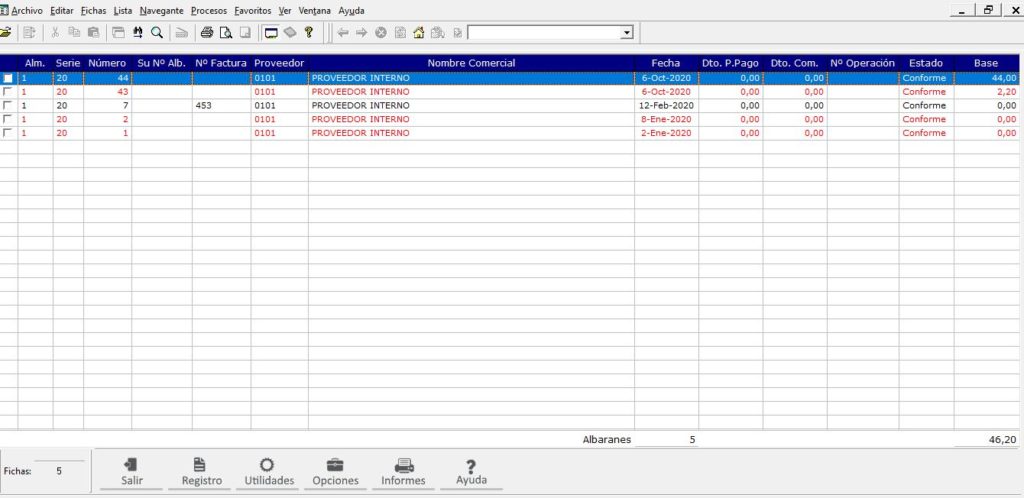
Cuando la búsqueda sea por Cabecera, como podemos observar al pie de la rejilla tenemos las opciones de:
Utilidades:
- Exportar a Excel: Podemos importar la rejilla a una hoja de Excel.
- Pendiente de Servir: Podremos obtener una rejilla con los pedidos pendientes de servir.
- Marcar / Desmarcar Revisar.
Informes: Podemos imprimir los Albaranes seleccionados.
3.- Localización
Opción J.-
Se puede localizar un albarán de compra, indicando uno de los siguientes datos
- Su nº de albarán
- Número de albarán
- Fecha
- Referencia Proveedor


